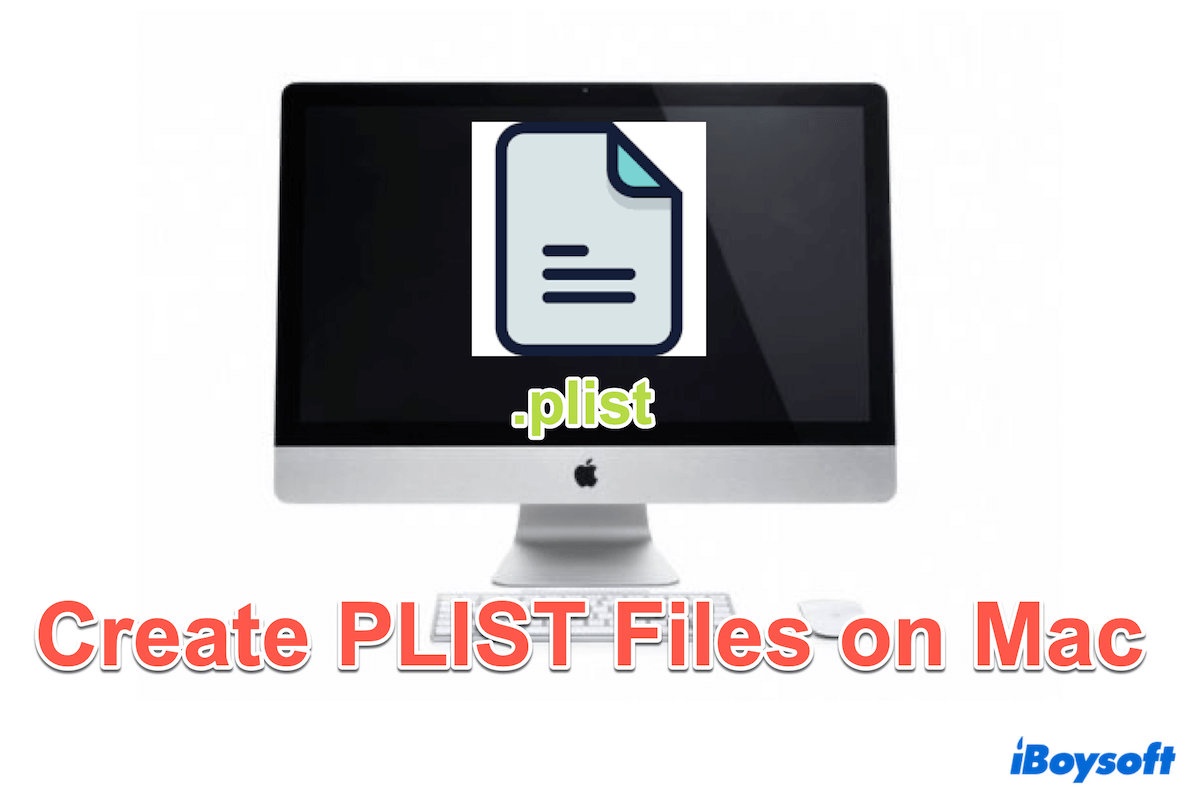Los archivos PLIST, también llamados archivos de lista de propiedades, se utilizan para almacenar datos serializados, como configuraciones e información sobre las propiedades de un programa. Los archivos PLIST se pueden escribir en formatos XML y binarios, lo que los hace versátiles y fáciles de trabajar con diferentes aplicaciones.
Ya sea que seas un desarrollador que gestiona configuraciones de aplicaciones o un usuario que personaliza la configuración del sistema, saber cómo crear archivos plist es útil. En esta guía, exploraremos varios métodos para crear un archivo PLIST en Mac, sigue leyendo.
Una visión general de cómo crear archivos PLIST en Mac
| Métodos | Nivel de dificultad | Puntuación general |
| Usar iBoysoft MagicMenu | Bajo-Simplemente usa el menú contextual de Finder inteligente | |
| Utilizar TextEdit | Bajo-Solo puede crear nuevos archivos .plist basados en XML | |
| Optar por Xcode | Alto-Proceso operativo complicado | |
| Elegir Terminal | Alto-Necesita conocimientos abundantes de comandos | |
| Aplicar Automator | Alto-Un proceso complejo |
Ahora pasemos a los pasos detallados uno por uno.
La forma más fácil de crear un archivo PLIST en Mac
Las herramientas integradas de las que hablaremos más adelante son un poco engorrosas o complicadas de operar debido a los pasos repetitivos y a las líneas de comandos desconocidas. ¿Hay alguna alternativa? Absolutamente sí, iBoysoft MagicMenu es una herramienta inteligente de clic derecho para liberarte de estos problemas.
iBoysoft MagicMenu es una utilidad fácil de usar que mejora el menú contextual de Finder, permitiéndote crear nuevos tipos de archivos, incluyendo PLIST, XML, PPT, TXT y DOCX... con solo unos clics. Además, cuenta con otras funciones útiles como eliminación de aplicaciones no deseadas, copiar y cortar archivos, y comprimir archivos para diferentes niveles de calidad...
Descarga y aprende cómo crear un archivo plist en Mac:
- Descarga gratuita, instala y abre iBoysoft MagicMenu.
- Haz clic derecho en el escritorio o en cualquier carpeta abierta y elige Nuevo archivo.
- Selecciona PLIST y el archivo ya está creado.

¡Qué rápido crea nuevos archivos iBoysoft MagicMenu! ¿Por qué no lo descargas ahora y lo compartes con más amigos?
¿Cómo crear un archivo plist en Mac?
Si no temes los pasos complicados y estás dispuesto a tomar un enfoque más difícil para crear archivos PLIST en Mac, prueba las soluciones a continuación:
Crear un archivo plist en Mac a través de TextEdit
TextEdit, el editor de texto por defecto en macOS, se puede utilizar para crear archivos plist basados en XML. Puedes seguir los siguientes pasos:
- Finder > Applications > Desplázate hacia abajo para encontrar TextEdit y ábrelo. (O Launchpad > Otros > TextEdit.)
- Haz clic en Documento Nuevo, luego elige Formato > Hacer texto plano en el menú superior.
(O después de hacer clic en Documento Nuevo, simplemente presiona Comando + Mayús + T.) - Ingresa tus datos PLIST en formato XML.
- Elige Archivo > Guardar, luego ingresa un nombre para tu archivo.
(Puedes escribir la extensión .plist seguida del nombre.) - Selecciona Unicode (UTF-8) en la Codificación de texto plano y haz clic en Guardar.
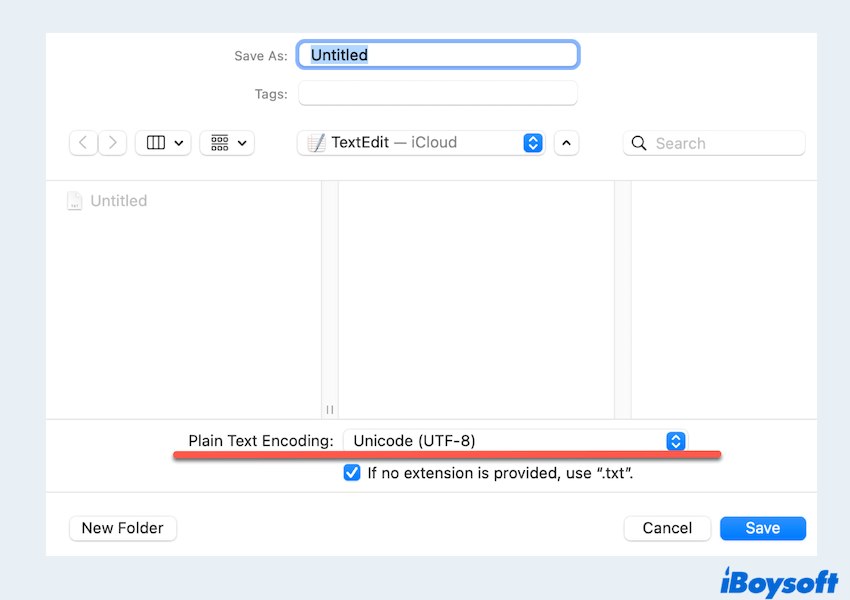
Si fallas al crear un plist en Mac con esto, prueba otra herramienta integrada.
Crear un archivo plist en Mac a través de Xcode
Xcode es el entorno de desarrollo integrado (IDE) de Apple para el desarrollo de macOS e iOS. Proporciona una interfaz gráfica para editar y crear archivos PLIST, siendo la elección preferida de los desarrolladores. Veamos cómo crear un archivo plist en Mac:
- Finder > Applications > Xcode.
- En el menú superior, elige Archivo > Nuevo > Archivo... o usa el atajo Comando + N.
- En la ventana de plantilla de archivo, selecciona Lista de propiedades bajo la sección de macOS o iOS y haz clic en Siguiente.
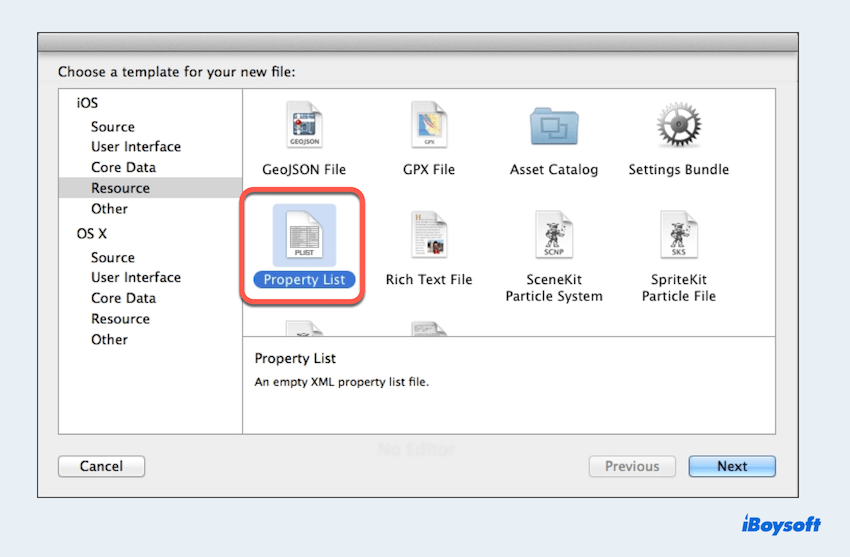
- Nombra tu archivo PLIST y elige una ubicación para guardarlo, luego haz clic en Crear.
- Edita el archivo plist.
(Puedes cambiar al editor de XML crudo si es necesario haciendo clic derecho en el archivo PLIST y seleccionando Abrir como > Código fuente.) - Archivo > Guardar.
(O usa el atajo Comando + S.)
Crear un archivo plist en Mac a través de Terminal
Para usuarios cómodos con interfaces de línea de comandos, Terminal proporciona una manera de editar y crear archivos PLIST en Mac utilizando comandos. Este método es particularmente útil para la escritura de scripts y automatización, pero ten en cuenta que operaciones incorrectas en Terminal pueden causar malas consecuencias, así que ten cuidado al usarlo:
- Finder > Applications > Utilities > Terminal. (O Launchpad > Otros > Terminal.)
- Escribe touch ~/Escritorio/ejemplo.plist para crear un archivo PLIST en blanco.
(Puedes reemplazar la ruta del archivo ~/Escritorio por otras, el ejemplo.plist es el nombre del archivo.) - Abre y edita el archivo, puedes escribir nano ~/Escritorio/ejemplo.plist.
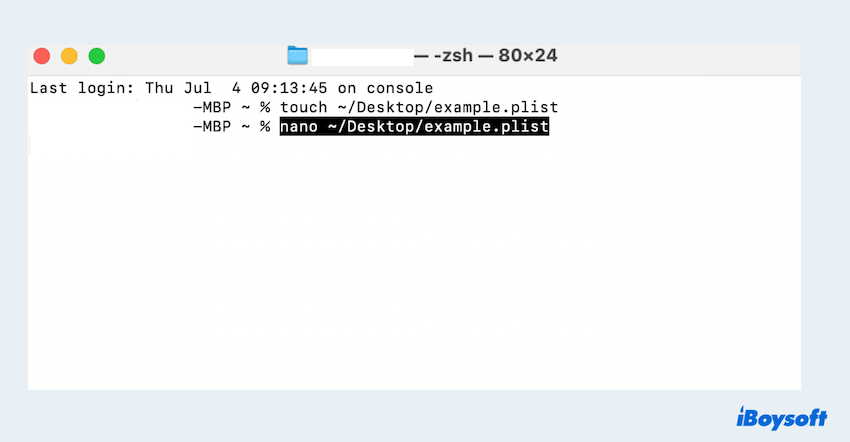
- Ingresa tu contenido PLIST y luego guarda el editor.
(Nota Control + 0 para escribir y Control + X para salir en nano.)
También puedes verificar el PLIST directamente en Terminal con el comando plutil -lint ~/Escritorio/ejemplo.plist.
Crear un archivo plist en Mac via Automator
Usando Automator, puedes configurar un flujo de trabajo para automatizar la creación y personalización de archivos PLIST. Sin embargo, el proceso es tan flexible que, puedes seguir estos pasos para crear un archivo PLIST en Mac usando Automator:
- Finder > Applications > Utilities > Automator. (O Launchpad > Otros > Automator.)
- Selecciona Nuevo Documento > Flujo de trabajo > Elegir.
- En el panel izquierdo, selecciona Ejecutar AppleScript.
- Arrastra Ejecutar AppleScript de la lista al flujo de trabajo.
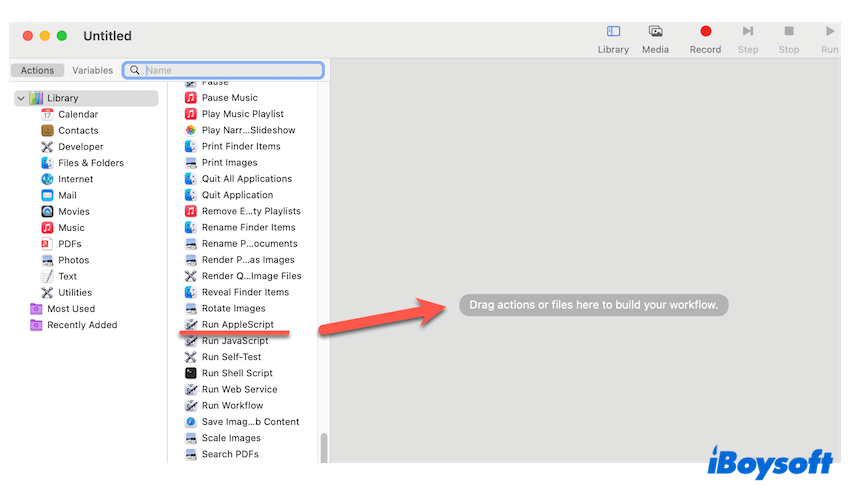
- Reemplaza el script predeterminado con un Apple Script que cree un archivo PLIST.
- Archivo > Guardar, nombra y elige una ubicación de guardado.
- Haz clic en Ejecutar y sigue las indicaciones.
Si creas un archivo plist en Mac con estos métodos, por favor haz saber a los demás~
Palabras finales
Crear un archivo PLIST en un Mac puede ser tan simple o tan detallado como lo necesites, dependiendo de tus preferencias y requisitos. Sea cual sea tu elección, simplemente asegúrate de usarlos, e iBoysoft MagicMenu es la opción más fácil, dale una oportunidad.
Espero que puedas gestionar y personalizar eficientemente los archivos PLIST, mejorando tu experiencia de desarrollo en macOS o iOS en los días venideros.