Written by
Erika Zhang概要:Macで外部ハードドライブを手動でマウントし、エラー「ディスクをマウントできませんでした com.apple.DiskManagement.disenter エラー 49218」が表示された場合、以下の解決策を試してください。マウントできないドライブに重要なデータがある場合は、iBoysoft Data Recovery for Macを使用してデータをすぐに取り戻してください。
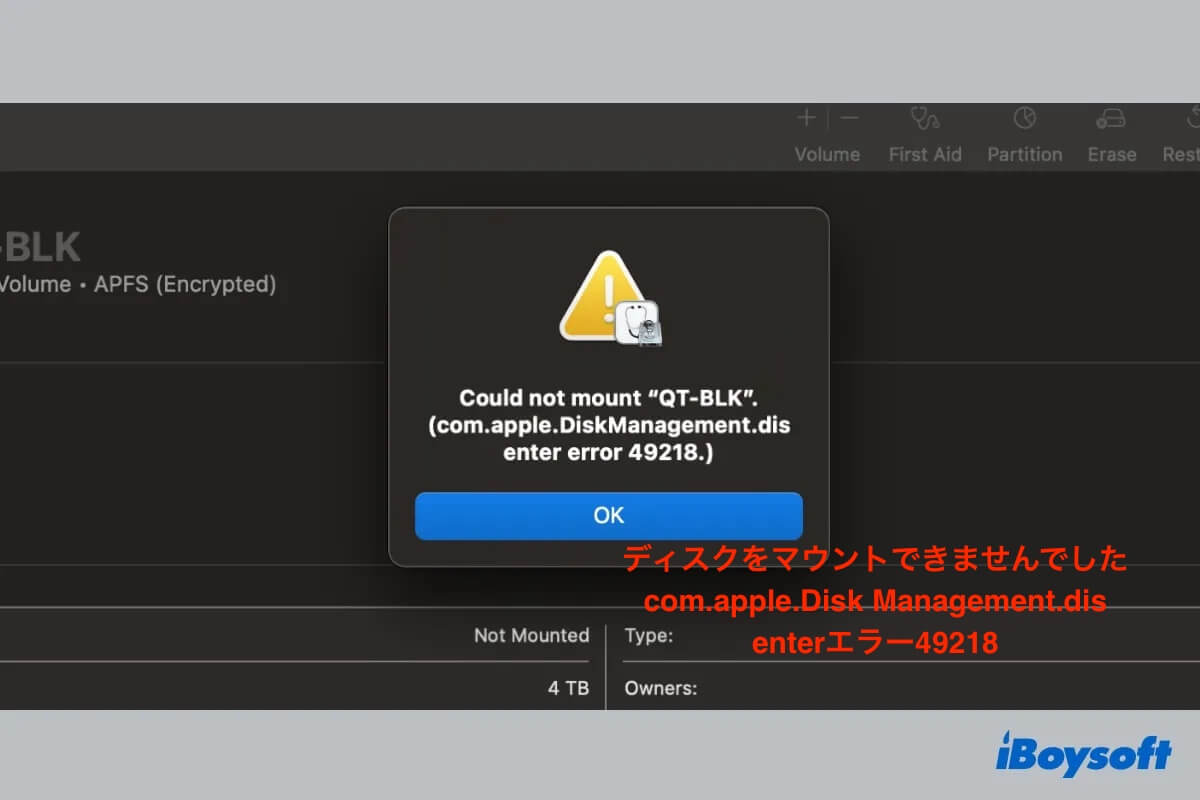
通常、接続した外部ハードドライブはmacOSによって検出され、自動的にマウントされます。ドライブのアイコンはデスクトップやFinderのサイドバーに表示される場合があります(そのように設定している場合)。しかし、予期せずに外部ハードドライブがグレーアウトしてディスクユーティリティでアンマウントされています。マウントボタンをクリックしても、エラー:ディスクをマウントできませんでした(com.apple.DiskManagement.disenter エラー 49218)が表示されます。
多くのMacユーザーが、macOS Montereyにアップデートした後に外部ハードドライブをマウントしようとした際にこのエラーに遭遇しました。ただし、この問題はSonoma、Ventura Big Sur、Catalinaなどの他のmacOSバージョンでも発生します。安心してください、この投稿ではcom.apple.DiskManagement.disenterエラー49218を修正するための確かな解決策を見つけることができます。
| 実証済みの方法 | 具体的な手順 |
| Macを再起動する | Appleメニューをクリック>再起動 |
| 外部ドライブのファイルシステムを確認する | 1. ディスクユーティリティを開き、アンマウントされているドライブを選択する 2. ドライブ名の下のファイルシステムを確認する macOSと互換性のあるのは、APFS、Mac OS Extended、FAT32、exFATのみです。NTFSドライブの場合は、iBoysoft NTFS for Macを使用してフォーマットせずにドライブをマウントしてください。 |
| First Aidでドライブを修復する | 問題のあるドライブを選択し、ツールバーでFirst Aidをクリックする |
| ターミナルを使用して強制的にドライブをマウントする | 1. ファインダー>アプリケーション>ユーティリティからターミナルを起動する 2. コマンドdiskutil mount /dev/disk1s2を実行します。disk1s2をマウントされていないドライブの識別子に置き換えてください。 |
| fsckプロセスを強制終了させる | 1. アクティビティモニタでfsckプロセスを確認する 2. fsckプロセスをダブルクリックし、強制終了して終了します。 |
| ディスクの割り当てサイズを変更する | 1. アンマウント可能なドライブをWindows PCに接続する 2. ドライブをexFATでフォーマットし、割り当てサイズを1024に選択します |
| ログアウトして再ログインする | 1. Appleメニュー>「ユーザー名をログアウト」を開く 2. ユーザーアカウントを選択し、パスワードを入力してログインします |
| 別のmacOSを搭載した別のMacに接続する | 異なるmacOSバージョンを実行している別の健康のMacにドライブをマウントを試みます |
| 外部ディスクをパーティションする | ディスクユーティリティで外部ドライブを選択し、パーティションをクリックします |
| ドライブを再フォーマットする | ディスクユーティリティを開き、マウントできないドライブを選択>消去ボタンをクリックします |
同じ問題に遭遇した人々にこの記事を見せてみましょう!
com.apple.DiskManagement.disenter error 49218の原因は何ですか
com.apple.DiskManagement.disenter error 49218は、外部ハードドライブをディスクユーティリティの「マウント」ボタンで手動でマウントしようとすると表示される一種のcom.apple.DiskManagement.disenter errorですが、失敗した場合、Macに外部ハードドライブがマウントされないため、すべてのデータにアクセスできません。
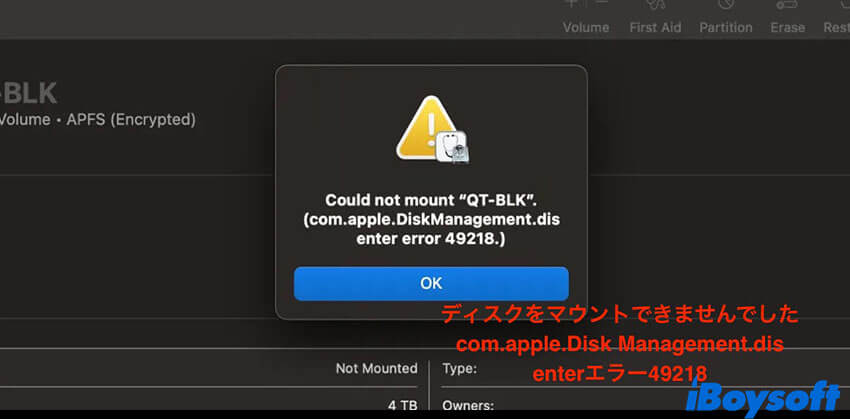
エラーcom.apple.DiskManagement.disenterエラー49218の原因はさまざまです。一般的には、システムの不具合、外部ドライブの破損、ファイルシステムの非互換性、fsckプロセスの問題などによって、ドライブのマウントができない問題が発生します。
com.apple.DiskManagement.disenterエラー49218の修正方法
多くのMacユーザーがcom.apple.DiskManagement.disenterエラー49218で悩んでおり、フォーラムにメッセージを残しています。これらのMacユーザーは、ディスク・ユーティリティでドライブ/ボリュームを手動でマウントしようとするとこのエラーが表示され、First Aidでドライブを修復しようとするとこのエラーが表示されることもあります。
どんな場合でも、Macでドライブをマウントできず、そしてマウントできないドライブはデスクトップやFinderサイドバーに表示されないばかりか、アクセスすることもできません。そこでこのパートでは、エラーを修復してドライブをマウント可能にし、再び使えるようにするための徹底的な方法をご紹介します。
ドライブをマウントできませんでしたエラーを修正するためにこれ以上の手順を実行すると、ドライブのコンテンツが危険にさらされる可能性があります。バックアップを作成していない場合は、最初のステップでマウントできないドライブからファイルを取り出すために、iBoysoft Data Recovery for Macを試してください。
Macでマウントできないドライブからデータを回復する手順:
- iBoysoft Data Recovery for Macをダウンロード、インストール、起動します。
- 左側のデータリカバリ>保存デバイスに移動します。
- マウントできないドライブを選択し、「データの検索」をクリックします。
- スキャンされた結果をフィルタリングしてプレビューします。
- 必要なファイルを選択し、回復をクリックして別の場所に保存します。
これで、データを失うことなく、com.apple.DiskManagement.disenterエラー49218を修正することができます。
方法1. Macを再起動する
一時的なシステムの不具合がcom.apple.DiskManagement.disenterエラー49218を引き起こす場合があります。Macを再起動することで、このようなシステムエラーをすぐに解消し、Macが新たに起動し、外部ハードドライブを自動的再度にマウントされます。
方法2. 外部ドライブのファイルシステムをチェックする
Macでcom.apple.DiskManagement.disenterエラー49218が発生し、ドライブをマウントできない場合、非互換なファイルシステムが原因である可能性があります。macOSはAPFS、Mac OS拡張、exFAT、およびFAT32を読み書きできますが、Windows専用のファイル形式であるNTFSでフォーマットされている場合、Macでドライブはマウントに失敗することがあります。
外部ハードドライブのファイルシステムを知るには、ディスクユーティリティを開き、左のサイドバーで対象ドライブを選択し、右ペインのドライブ名の下にあるファイルシステム情報を確認します。
もしNTFS形式のドライブである場合、ファイルシステムの非互換性を排除するために、次の2つの選択肢があります。データを消去して外部ハードドライブをMac用にフォーマットするか、データを失わずにMacに対応したサードパーティのNTFSドライブを使用することです。後者の選択肢を好む場合は、iBoysoft NTFS for Macを試してみてください。これにより、NTFSドライブを読み書きモードでMacにマウントすることができます。
iBoysoft NTFS for Macを起動した後、自動的にMacにNTFSドライブがマウントされます。「開く」ボタンをクリックするだけで、完全な権限でMac上のNTFSドライブにアクセスすることができます。。
方法3. First Aidでドライブを修復する
ファイルシステムの破損などのディスクエラーにより、Macでドライブがアンマウントできなくなることがあります。ディスクユーティリティの機能であるFirst Aidを実行して、ディスク形式やディレクトリ構造の中で検出された軽微なエラーをチェックして修復することができます。その後、Macに外部ハードドライブを正常にマウントするのができます。
- Launchpadからディスクユーティリティに移動します。
- 表示をクリックし、すべてのデバイスを表示します。
- 左側のアンマウントされた外部ドライブを選択し、ツールバーの「First Aid」をクリックします。
- 「実行」をクリックしてプロセスを開始します。
- プロセスが完了するのを待ち、ドライブをマウントするために「マウント」をクリックします。
ファーストエイドでアンマウント可能なドライブを修復できない場合、または同じメッセージ「com.apple.DiskManagement.disenter error 49218」と戻ってきた場合、ファーストエイドを何度も実行することができます。一部のMacユーザーは、複数回の試行の後に動作することがわかっています。
方法4. ターミナルを使用してドライブを強制マウントする
ディスクユーティリティで手動でマウントできずにドライブがアンマウントされている場合、Macでターミナルを使用してドライブを強制的にマウントすることもできます。こちらをご覧ください。
- Finder > アプリケーション > ユーティリティからターミナルを起動します。
- 次のコマンドを入力して、アンマウント可能なドライブの識別子を検索し、Enterキーを押します。diskutil list
- 以下のコマンドを入力してドライブをマウントします(disk1s2はアンマウント可能なドライブの識別子で置き換えてください)。diskutil mount /dev/disk1s2
方法5. fsckプロセスを終了させる
Fsck はファイルシステムの整合性をチェックするためのツールです。fsck プロセスがチェック中にスタックすると、Mac で com.apple.DiskManagement.disenter エラー 49218 が発生し、ドライブがマウント不能になることがあります。その場合、fsckプロセスを終了させることで修正することができます。
アクティビティモニターを開き、fsckが動作しているかどうかを確認してください。fsckが動作している場合、ダブルクリックして「強制終了」を選択するか、ターミナルでコマンド「sudo pkill -f fsck」を実行してプロセスを終了させることができます。
この方法でDiskManagement.disenterエラー49218できましたか?もしそうなら、より多くの人と共有してください!
方法6. ディスクの割り当てサイズを変更する
割り当てサイズが1024以上の場合、一部の古いMacではドライブをマウントできない場合があります。その場合は、WindowsコンピュータでドライブをexFATで再フォーマットし、割り当てサイズとして1024を選択する必要があります。Mac上のexFAT は完全に互換性があるため、ドライブをMacに再接続すると自動的にマウントされるはずです。
方法7. ログアウトして再ログインする
外部ハードドライブで「com.apple.DiskManagement.disenter エラー 49218」が発生した場合、ユーザーアカウントからログアウトして再ログインする方法を試すことができます。これはMacユーザーによって証明されています。手順は非常に簡単ですので、ぜひ試してみてください。ログアウトする前に作業中のプロジェクトを保存しておくことをおすすめします。
- Appleメニューをクリックし、「ユーザー名をログアウト」を選択します。
- ポップアップウィンドウで「ログアウト」をタップして確認します。
- ログイン画面でユーザーアカウントを選択し、パスワードを入力します。
方法8. 異なるmacOSを実行している別のMacに接続する
「com.apple.DiskManagement.disenter エラー 49218」がmacOSに関連しているかどうかは断言できません。多くのMacユーザーは、macOS Montereyにアップデートした後にこの問題が発生しています。macOSをダウングレードする 代わりに、外部ハードドライブを別の健康なmacOSを実行しているMacに接続することで確認できます。
方法9. 外部ディスクのパーティション
「com.apple.DiskManagement.disenter エラー 49218」を解決するもう一つの方法は、ディスクユーティリティの「パーティション作成」ボタンを使って外部ハードドライブをMacでパーティション分割することです。この操作はドライブのデータは消去されません。ただし、この大規模な操作を行う前に、マウントされていないドライブからデータを復元することをおすすめします。
方法10. Macでドライブを再フォーマットする
残念ながら、上記のすべての方法を試しても、外部ハードドライブで「com.apple.DiskManagement.disenter エラー 49218」が修正されず、ドライブがまだマウントできない場合、ドライブに深刻なエラーがある可能性があります。適用できる最後の手段は、ドライブを再フォーマットすることです。
再フォーマットすると、すべてのドライブの内容が削除されるので、プロなデータ復旧ソフトウェア(iBoysoft Data Recovery for Macなど)で、マウントできない外部ドライブから必要なファイルをすでに回復していることを確認してください。データを失うことなくドライブの再フォーマットを続行できます。
DiskManagement.disenter エラー 49218 を修正する方法を共有してください。

