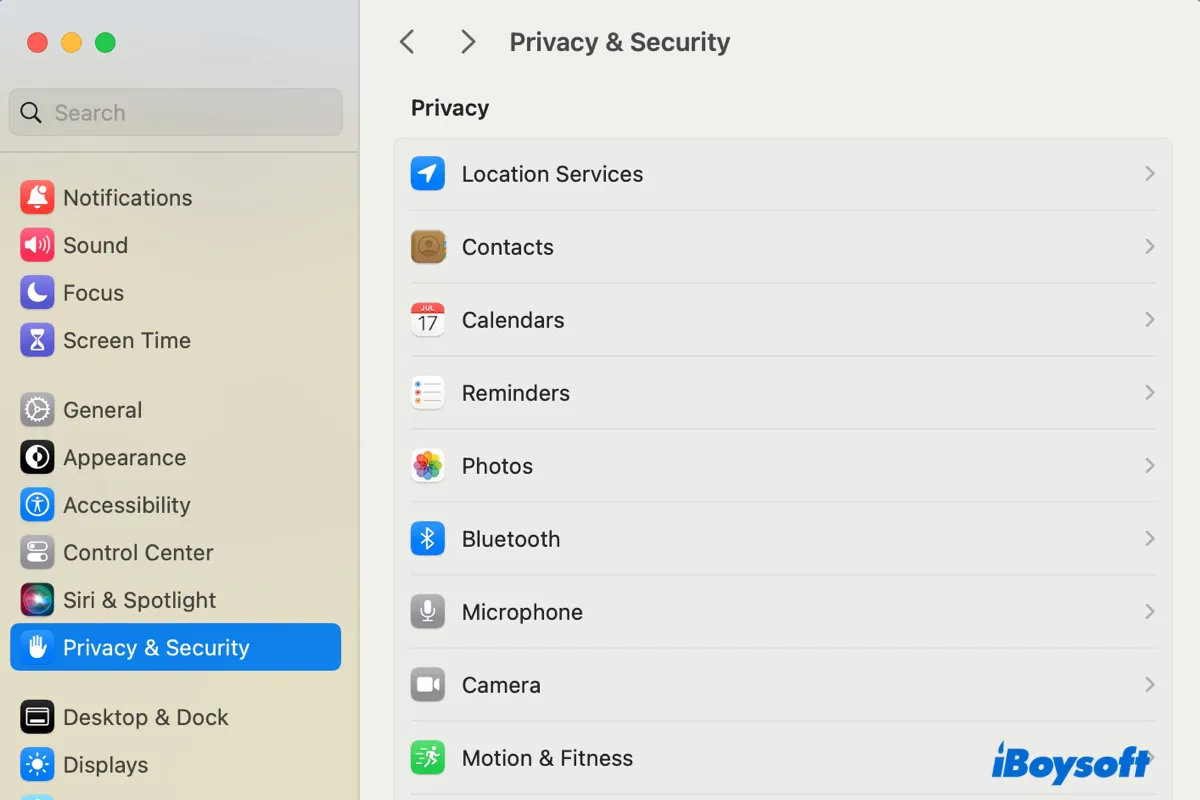With the advance of technology, you're getting more access to information than ever. This helps you learn things faster yet exposes you to threats like identity theft, viruses, or spyware. One way to protect your privacy is to manage the information you make available to others across the internet.
On your Mac, the tools designed to guard your privacy are kept in Security & Privacy or Privacy & Security. In this guide, I'll tell you what they are and how to change Security and Privacy settings on Mac to meet your needs.
How to access Security and Privacy on Mac?
Apple renamed Security & Privacy to Privacy & Security on macOS Ventura during the overhaul of System Preferences, which is now called System Settings. So, the process to get to Security & Privacy or unlock it is slightly different on versions before or after macOS Ventura.
Besides, on macOS Ventura and later, most of the items of Security & Privacy are laid out directly on the screen, which you can access by clicking on them. However, they are categorized into different tabs on macOS Monterey and earlier, including General, FileVault, Firewall, and Privacy.
How to find Security and Privacy on Mac in macOS Ventura and later:
- Go to the Apple menu > System Settings.
- Scroll down and select Privacy & Security from the left sidebar.
- Choose an item to change.
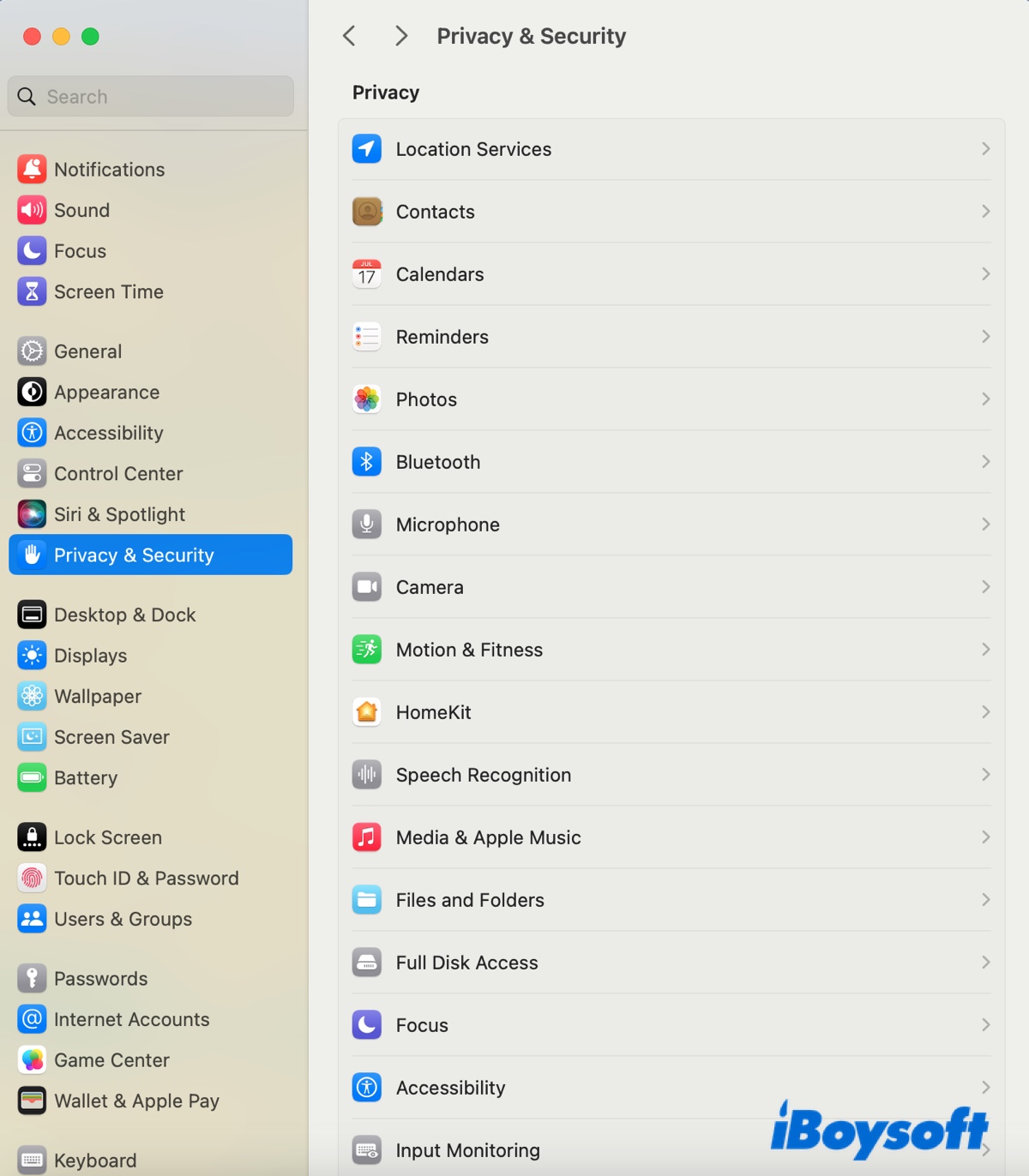
- Enter your login password and click Unlock to unlock Privacy & Security.
How to find Security and Privacy on Mac in macOS Monterey and earlier:
- Go to the Apple menu > System Preferences.
- Click Security & Privacy.
- Click the yellow padlock.
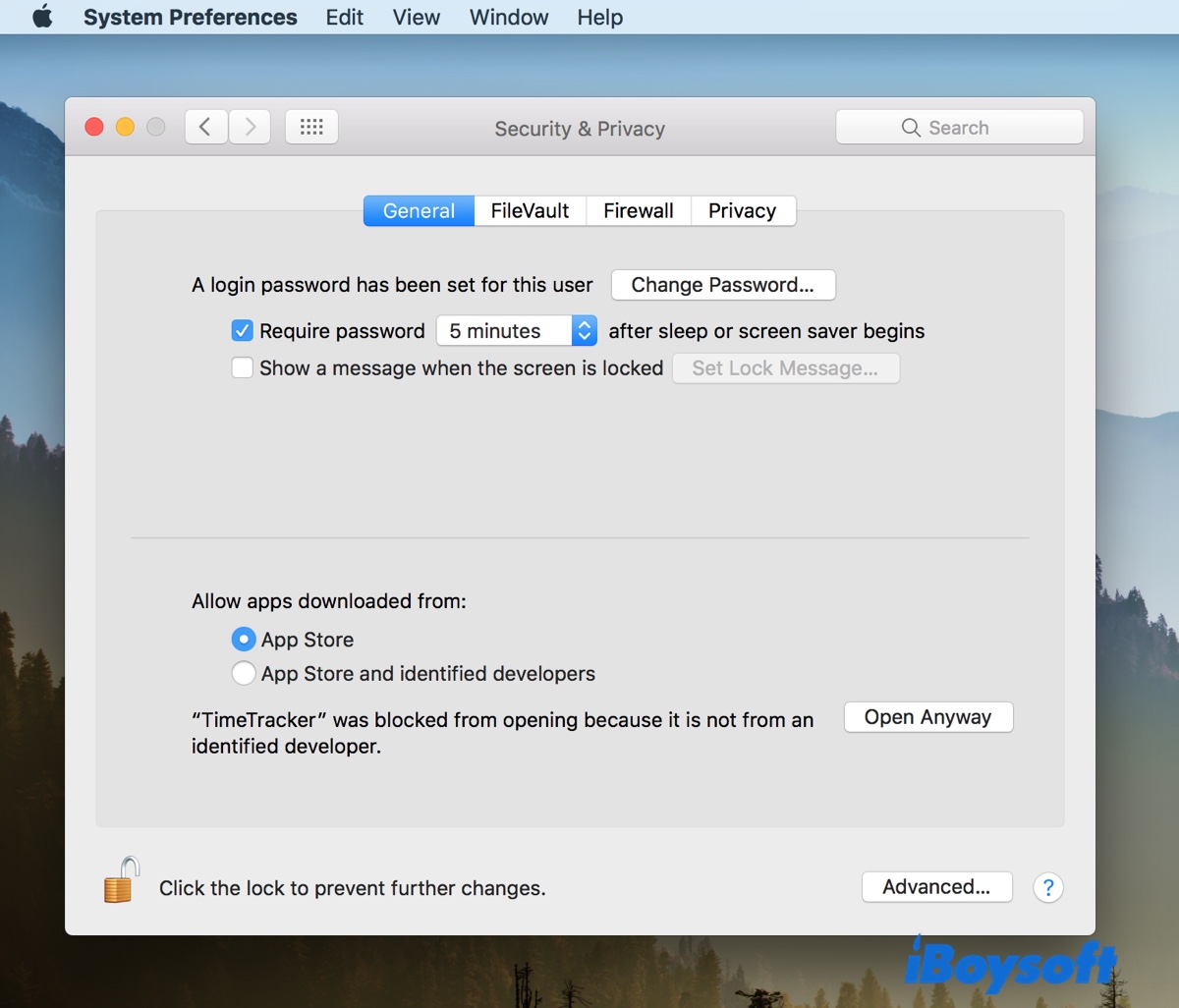
- Enter your login password and click Unlock to unlock Security and Privacy.
Can't open Security and Privacy on Mac?
Sometimes, when trying to open Security and Privacy, it may not respond or give you a preference error like "Could not load Security & Privacy preference pane." To fix it, you can try out the solutions mentioned in this guide: System Preferences Not Responding on Mac? Fix Preferences Errors
Share this article to help others get to Security and Privacy on Mac!
How to change Security and Privacy settings on Mac?
Once in Security & Privacy, you'll find various settings you can adjust to your needs. Here are six top tips to keep your information protected while using a Mac.
Note: Before changing Security and Privacy on Mac, you must unlock it. On macOS Ventura and later, it's required after you make the changes; on macOS Monterey, the lock icon is always located at the button-left corner, which you can unlock right after entering Security and Privacy.
Check privacy settings for installed apps
The first thing I recommend you to check is the permission you gave to different apps. For instance, what apps are allowed to gather and use the location of your Mac, access your contacts, calendars, photos, camera, microphone, etc? You may need to change this when enco settings when encountering error "app would like to access data from other apps."
- Locate the Privacy setting.
On macOS Ventura and later: Open the Apple menu > System Settings > Privacy & Security, then look at the items under Privacy.
On macOS Monterey and earlier: Open the Apple menu > System Preferences > Security & Privacy, then choose the Privacy tab. - Tap on each app or service listed to view the applications it granted permissions—for example, Screen Recording.
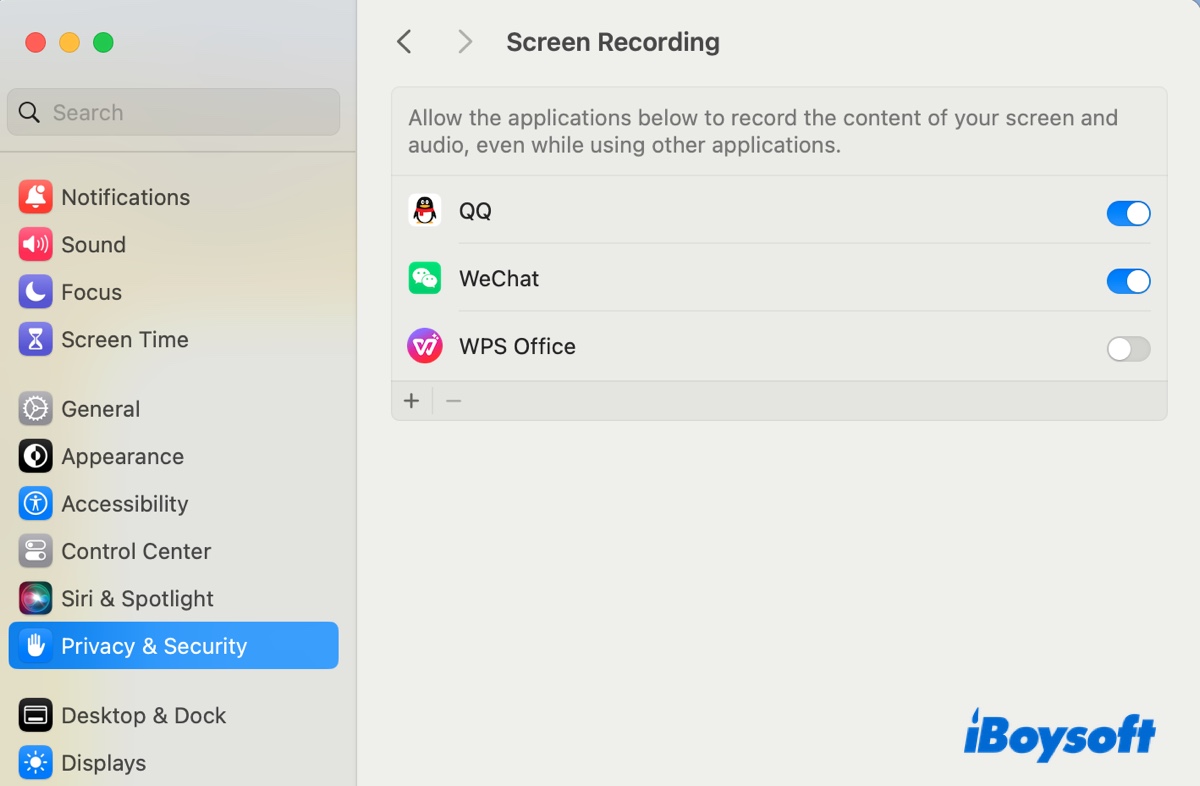
- Disable the apps you no longer want to share your information.
- Click the Add ( + ) button to add an app or the Delete ( - ) button to remove an app.
Turn off Analytics & Improvements
When setting up your Mac, you may have agreed to share your data with Apple to improve its products and services. If you no longer feel comfortable with Apple holding your usage data, you can disable it.
- Ensure you're in the Privacy setting.
- Click Analytics & Improvements.
- Turn off "Share Mac Analytics" to stop sharing information with Apple.
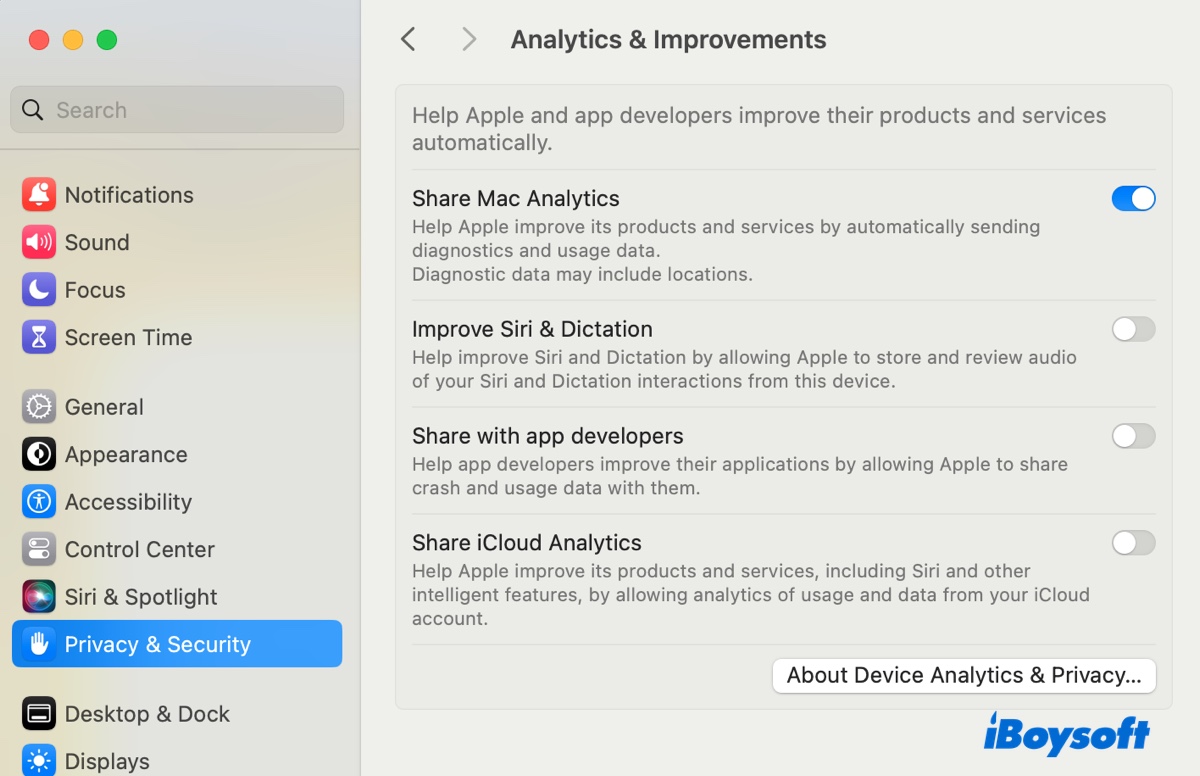
Disable personalised Ads
Apple personalizes your ad experience based on your ad targeting information. If you're concerned that it may track you, although Apple claimed it won't, you can disable Apple ads. Be reminded that this won't reduce the number of ads you receive but only limits Apple's ability to deliver personalized ads.
- Ensure you're in the Privacy setting.
- Select Apple Advertising.
- Deselect Personalized Ads.
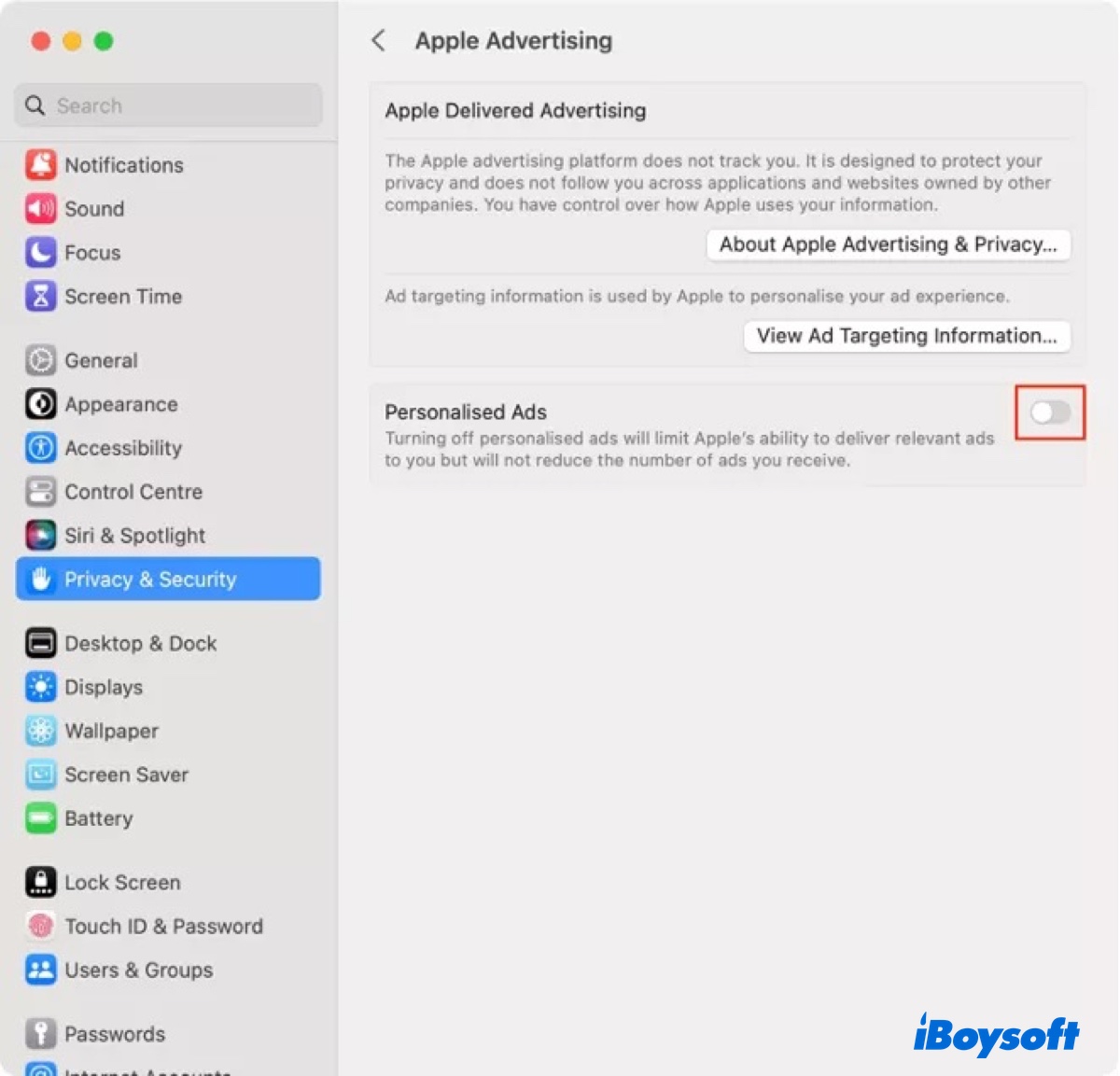
Turn on FileVault
FileVault is a disk encryption method that protects data on your Mac by encrypting the entire startup disk. With it enabled, your data will be encrypted until the login password is provided, preventing data theft. Learn more about FileVault in this guide: Encrypt Your Disk with FileVault to Protect the Data
Enable Firewall
Firewall is a security feature that acts like a protection layer between your Mac and the internet or other networks to safeguard your Mac from malicious connections and potential network threats. It's in Security & Privacy on macOS Monterey and earlier, but moved to the Network setting on later versions.
To turn it on, keep reading this article: Turn Mac Firewall on Or off? How to Enable and Configure It
Set a password for lock screen
If you want to protect your Mac from unauthorized access during sleep or screen saver mode, you can set a password for it by following the steps below: (This feature also no longer stays in Security and Privacy on macOS Ventura and newer but stands in the same level as it.)
On macOS Ventura and later:
- Open the Apple menu > System Settings > Lock Screen.
- Choose how long a password is required in the option "Require password after screen saver begins or display is turned off."
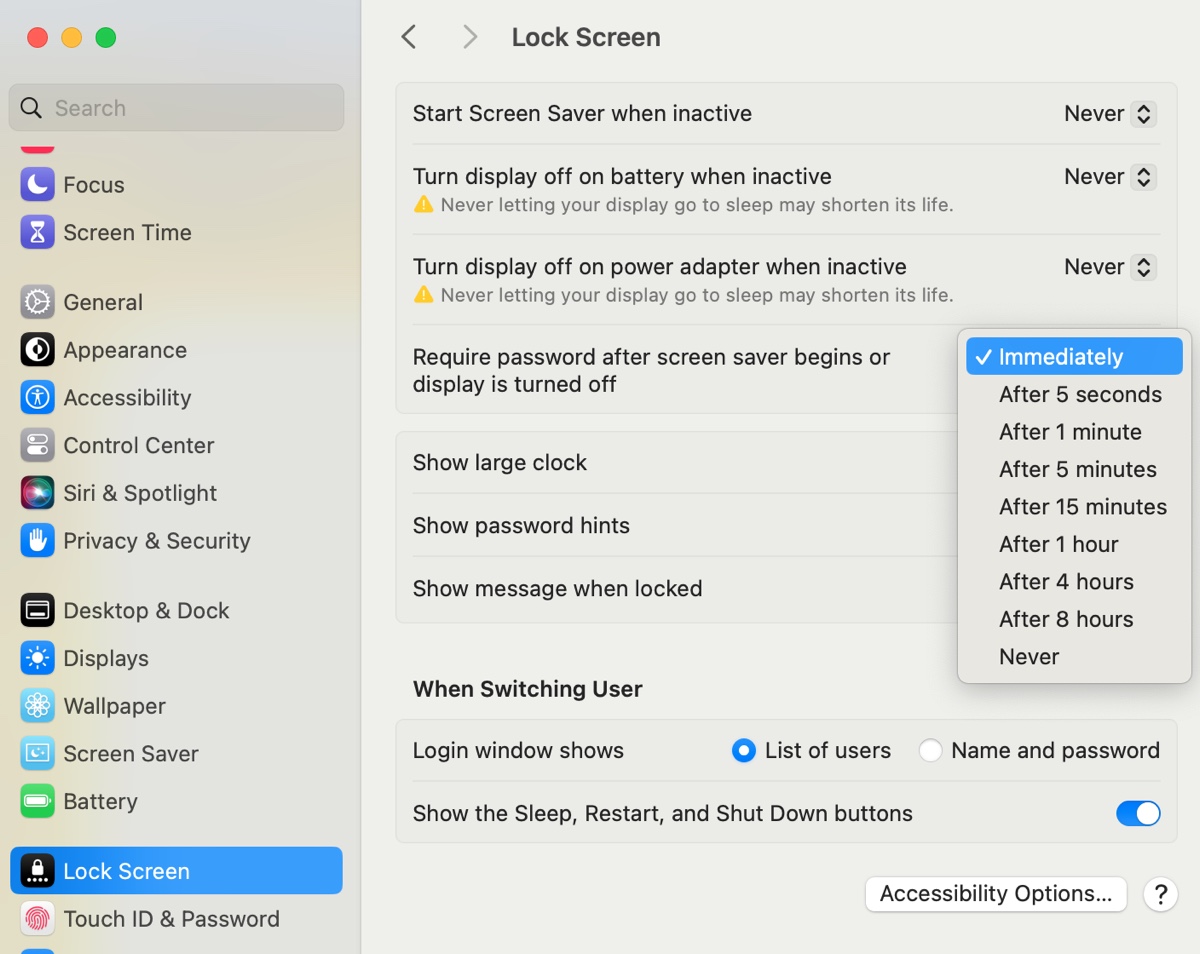
On macOS Monterey and earlier:
- Open the Apple menu > System Preferences > Security and Privacy.
- In the General tab, Select "Require password … after sleep or screen saver begins."
- Choose the time that passes before a password is needed in the pop-up menu.
Share to help others change Security and Privacy settings on Mac!
Troubleshooting Security and Privacy common issues
The following are the solutions to common issues you may encounter in Security and Privacy, such as the "allow from anywhere" option not available in Security and Privacy on Mac.
Add apps to Security and Privacy
Sometimes, you may find an app not showing in Security and Privacy on Mac when trying to adjust its settings. In this case, you can add the app (such as Google Chrome) to it by clicking the Add ( + ) button after selecting the corresponding service you want your app to have access to.
If the service doesn't show the Add/Delete button, it means you can't customize it yourself. For instance, when attempting to add an app to Files and Folders, you can't find the Add button, or the button is grayed out. This is because you can't manually add an application to it. Instead, the app will be automatically added to the list when it tries to access a file for the first time and you agree to give it permission.
Allow apps downloaded from anywhere
By default, the option Anywhere is missing in Security and Privacy. You can only choose to allow apps downloaded from App Store or App Store and identified developers. To allow apps from unknown sources that you're certain are trustworthy, you must disable Gatekeeper.
Once it's tuned off, the "Allow apps downloaded from Anywhere" option will be available in Security and Privacy on Mac.
How to allow apps downloaded from anywhere on Mac:
- Open Terminal.
- Run the command below to disable GateKeeper.sudo spctl --master-disableIf it doesn't work, run:sudo spctl --global-disable
- Enter your admin login password and hit Enter.
- Check the option Anywhere in Security and Privacy.
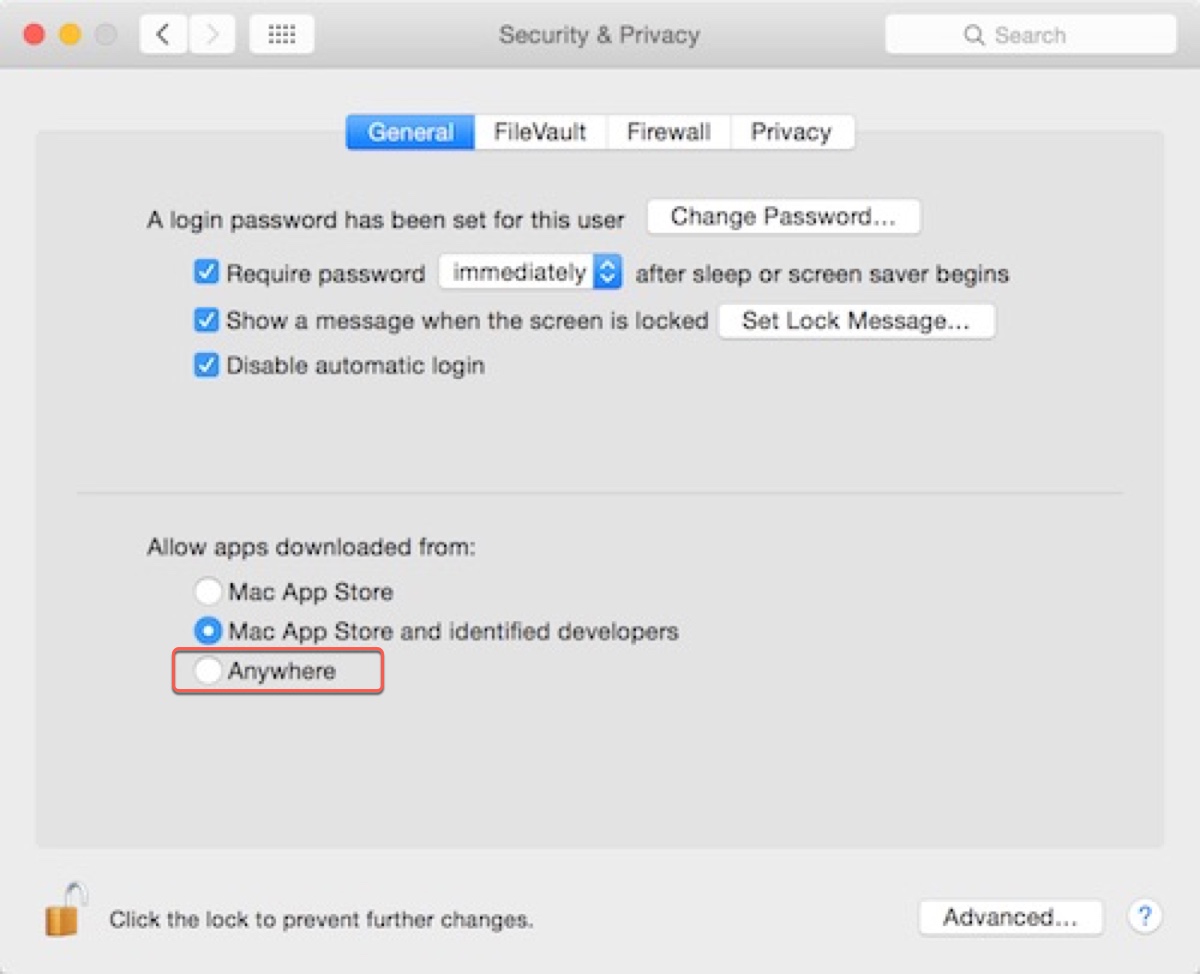
Mac Security and Privacy no Allow button: Grant permissions to apps on Mac
When installing an app on Mac, you may be asked to allow it to install in Security and Privacy. Following the instructions, you should give permissions to the app by opening Security and Privacy, unlocking it, then clicking the Allow button beneath the "Allow apps downloaded from" section.
Nevertheless, after opening the setting, the Allow button may not show up. To resolve the issue, you can disable GateKeeper as I mentioned above.
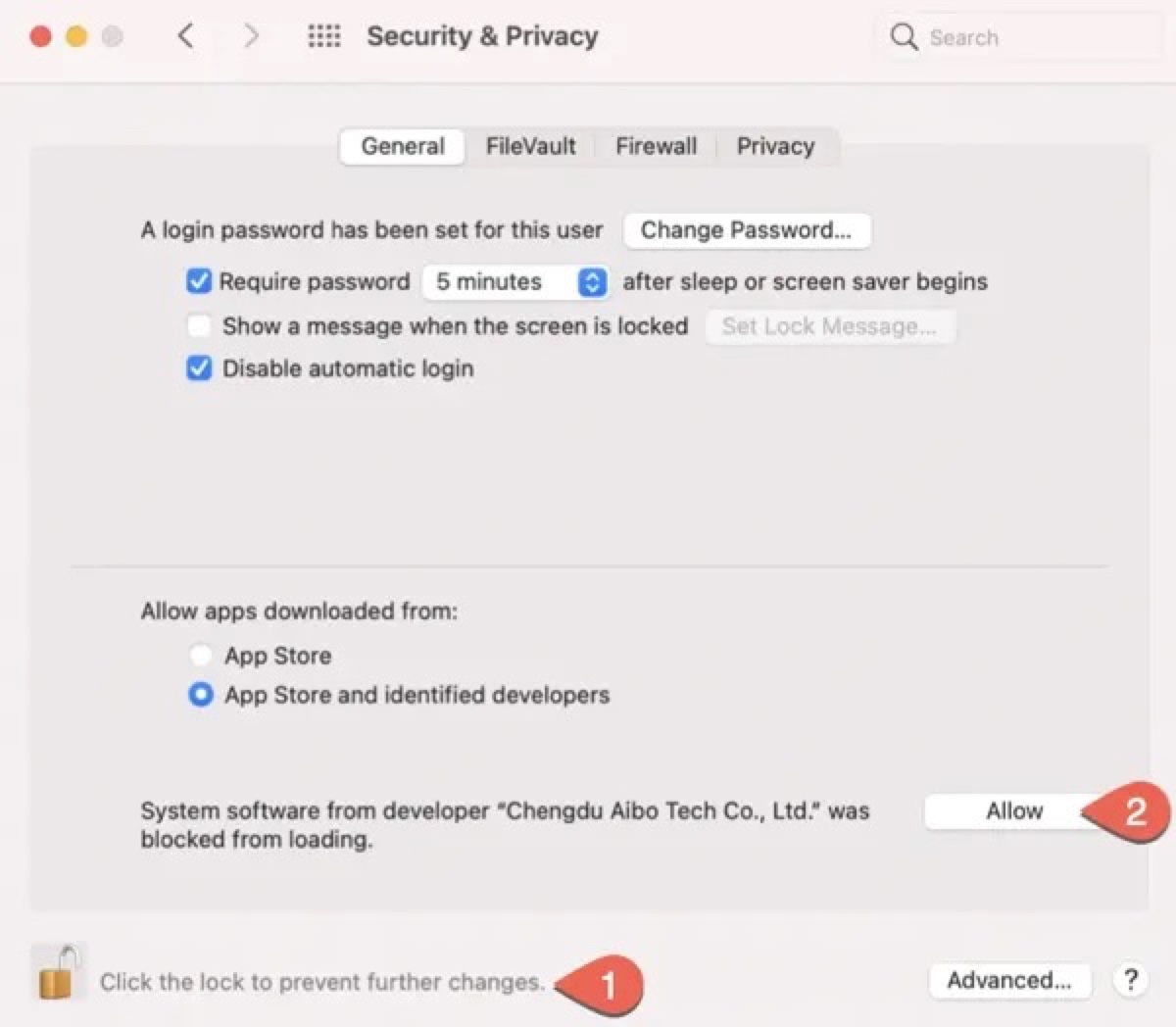
Mac Security and Privacy Screen Recording not showing
If there's no Screen Recording in your Privacy setting, you're likely running macOS Mojave and earlier, where the option is not available yet. You can upgrade your Mac to resolve the issue because Screen Recording first appears as a privacy item on macOS Catalina.
Forgot Security and Privacy password on Mac
The password for unlocking Security and Privacy on Mac is your login password. If you can log into your Mac, you should be able to unlock it. Suppose the password isn't working, you can reset your password with the guide below:
Forgot Mac Air Password? Here's How to Recover/Reset Mac Password
If you enjoy this post, share it!