Avec l'avancée de la technologie, vous avez désormais plus accès à l'information qu'auparavant. Cela vous aide à apprendre plus rapidement mais vous expose à des menaces telles que le vol d'identité, les virus ou les logiciels espions. Une manière de protéger votre vie privée est de gérer les informations que vous rendez disponibles aux autres sur internet.
Sur votre Mac, les outils conçus pour protéger votre vie privée sont situés dans Sécurité & Confidentialité ou Confidentialité & Sécurité. Dans ce guide, je vous expliquerai ce qu'ils sont et comment modifier les paramètres de sécurité et de confidentialité sur Mac pour répondre à vos besoins.
Comment changer les paramètres de Sécurité et Confidentialité sur Mac?
Une fois dans Sécurité et Confidentialité, vous trouverez différents paramètres que vous pouvez ajuster à vos besoins. Voici six conseils essentiels pour protéger vos informations lorsque vous utilisez un Mac.
Remarque: Avant de changer les paramètres de Sécurité et Confidentialité sur Mac, vous devez le déverrouiller. Sur macOS Ventura et ultérieur, c'est nécessaire après avoir apporté les modifications; sur macOS Monterey, l'icône de verrouillage se trouve toujours dans le coin inférieur gauche, que vous pouvez déverrouiller juste après avoir entré dans Sécurité et Confidentialité.
Vérifiez les paramètres de confidentialité des applications installées
La première chose que je vous recommande de vérifier est l'autorisation que vous avez donnée à différentes applications. Par exemple, quelles applications sont autorisées à collecter et à utiliser l'emplacement de votre Mac, accéder à vos contacts, calendriers, photos, appareil photo, microphone, etc? Vous pouvez avoir besoin de modifier cela lors de la rencontre d'erreurs "l'application souhaite accéder aux données des autres applications."
- Localisez les paramètres de confidentialité.
Sur macOS Ventura et ultérieur: Ouvrez le menu Pomme > Préférences Système > Confidentialité et Sécurité, puis regardez les éléments sous Confidentialité.
Sur macOS Monterey et antérieur: Ouvrez le menu Pomme > Préférences Système > Sécurité et Confidentialité, puis choisissez l'onglet Confidentialité. - Cliquez sur chaque application ou service répertorié pour voir les autorisations accordées, par exemple, l'Enregistrement de l'écran.
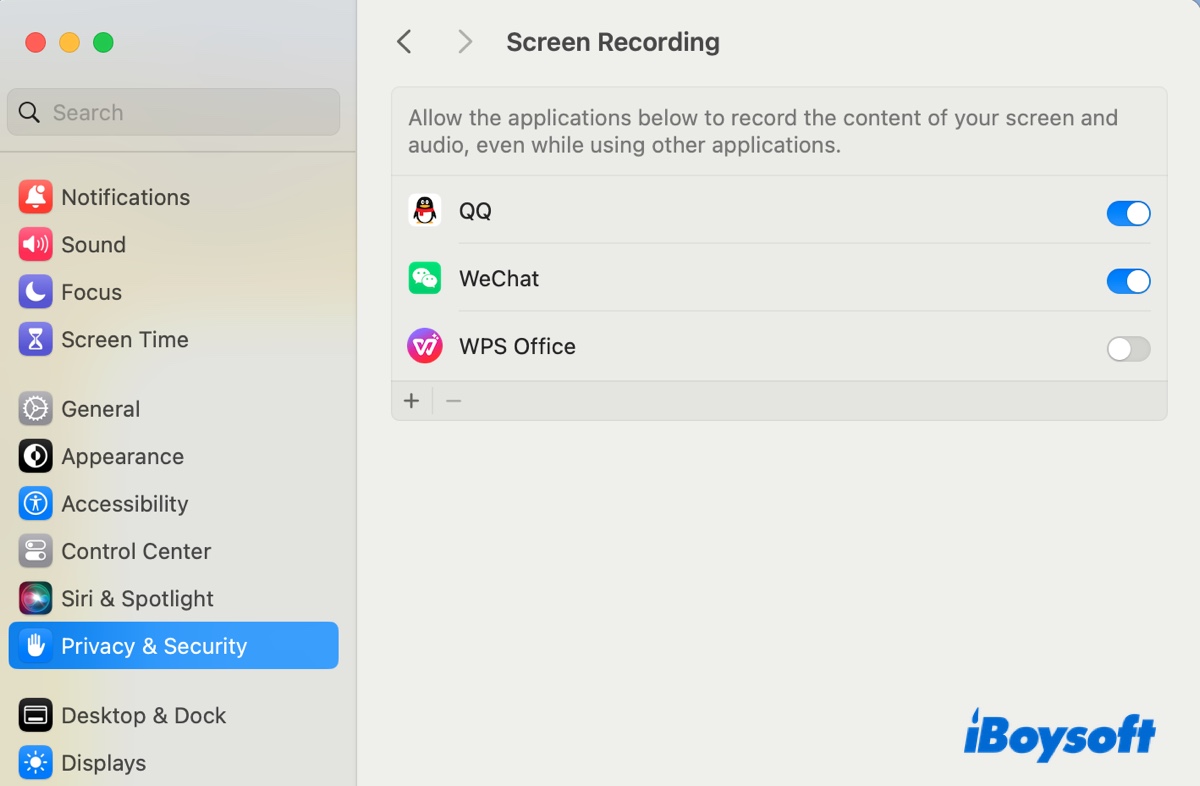
- Désactivez les applications que vous ne souhaitez plus partager vos informations.
- Cliquez sur le bouton Ajouter ( + ) pour ajouter une application ou sur le bouton Supprimer ( - ) pour supprimer une application.
Désactivez les Analyses et Améliorations
Lors de la configuration de votre Mac, vous avez peut-être accepté de partager vos données avec Apple pour améliorer ses produits et services. Si vous ne vous sentez plus à l'aise avec Apple conservant vos données d'utilisation, vous pouvez le désactiver.
- Assurez-vous d'être dans les paramètres de confidentialité.
- Cliquez sur Analyses et Améliorations.
- Désactivez "Partager les Analyse Mac" pour cesser de partager des informations avec Apple.
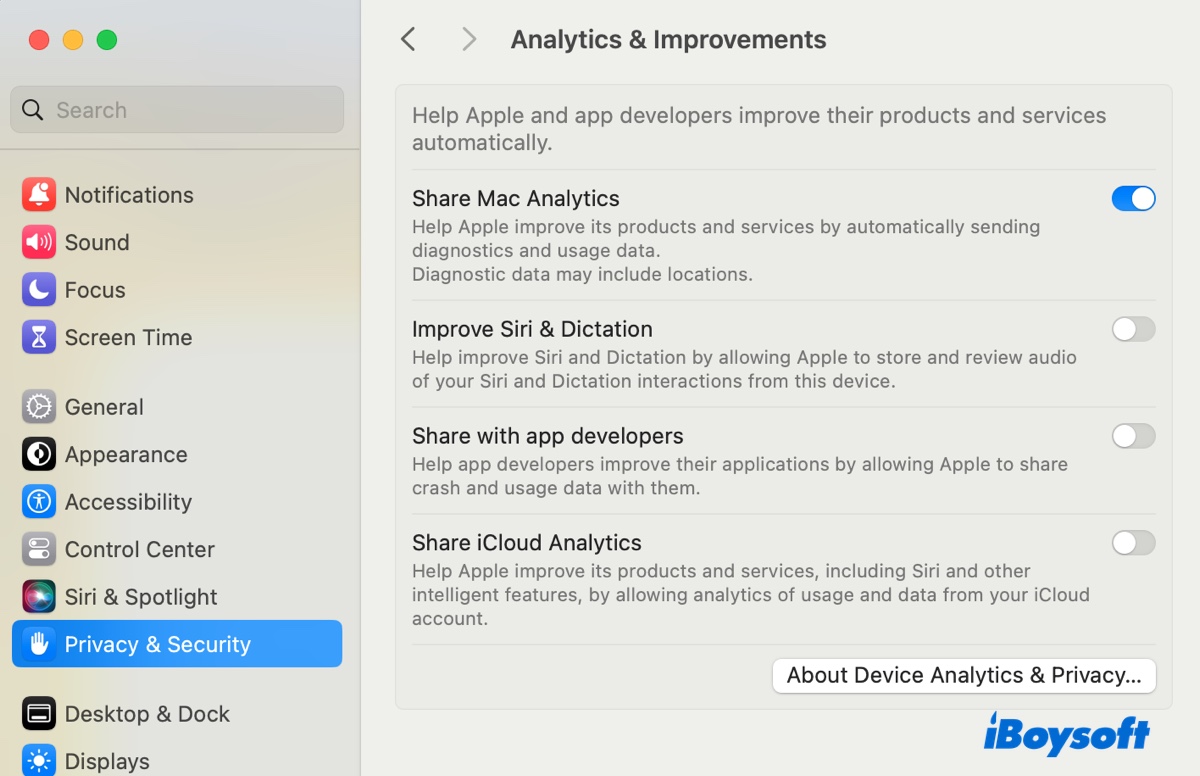
Désactiver les Publicités Personnalisées
Apple personnalise votre expérience publicitaire en fonction de vos informations de ciblage publicitaire. Si vous craignez qu'il puisse vous suivre, bien qu'Apple ait affirmé qu'il ne le fera pas, vous pouvez désactiver les publicités Apple. Gardez à l'esprit que cela ne réduira pas le nombre de publicités que vous recevez mais limitera uniquement la capacité d'Apple à diffuser des publicités personnalisées.
- Assurez-vous d'être dans les paramètres de confidentialité.
- Sélectionnez Publicité Apple.
- Désélectionnez les publicités personnalisées.
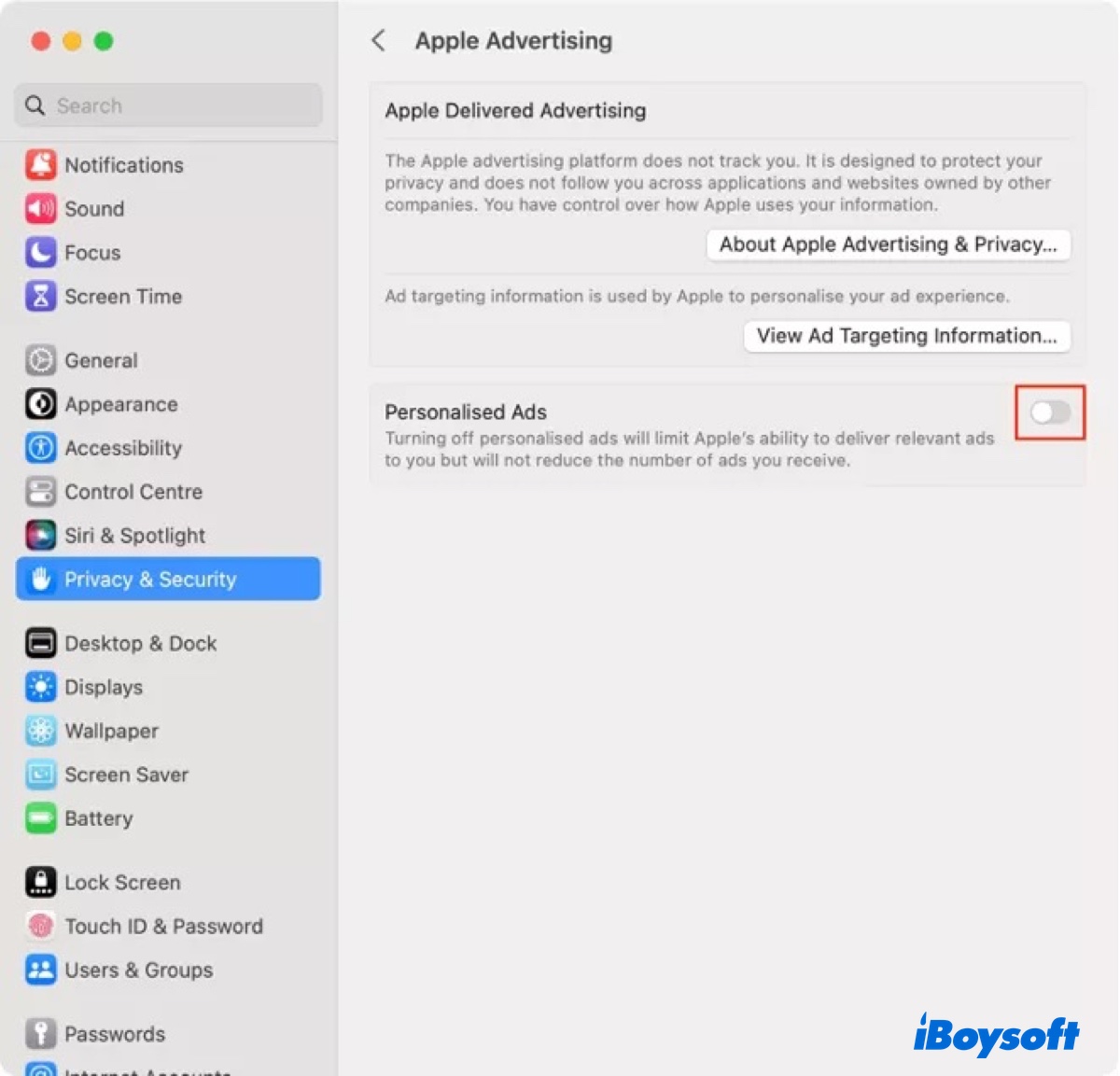
Activer FileVault
FileVault est une méthode de chiffrement de disque qui protège les données sur votre Mac en chiffrant tout le disque de démarrage. Une fois activé, vos données seront chiffrées jusqu'à ce que le mot de passe de connexion soit fourni, empêchant ainsi le vol de données. Apprenez-en plus sur FileVault dans ce guide : Chiffrer votre disque avec FileVault pour protéger les données
Activer le pare-feu
Le pare-feu est une fonction de sécurité qui agit comme une couche de protection entre votre Mac et internet ou d'autres réseaux pour protéger votre Mac contre des connexions malveillantes et des menaces potentielles pour le réseau. Il se trouve dans Sécurité & Confidentialité sur macOS Monterey et les versions antérieures, mais a été déplacé vers la configuration réseau sur les versions ultérieures.
Pour l'activer, continuez votre lecture de cet article : Activer ou désactiver le pare-feu Mac ? Comment l'activer et le configurer
Définir un mot de passe pour l'écran de verrouillage
Si vous souhaitez protéger votre Mac contre un accès non autorisé pendant le sommeil ou le mode économiseur d'écran, vous pouvez définir un mot de passe en suivant les étapes ci-dessous : (Cette fonctionnalité ne se trouve également plus dans Sécurité et Confidentialité sur macOS Ventura et les versions plus récentes mais se situe au même niveau que celle-ci.)
Sur macOS Ventura et ultérieur :
- Ouvrez le menu Pomme > Préférences Système > Écran de verrouillage.
- Choisissez la durée pendant laquelle un mot de passe est requis dans l'option "Exiger un mot de passe après le début de l'économiseur d'écran ou l'extinction de l'écran".
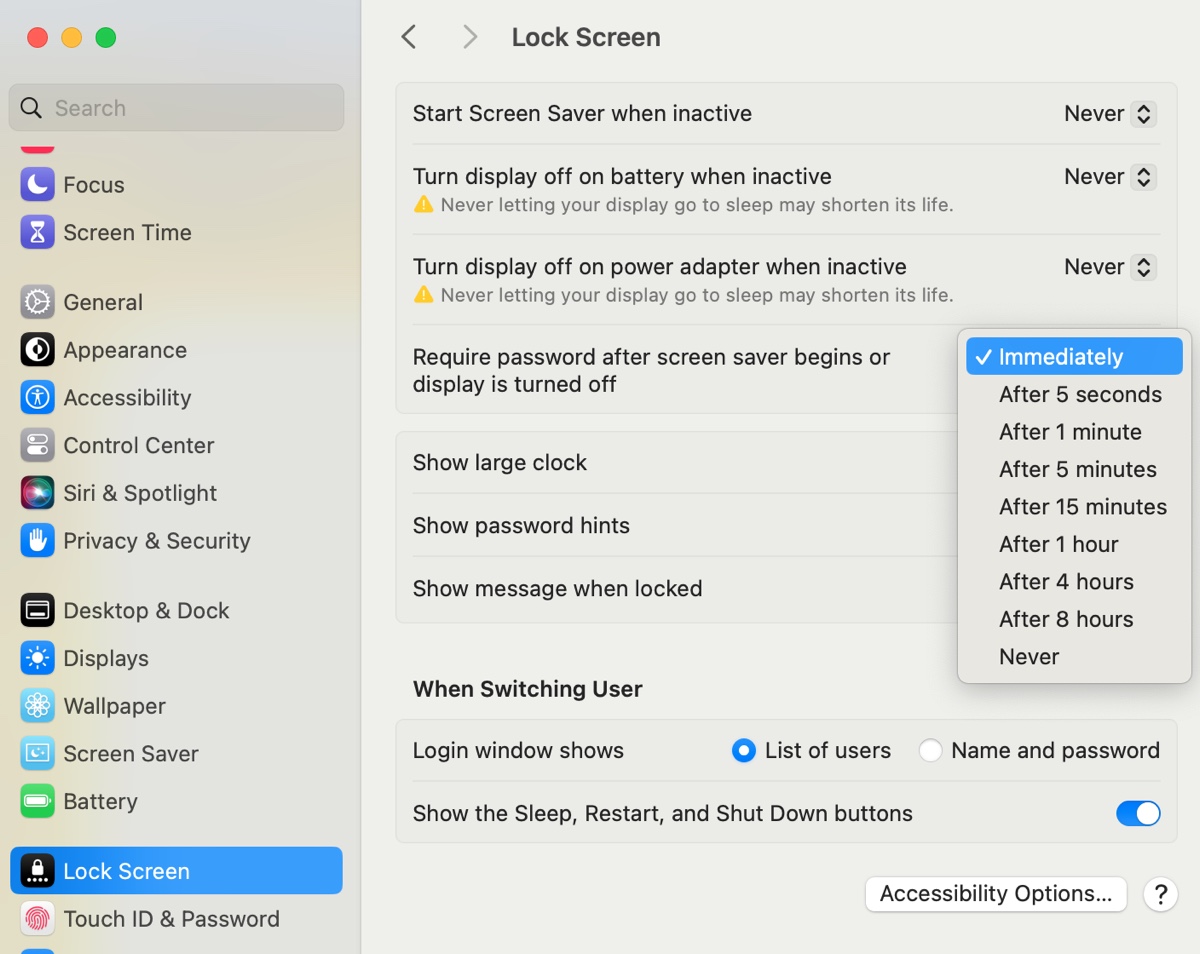
Sur macOS Monterey et les versions antérieures :
- Ouvrez le menu Pomme > Préférences Système > Sécurité et Confidentialité.
- Dans l'onglet Général, sélectionnez "Exiger un mot de passe ... après le début du sommeil ou de l'économiseur d'écran".
- Choisissez le délai avant qu'un mot de passe soit nécessaire dans le menu contextuel.
Partagez pour aider d'autres personnes à modifier les paramètres de Sécurité et Confidentialité sur Mac !
Résolution des problèmes courants de Sécurité et Confidentialité
Voici les solutions aux problèmes courants que vous pourriez rencontrer dans la section Sécurité et Confidentialité, tels que l'option "autoriser de n'importe où" non disponible dans Sécurité et Confidentialité sur Mac.
Ajouter des applications à Sécurité et Confidentialité
Parfois, vous pouvez trouver une application qui n'apparaît pas dans Sécurité et confidentialité sur Mac lorsque vous essayez d'ajuster ses paramètres. Dans ce cas, vous pouvez ajouter l'application (comme Google Chrome) en cliquant sur le bouton Ajouter ( + ) après avoir sélectionné le service correspondant auquel vous souhaitez que votre application ait accès.
Si le service ne montre pas le bouton Ajouter/Supprimer, cela signifie que vous ne pouvez pas le personnaliser vous-même. Par exemple, en tentant d'ajouter une application à Fichiers et Dossiers, vous ne trouvez pas le bouton Ajouter, ou le bouton est grisé. Cela est dû au fait que vous ne pouvez pas ajouter manuellement une application à celui-ci. À la place, l'application sera automatiquement ajoutée à la liste lorsqu'elle tentera d'accéder à un fichier pour la première fois et que vous accepterez de lui donner la permission.
Autoriser les applications téléchargées de n'importe où
Par défaut, l'option N'importe où est absente dans Sécurité et confidentialité. Vous pouvez seulement choisir d'autoriser les applications téléchargées depuis l'App Store ou l'App Store et les développeurs identifiés. Pour autoriser les applications de sources inconnues que vous êtes certain d'être fiables, vous devez désactiver Gatekeeper.
Une fois qu'il est désactivé, l'option "Autoriser les applications téléchargées de N'importe où" sera disponible dans Sécurité et confidentialité sur Mac.
Comment autoriser les applications téléchargées de n'importe où sur Mac :
- Ouvrez le Terminal.
- Exécutez la commande ci-dessous pour désactiver GateKeeper.sudo spctl --master-disableSi cela ne fonctionne pas, exécutez:sudo spctl --global-disable
- Entrez votre mot de passe d'administrateur et appuyez sur Entrée.
- Vérifiez l'option N'importe où dans Sécurité et confidentialité.
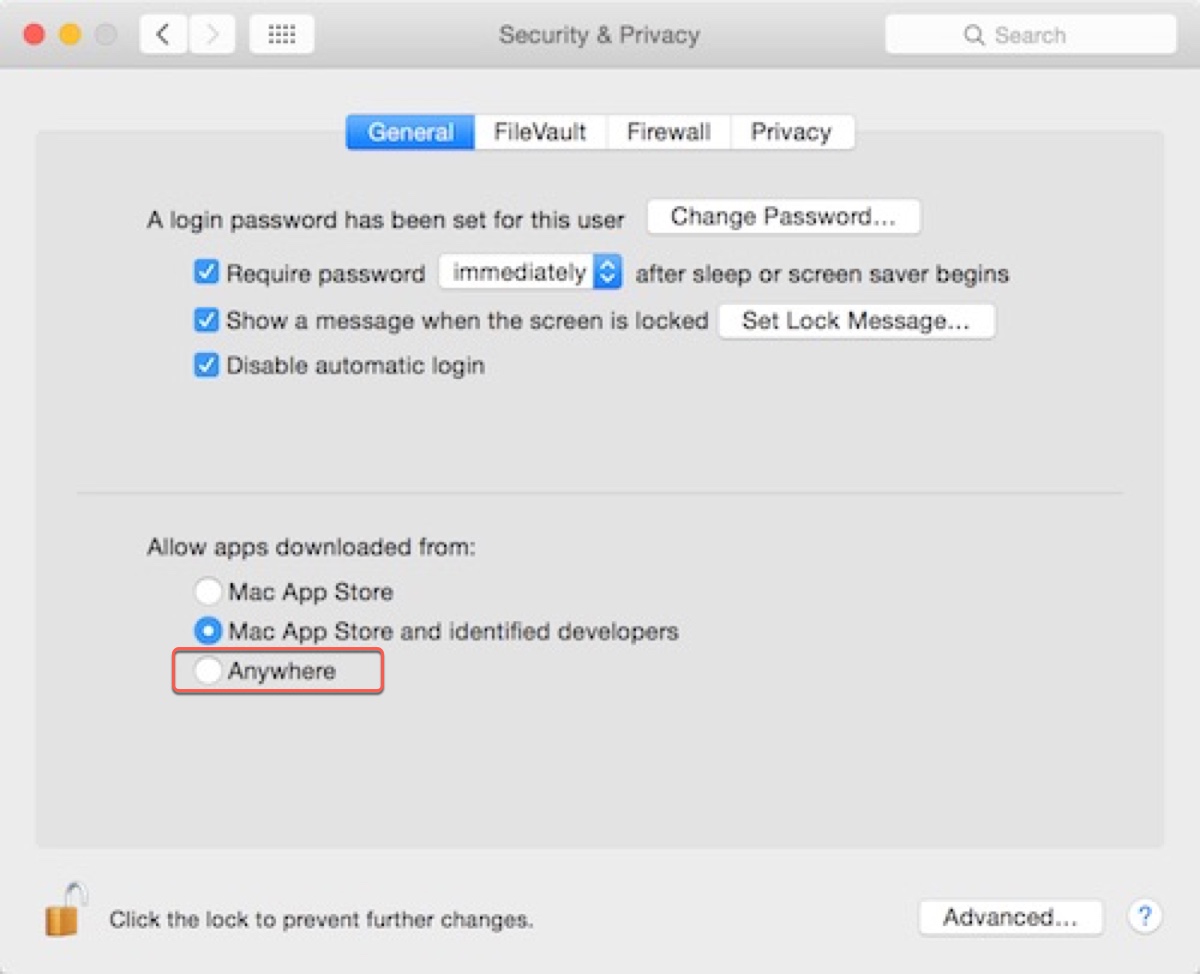
Sécurité et confidentialité Mac sans bouton Autoriser : Accordez des permissions aux applications sur Mac
Lors de l'installation d'une application sur Mac, il se peut que l'on vous demande de l'autoriser à s'installer dans Sécurité et confidentialité. En suivant les instructions, vous devriez accorder des permissions à l'application en ouvrant Sécurité et confidentialité, en la déverrouillant, puis en cliquant sur le bouton Autoriser sous la section "Autoriser les applications téléchargées de".
Cependant, après avoir ouvert les paramètres, le bouton Autoriser peut ne pas apparaître. Pour résoudre le problème, vous pouvez désactiver GateKeeper comme je l'ai mentionné ci-dessus.
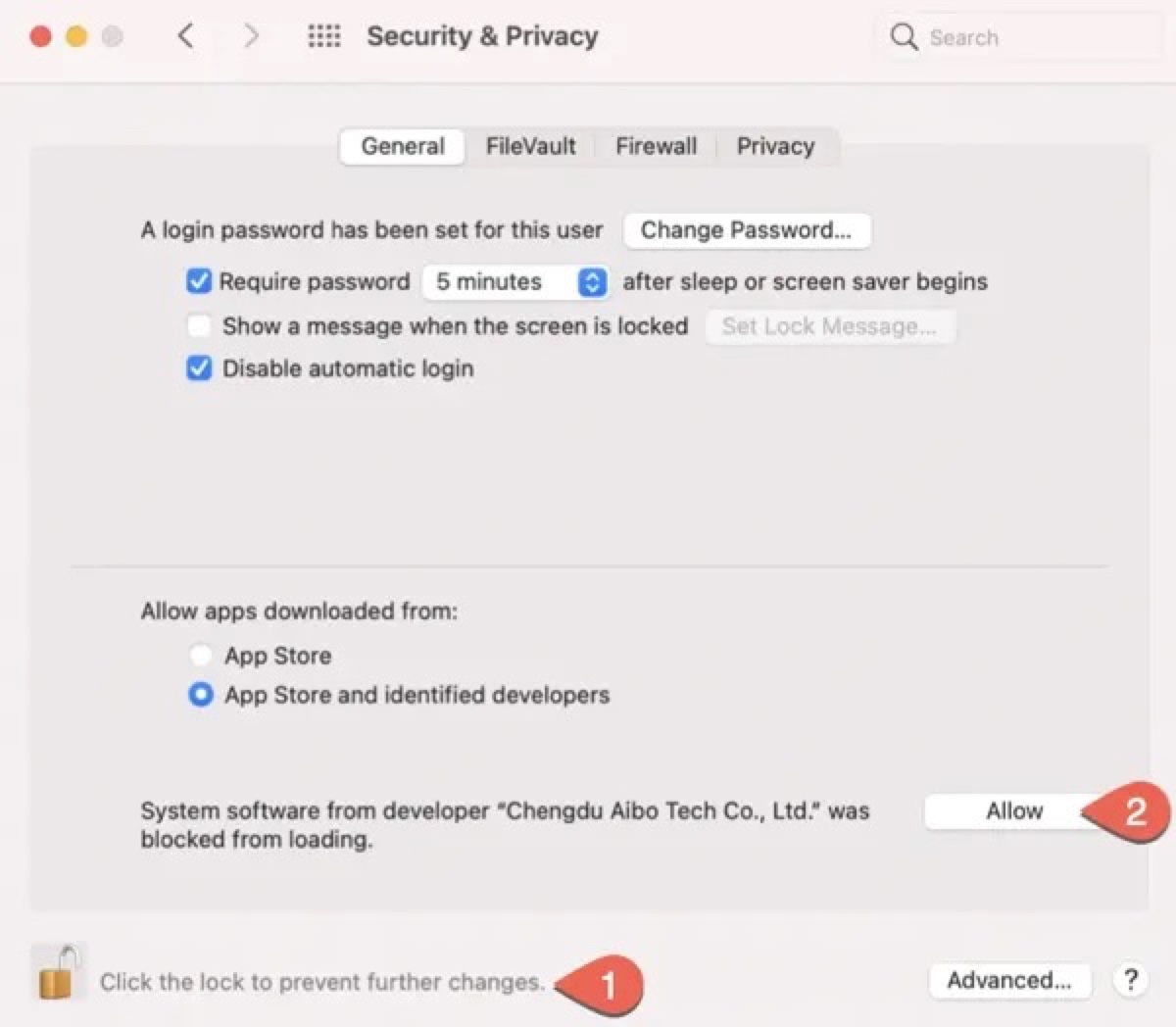
Sécurité et confidentialité Mac Enregistrement d'écran non affiché
Si vous ne trouvez pas l'Enregistrement d'écran dans vos paramètres de confidentialité, vous utilisez probablement macOS Mojave et antérieur, où cette option n'est pas encore disponible. Vous pouvez mettre à jour votre Mac pour résoudre le problème car l'enregistrement d'écran apparaît d'abord comme un élément de confidentialité sur macOS Catalina.
Mot de passe oublié de Sécurité et confidentialité sur Mac
Le mot de passe pour déverrouiller Sécurité et confidentialité sur Mac est votre mot de passe de connexion. Si vous pouvez vous connecter à votre Mac, vous devriez être en mesure de le déverrouiller. Si le mot de passe ne fonctionne pas, vous pouvez le réinitialiser avec le guide ci-dessous:
Mot de passe oublié Mac Air ? Voici comment récupérer/réinitialiser le mot de passe Mac
Si vous avez aimé cet article, partagez-le !
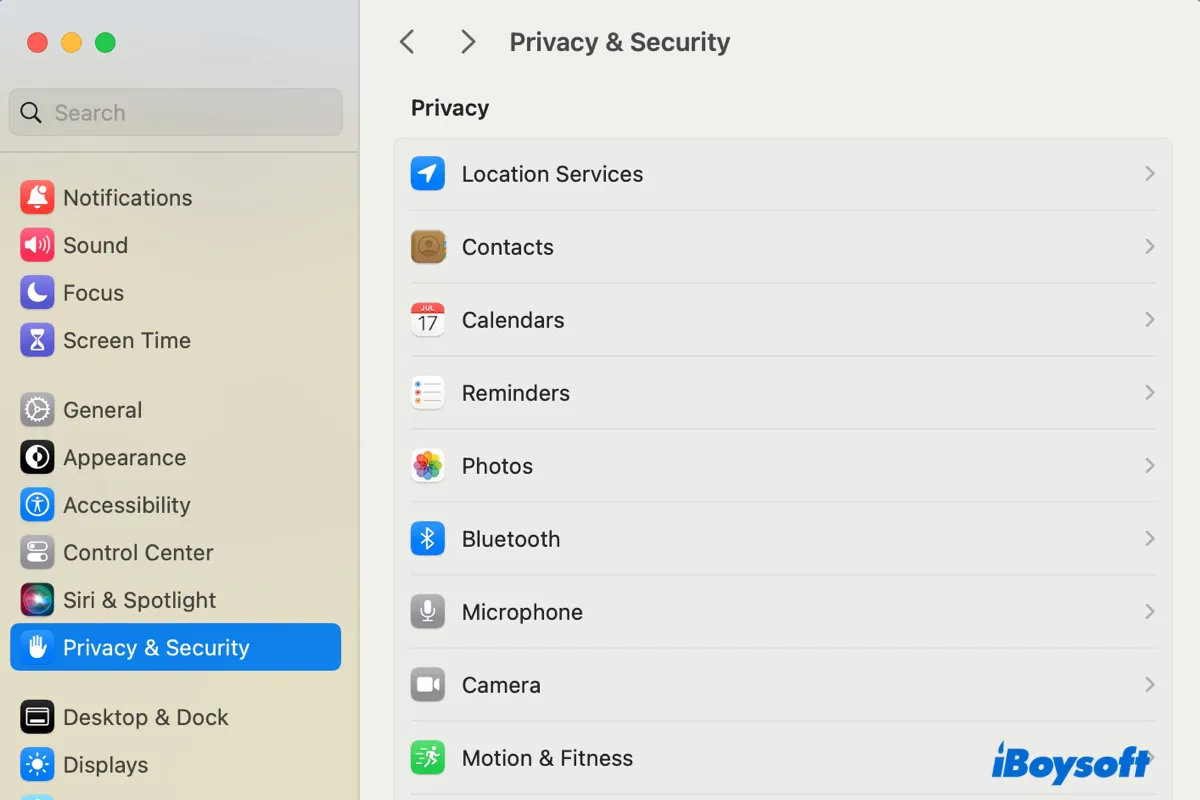
Comment accéder à la sécurité et à la confidentialité sur Mac?
Apple a renommé Sécurité & Confidentialité en Confidentialité & Sécurité sur macOS Ventura lors de la refonte des Préférences Système, qui s'appellent désormais Paramètres Système. Ainsi, le processus pour accéder à la Sécurité & Confidentialité ou la débloquer est légèrement différent sur les versions avant ou après macOS Ventura.
De plus, sur macOS Ventura et après, la plupart des éléments de Sécurité & Confidentialité sont directement disposés sur l'écran, que vous pouvez accéder en cliquant dessus. Cependant, ils sont classés dans différents onglets sur macOS Monterey et antérieurs, y compris Général, FileVault, Pare-feu et Confidentialité.
Comment trouver la sécurité et la confidentialité sur Mac dans macOS Ventura et après:
Comment trouver la sécurité et la confidentialité sur Mac dans macOS Monterey et antérieurs:
Impossible d'ouvrir la sécurité et la confidentialité sur Mac?
Parfois, lorsque vous essayez d'ouvrir Sécurité et Confidentialité, il peut ne pas répondre ou vous donner une erreur de préférence comme "Impossible de charger le panneau de préférences Sécurité et Confidentialité." Pour le résoudre, vous pouvez essayer les solutions mentionnées dans ce guide : Les Préférences Système ne répondent pas sur Mac? Réparer les Erreurs de Préférences
Partagez cet article pour aider les autres à accéder à Sécurité et Confidentialité sur Mac!