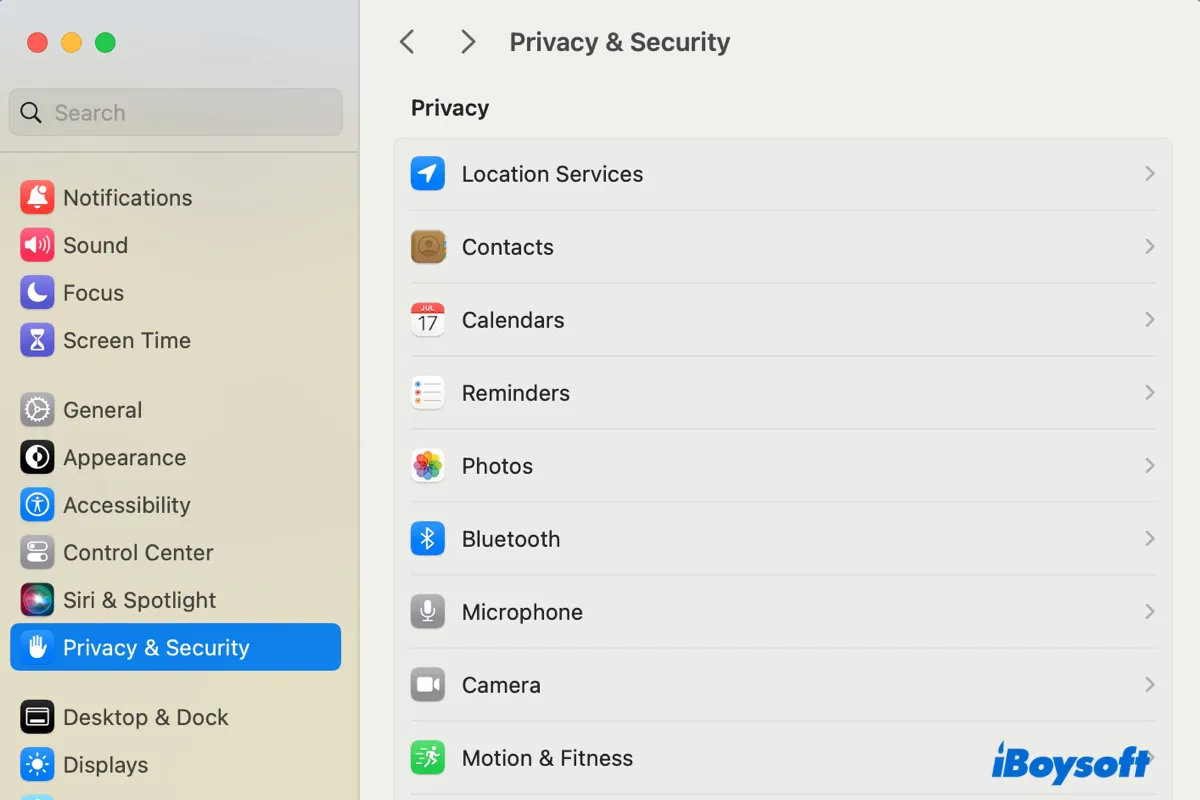Con el avance de la tecnología, tienes acceso a más información que nunca. Esto te ayuda a aprender más rápido pero te expone a amenazas como robo de identidad, virus o spyware. Una forma de proteger tu privacidad es gestionar la información que pones a disposición de otros en internet.
En tu Mac, las herramientas diseñadas para proteger tu privacidad se encuentran en Seguridad y Privacidad o Privacidad y Seguridad. En esta guía, te diré qué son y cómo cambiar la configuración de seguridad y privacidad en Mac para satisfacer tus necesidades.
Cómo acceder a Seguridad y Privacidad en Mac
Apple renombró Seguridad y Privacidad a Privacidad y Seguridad en macOS Ventura durante la revisión de Preferencias del Sistema, que ahora se llama Ajustes del Sistema. Por lo tanto, el proceso para llegar a Seguridad y Privacidad o desbloquearla es ligeramente diferente en versiones anteriores o posteriores a macOS Ventura.
Además, en macOS Ventura y posteriores, la mayoría de los elementos de Seguridad y Privacidad se presentan directamente en la pantalla, a la que se puede acceder haciendo clic en ellos. Sin embargo, se categorizan en pestañas diferentes en macOS Monterey y anteriores, incluyendo General, FileVault, Firewall y Privacidad.
Cómo encontrar Seguridad y Privacidad en Mac en macOS Ventura y posteriores:
- Ve al menú de Apple > Ajustes del Sistema.
- Desplázate hacia abajo y selecciona Privacidad y Seguridad en la barra lateral izquierda.
- Elige un elemento para cambiar.
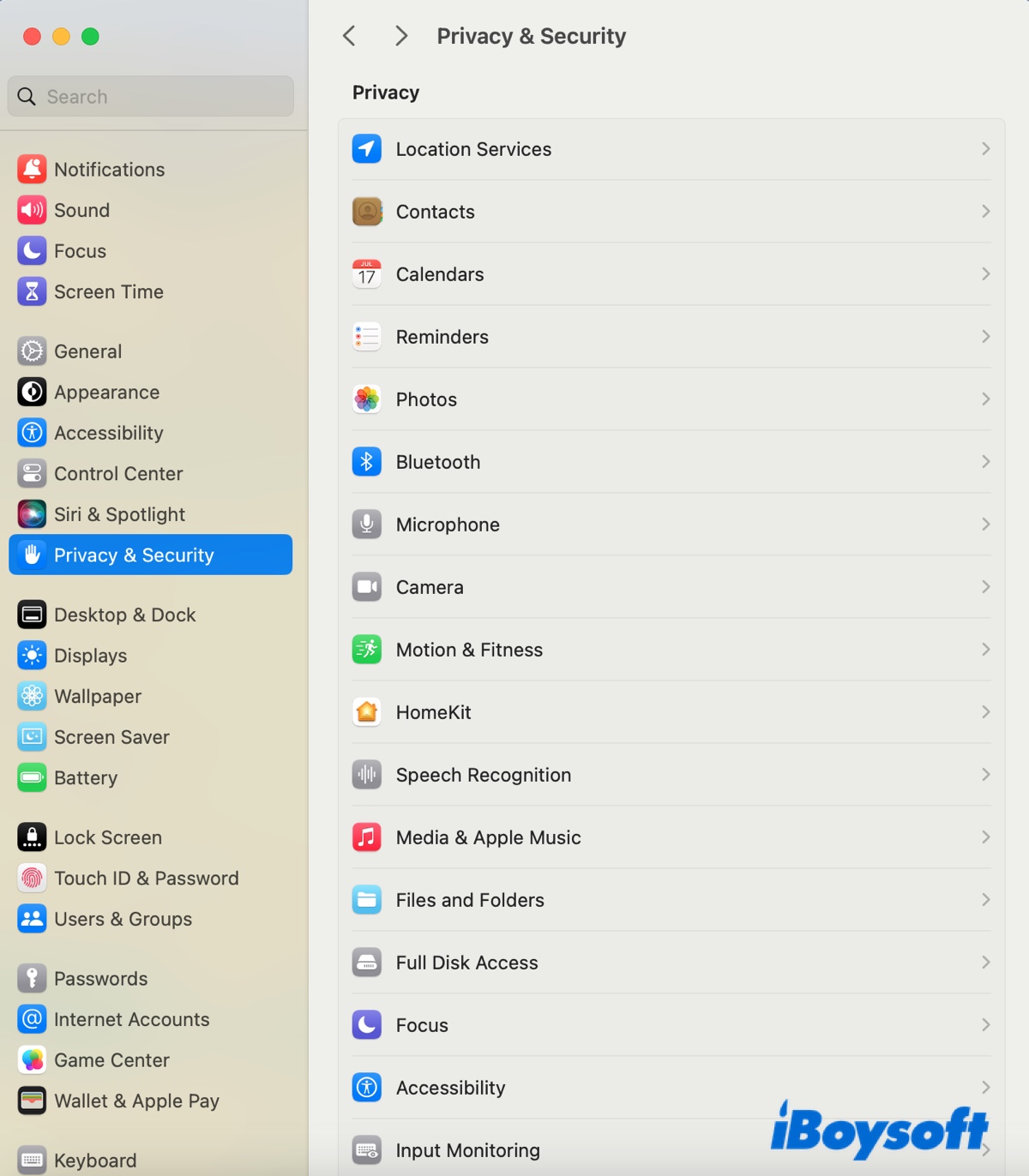
- Ingresa tu contraseña de inicio de sesión y haz clic en Desbloquear para desbloquear Privacidad y Seguridad.
Cómo encontrar Seguridad y Privacidad en Mac en macOS Monterey y anteriores:
- Ve al menú de Apple > Preferencias del Sistema.
- Haz clic en Seguridad y Privacidad.
- Haz clic en el candado amarillo.
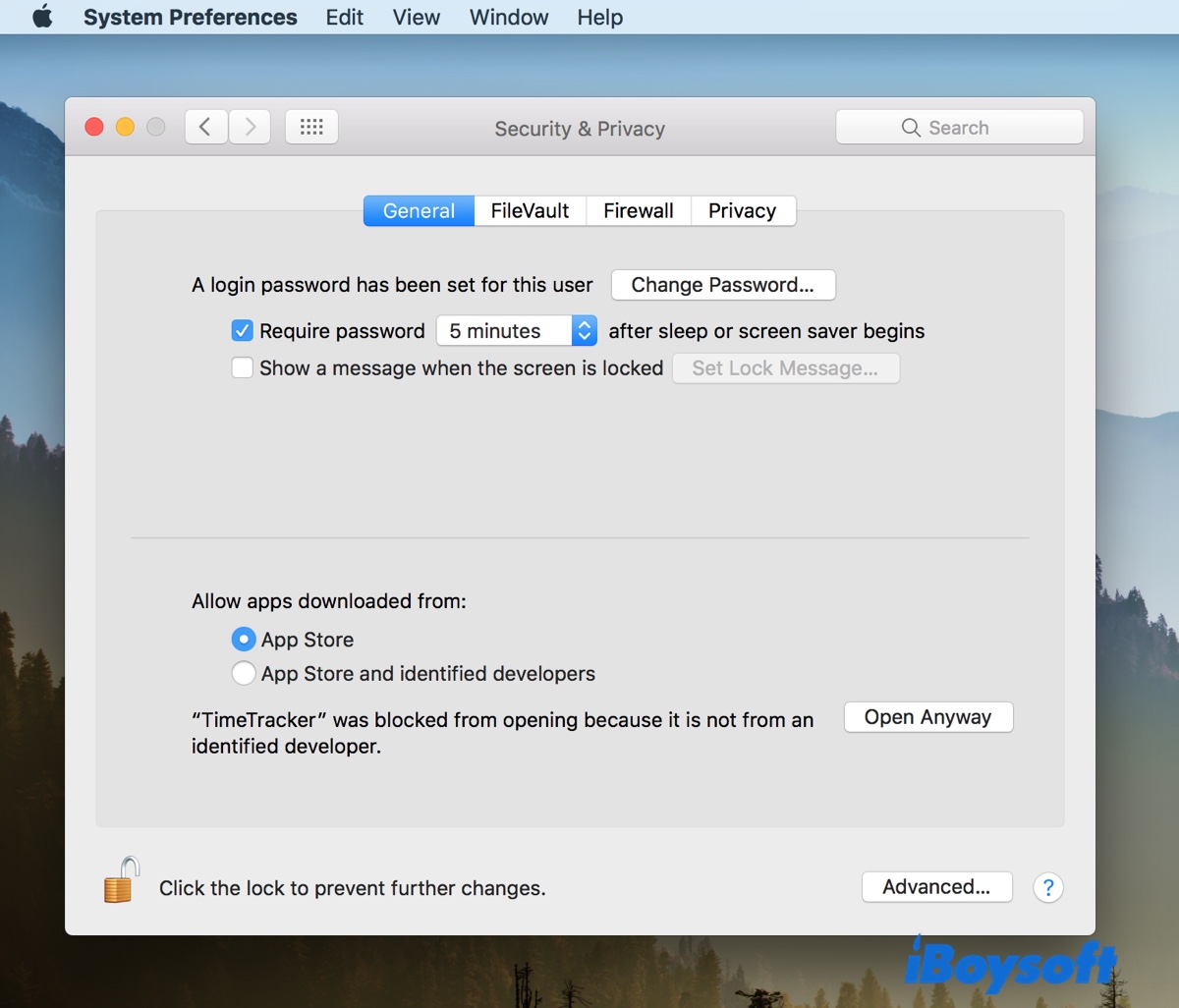
- Ingresa tu contraseña de inicio de sesión y haz clic en Desbloquear para desbloquear Seguridad y Privacidad.
¿No puedes abrir Seguridad y Privacidad en Mac?
A veces, al intentar abrir Seguridad y Privacidad, puede que no responda o te dé un error de preferencias como "No se pudo cargar el panel de preferencias de Seguridad y Privacidad". Para solucionarlo, puedes probar las soluciones mencionadas en esta guía: ¿System Preferences Not Responding on Mac? Fix Preferences Errors
¡Comparte este artículo para ayudar a otros a acceder a Seguridad y Privacidad en Mac!
¿Cómo cambiar la configuración de Seguridad y Privacidad en Mac?
Una vez en Seguridad y Privacidad, encontrarás diversas configuraciones que puedes ajustar a tus necesidades. Aquí hay seis consejos principales para mantener tu información protegida mientras usas un Mac.
Nota: Antes de cambiar la Seguridad y Privacidad en Mac, debes desbloquearla. En macOS Ventura y posterior, es necesario después de hacer los cambios; en macOS Monterey, el icono de bloqueo siempre se encuentra en la esquina inferior izquierda, el cual puedes desbloquear justo después de ingresar a Seguridad y Privacidad.
Verifica la configuración de privacidad para las aplicaciones instaladas
Lo primero que te recomiendo verificar son los permisos que otorgaste a diferentes aplicaciones. Por ejemplo, ¿qué aplicaciones tienen permitido recopilar y utilizar la ubicación de tu Mac, acceder a tus contactos, calendarios, fotos, cámara, micrófono, etc? Es posible que necesites cambiar esto al encontrar errores de configuración al encontrarte con el error "la app desea acceder a datos de otras aplicaciones."
- Localiza la configuración de Privacidad.
En macOS Ventura y posterior: Abre el menú de Apple > Configuración del Sistema > Privacidad y Seguridad, y luego mira los elementos bajo Privacidad.
En macOS Monterey y anteriores: Abre el menú de Apple > Preferencias del Sistema > Seguridad y Privacidad, y luego elige la pestaña de Privacidad. - Toca cada aplicación o servicio listado para ver las aplicaciones a las que les otorgó permisos, por ejemplo, Grabación de pantalla.
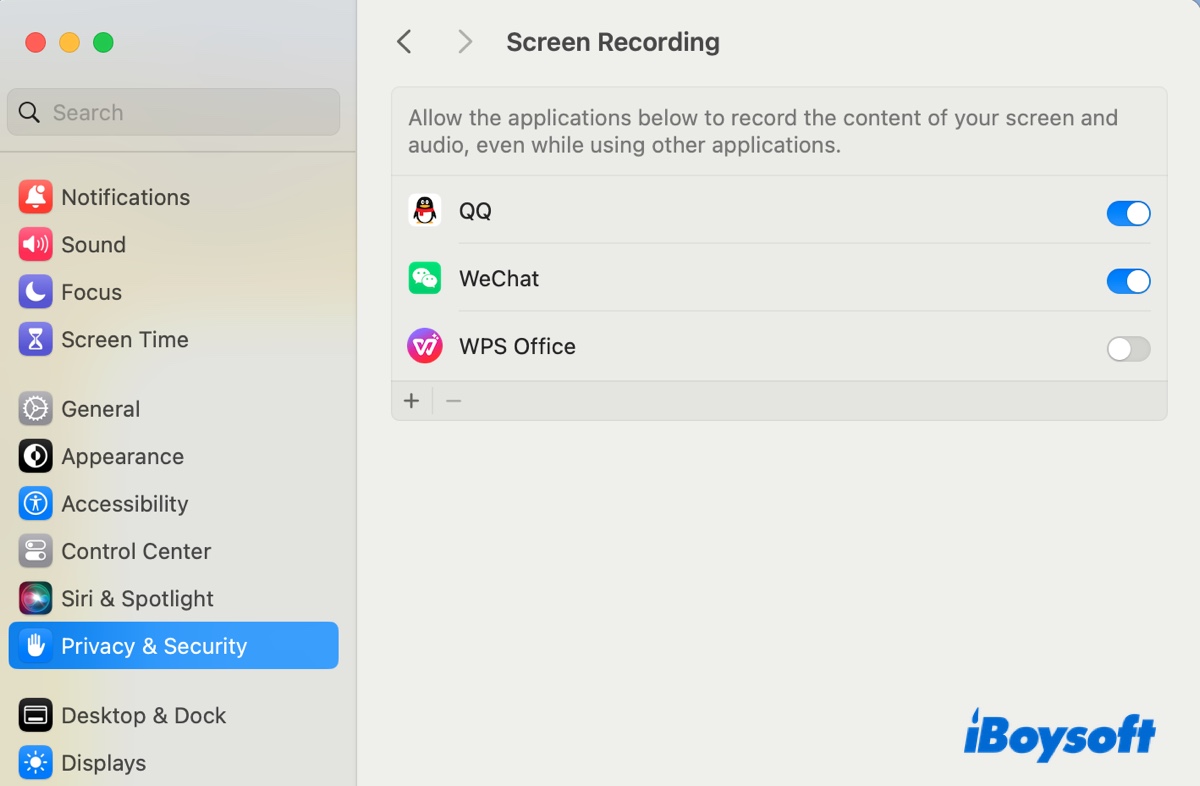
- Desactiva las aplicaciones que ya no desees compartir tu información.
- Haz clic en el botón Agregar ( + ) para añadir una aplicación o en el botón Eliminar ( - ) para quitar una aplicación.
Desactiva Analíticas y Mejoras
Cuando configuraste tu Mac, es posible que hayas aceptado compartir tus datos con Apple para mejorar sus productos y servicios. Si ya no te sientes cómodo con que Apple tenga tus datos de uso, puedes desactivarlo.
- Asegúrate de estar en la configuración de Privacidad.
- Haz clic en Analíticas y Mejoras.
- Desactiva "Compartir Analíticas de Mac" para dejar de compartir información con Apple.
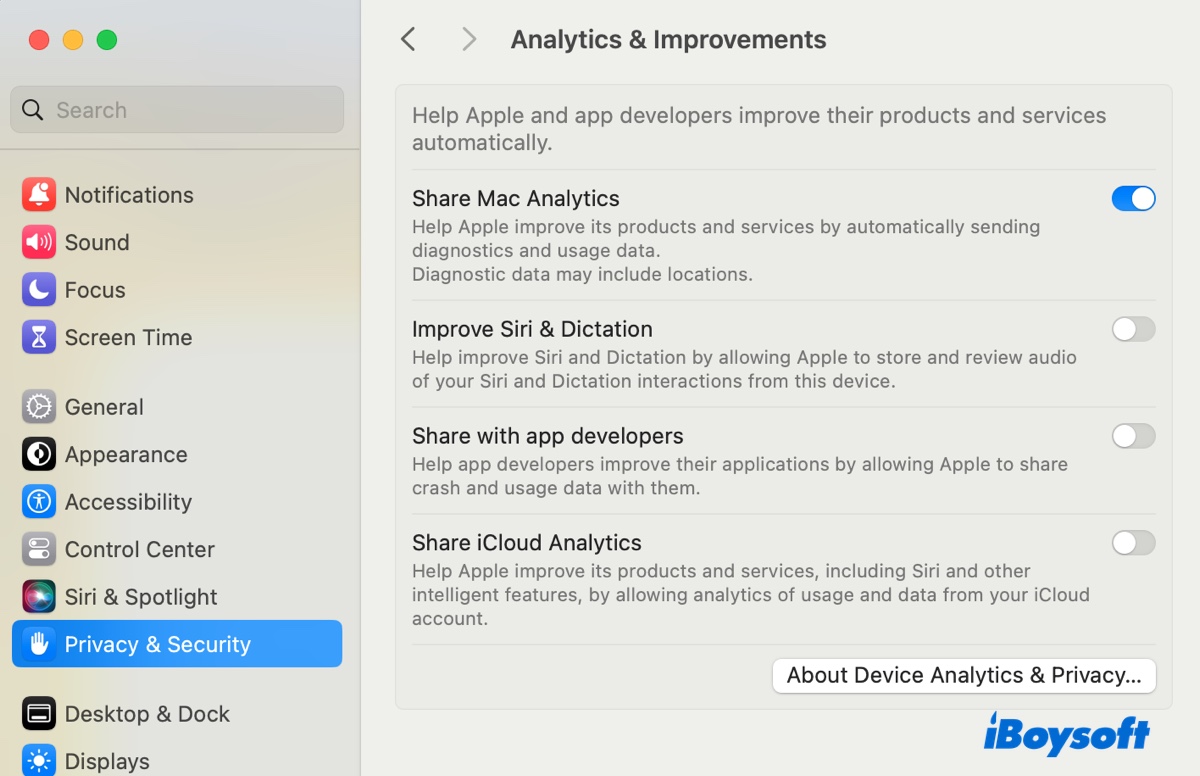
Desactiva Anuncios personalizados
Apple personaliza tu experiencia publicitaria basándose en la información de orientación de los anuncios. Si te preocupa que pueda rastrearte, aunque Apple afirmó que no lo haría, puedes desactivar los anuncios de Apple. Ten en cuenta que esto no reducirá la cantidad de anuncios que recibes, sino que solo limitará la capacidad de Apple para enviar anuncios personalizados.
- Asegúrate de estar en la configuración de Privacidad.
- Selecciona Publicidad de Apple.
- Deselecciona los Anuncios Personalizados.
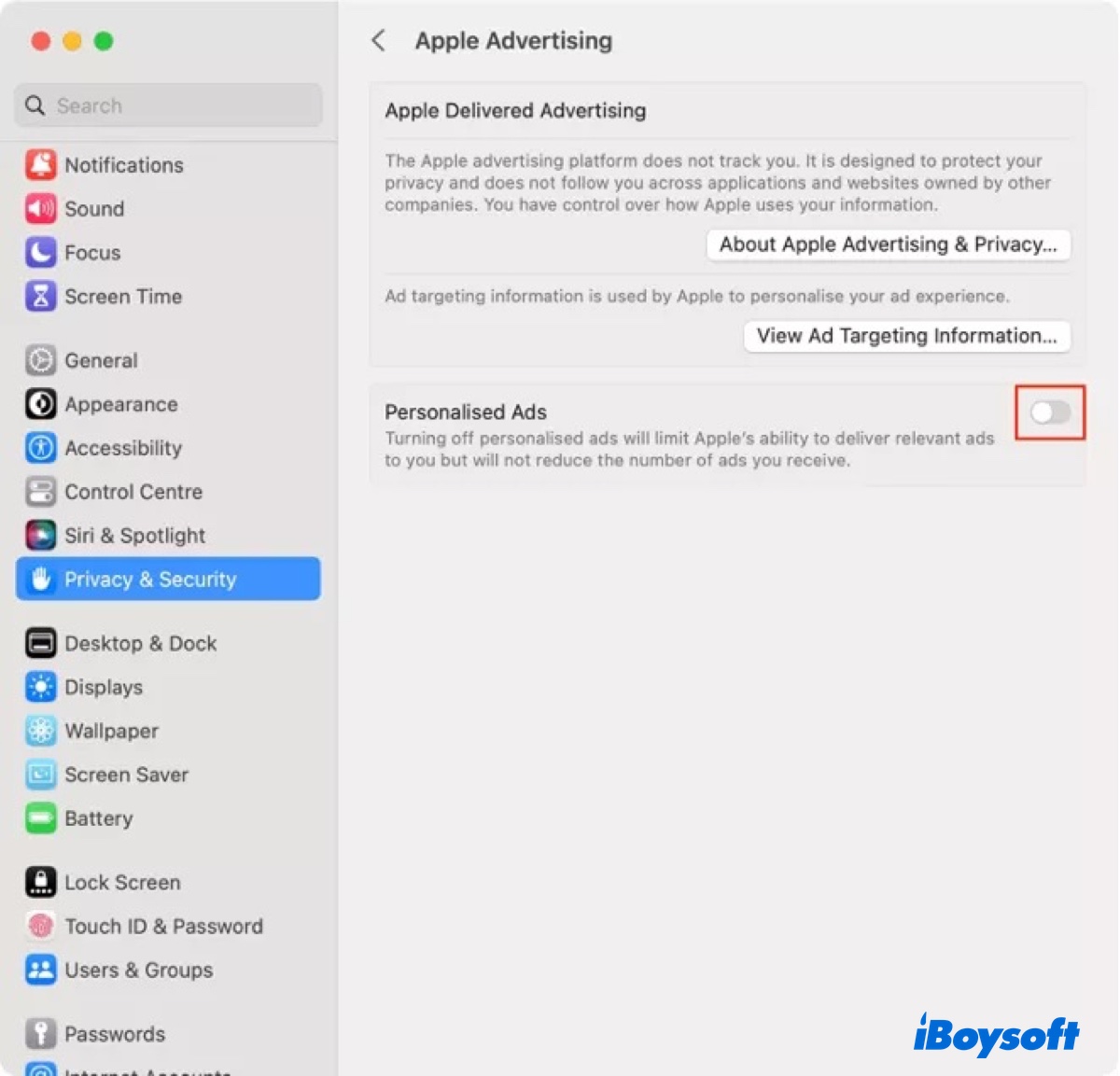
Activar FileVault
FileVault es un método de cifrado de disco que protege los datos de tu Mac al cifrar todo el disco de arranque. Con él habilitado, tus datos estarán cifrados hasta que se proporcione la contraseña de inicio de sesión, evitando el robo de datos. Obtén más información sobre FileVault en esta guía: Cifra Tu Disco con FileVault para Proteger los Datos
Activar Firewall
Firewall es una función de seguridad que actúa como una capa de protección entre tu Mac y la internet u otras redes para proteger tu Mac de conexiones maliciosas y posibles amenazas de red. Está en Seguridad y Privacidad en macOS Monterey y versiones anteriores, pero se trasladó a la configuración de Red en versiones posteriores.
Para activarlo, sigue leyendo este artículo: ¿Activar o desactivar el Firewall de Mac? Cómo Habilitarlo y Configurarlo
Establecer una contraseña para la pantalla de bloqueo
Si deseas proteger tu Mac contra accesos no autorizados durante el modo de suspensión o protector de pantalla, puedes establecer una contraseña siguiendo los pasos a continuación: (Esta característica tampoco se encuentra más en Seguridad y Privacidad en macOS Ventura y más recientes, sino que se ubica en el mismo nivel que esta).
En macOS Ventura y posteriores:
- Abre el menú de Apple > Preferencias del Sistema > Pantalla de Bloqueo.
- Elige cuánto tiempo se requiere una contraseña en la opción "Requerir contraseña después de que comience el protector de pantalla o se apague la pantalla".
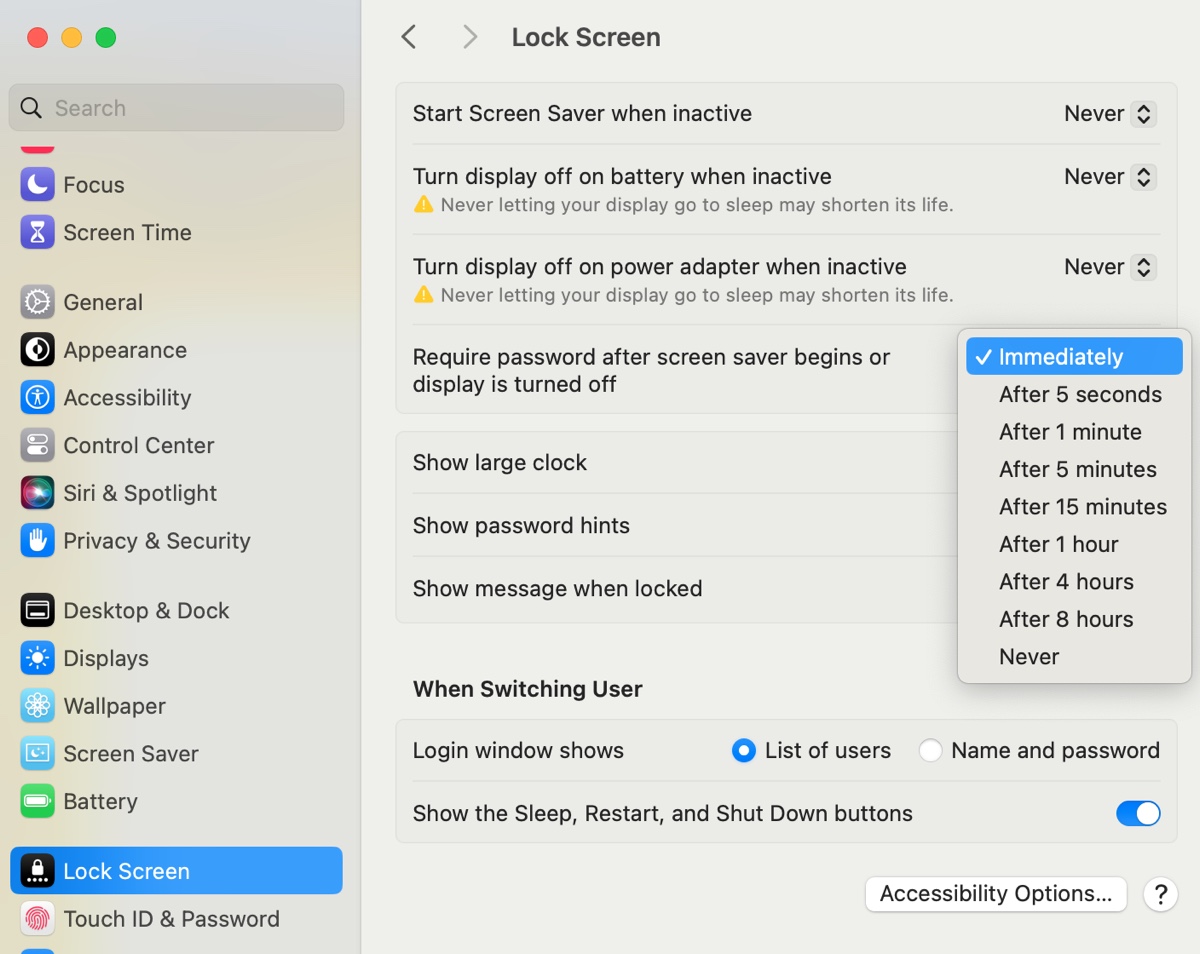
En macOS Monterey y versiones anteriores:
- Abre el menú de Apple > Preferencias del Sistema > Seguridad y Privacidad.
- En la pestaña General, selecciona "Requerir contraseña... después de que el Mac entre en suspensión o comience el protector de pantalla".
- Elige el tiempo que debe pasar antes de que se necesite una contraseña en el menú desplegable.
¡Comparte para ayudar a otros a cambiar la configuración de Seguridad y Privacidad en Mac!
Solución de problemas de problemas comunes de Seguridad y Privacidad
Las siguientes son las soluciones a problemas comunes que puedes encontrar en Seguridad y Privacidad, como la opción "permitir desde cualquier lugar" que no está disponible en Seguridad y Privacidad en Mac.
Agregar aplicaciones a Seguridad y Privacidad
A veces, puede que encuentres una aplicación que no aparece en Seguridad y Privacidad en Mac al tratar de ajustar sus configuraciones. En este caso, puedes añadir la aplicación (como Google Chrome) haciendo clic en el botón de Añadir ( + ) después de seleccionar el servicio correspondiente al cual deseas que tu aplicación tenga acceso.
Si el servicio no muestra el botón de Añadir/Eliminar, significa que no puedes personalizarlo tú mismo. Por ejemplo, al intentar añadir una aplicación a Archivos y Carpetas, es posible que no encuentres el botón de Añadir, o que el botón esté desactivado. Esto se debe a que no puedes añadir manualmente una aplicación a él. En su lugar, la aplicación se añadirá automáticamente a la lista cuando intente acceder a un archivo por primera vez y aceptes darle permiso.
Permitir aplicaciones descargadas de cualquier lugar
Por defecto, la opción Cualquier lugar falta en Seguridad y Privacidad. Solo puedes elegir permitir aplicaciones descargadas de la App Store o de la App Store y desarrolladores identificados. Para permitir aplicaciones de fuentes desconocidas que estás seguro son confiables, debes desactivar Gatekeeper.
Una vez desactivado, la opción "Permitir aplicaciones descargadas de Cualquier lugar" estará disponible en Seguridad y Privacidad en Mac.
Cómo permitir aplicaciones descargadas de cualquier lugar en Mac:
- Abre Terminal.
- Ejecuta el siguiente comando para desactivar GateKeeper.sudo spctl --master-disableSi no funciona, ejecuta:sudo spctl --global-disable
- Ingresa tu contraseña de inicio de administrador y presiona Enter.
- Marca la opción Cualquier sitio en Seguridad y Privacidad.
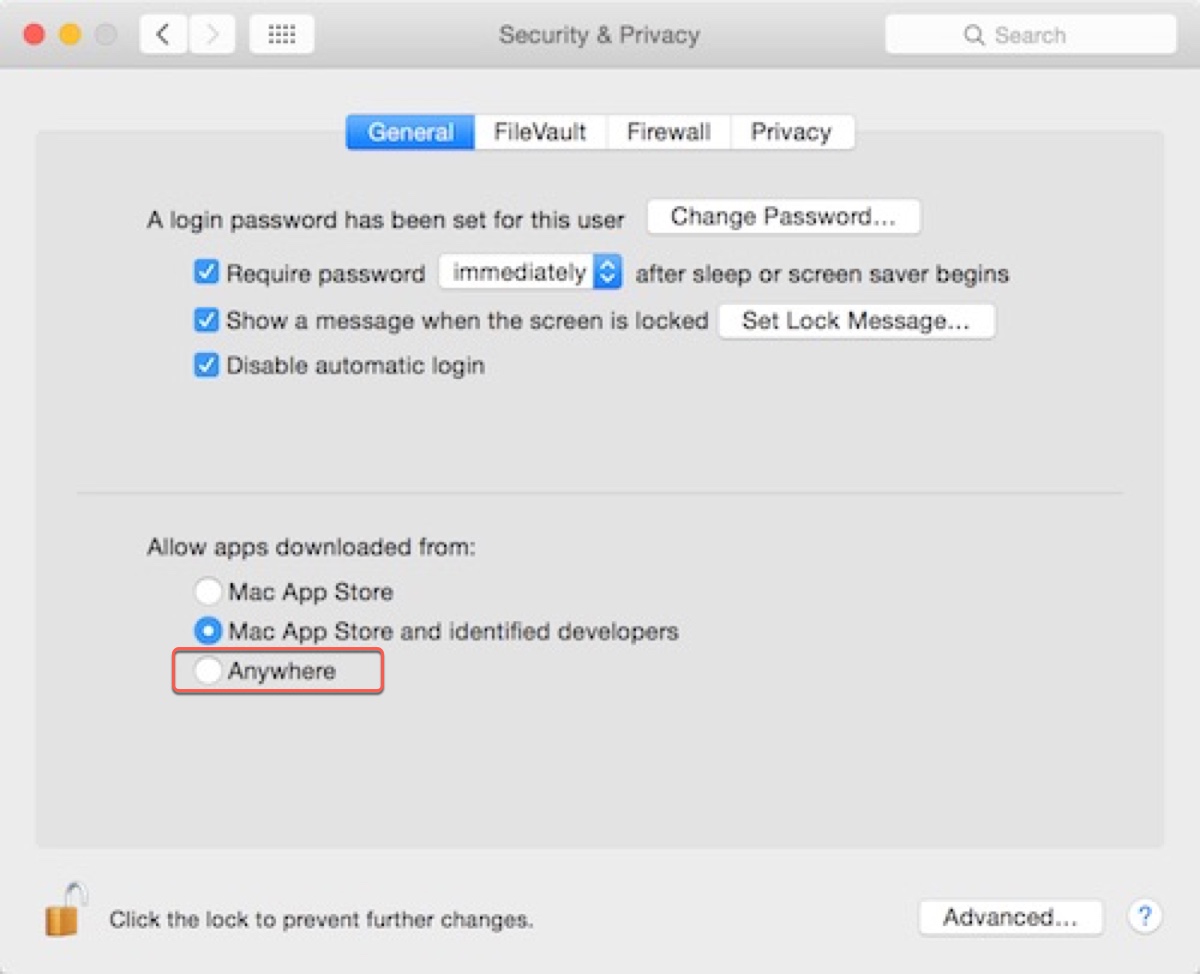
Seguridad y Privacidad en Mac sin botón Permitir: Otorga permisos a aplicaciones en Mac
Cuando instalas una aplicación en Mac, es probable que te pidan autorización para instalarla en Seguridad y Privacidad. Siguiendo las instrucciones, deberás dar permisos a la aplicación abriendo Seguridad y Privacidad, desbloqueándola y luego haciendo clic en el botón Permitir debajo de la sección "Permitir aplicaciones descargadas de".
Sin embargo, luego de abrir la configuración, es posible que el botón Permitir no aparezca. Para resolver el problema, puedes desactivar GateKeeper como mencioné anteriormente.
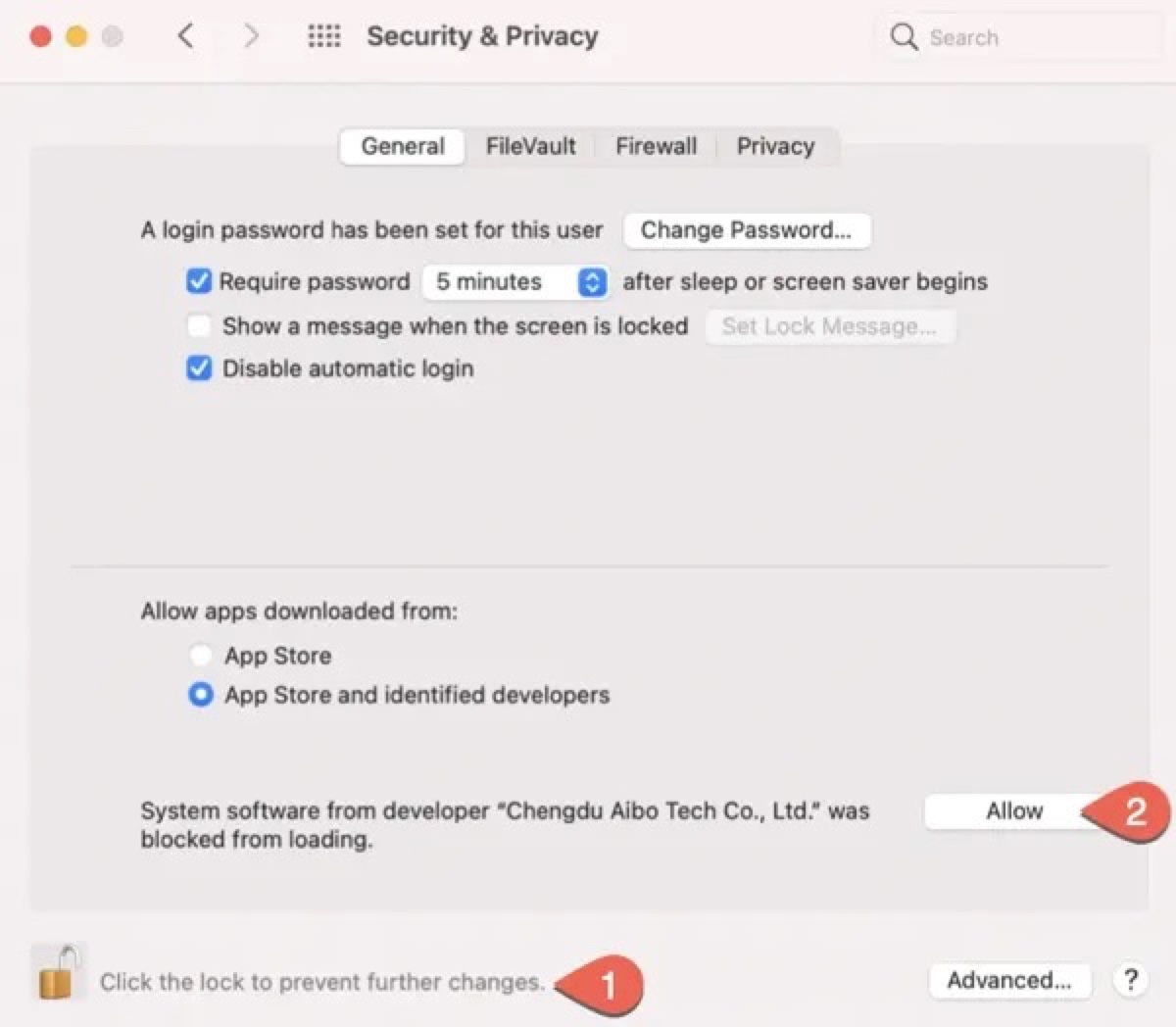
Seguridad y Privacidad en Mac sin opción de Grabación de pantalla visible
Si no ves Grabación de pantalla en tu configuración de Privacidad, es probable que estés utilizando macOS Mojave y versiones anteriores, donde esa opción aún no está disponible. Puedes actualizar tu Mac para resolver el problema, ya que la Grabación de pantalla aparece por primera vez como un elemento de privacidad en macOS Catalina.
Olvidaste la contraseña de Seguridad y Privacidad en Mac
La contraseña para desbloquear Seguridad y Privacidad en Mac es tu contraseña de inicio de sesión. Si puedes iniciar sesión en tu Mac, deberías poder desbloquearlo. Si la contraseña no funciona, puedes restablecerla con la guía a continuación:
¡Si te ha gustado esta publicación, compártela!