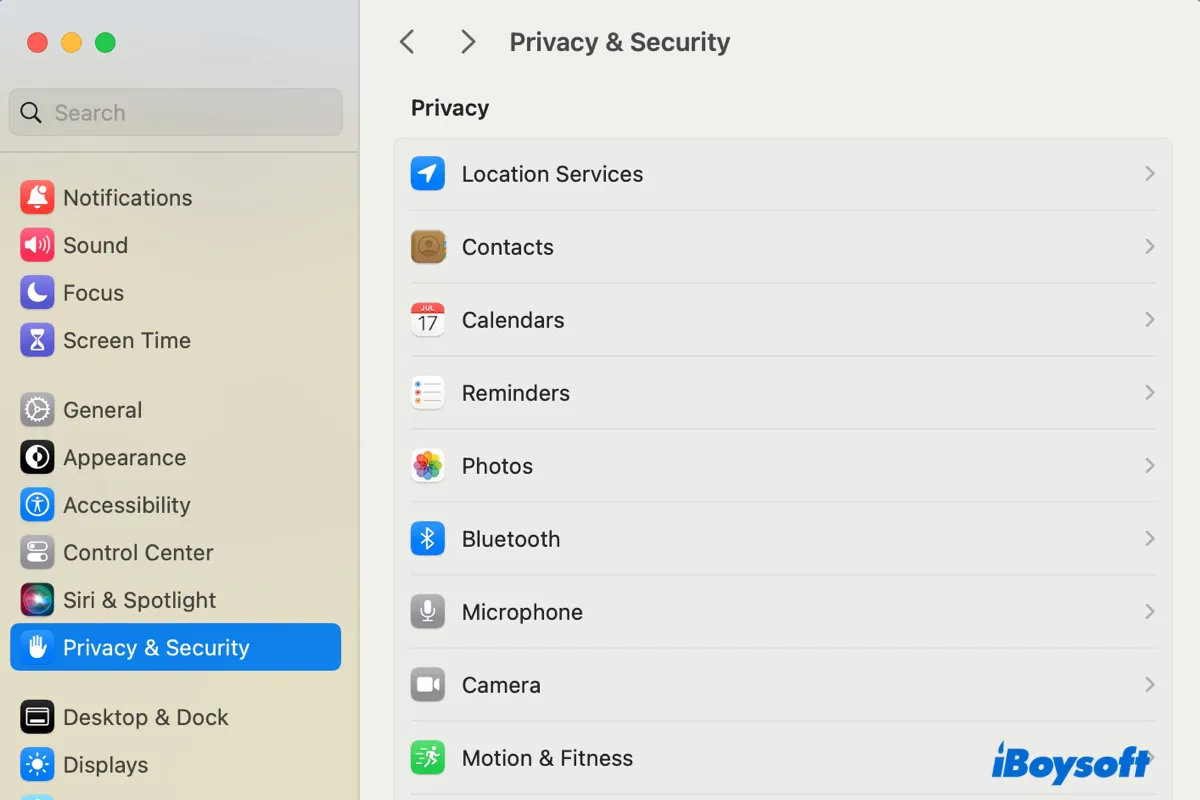Com o avanço da tecnologia, você está obtendo mais acesso à informação do que nunca. Isso ajuda você a aprender mais rápido, mas também expõe você a ameaças como roubo de identidade, vírus ou spyware. Uma maneira de proteger sua privacidade é gerenciar as informações que você disponibiliza para outros na internet.
No seu Mac, as ferramentas projetadas para proteger sua privacidade estão em Segurança e Privacidade ou Privacidade e Segurança. Neste guia, vou te contar o que são e como alterar as configurações de Segurança e Privacidade no Mac para atender às suas necessidades.
Como acessar Segurança e Privacidade no Mac?
A Apple renomeou Segurança e Privacidade para Privacidade e Segurança no macOS Ventura durante a reformulação das Preferências do Sistema, que agora se chama Configurações do Sistema. Portanto, o processo para chegar a Segurança e Privacidade ou desbloqueá-la é ligeiramente diferente em versões antes ou depois do macOS Ventura.
Além disso, no macOS Ventura e posterior, a maioria dos itens de Segurança e Privacidade está disposta diretamente na tela, a que você pode acessar clicando neles. No entanto, eles são categorizados em guias diferentes no macOS Monterey e versões anteriores, incluindo Geral, FileVault, Firewall e Privacidade.
Como encontrar Segurança e Privacidade no Mac no macOS Ventura e posteriores:
- Vá para o menu da Apple > Configurações do Sistema.
- Role para baixo e selecione Privacidade e Segurança no menu lateral esquerdo.
- Escolha um item para alterar.
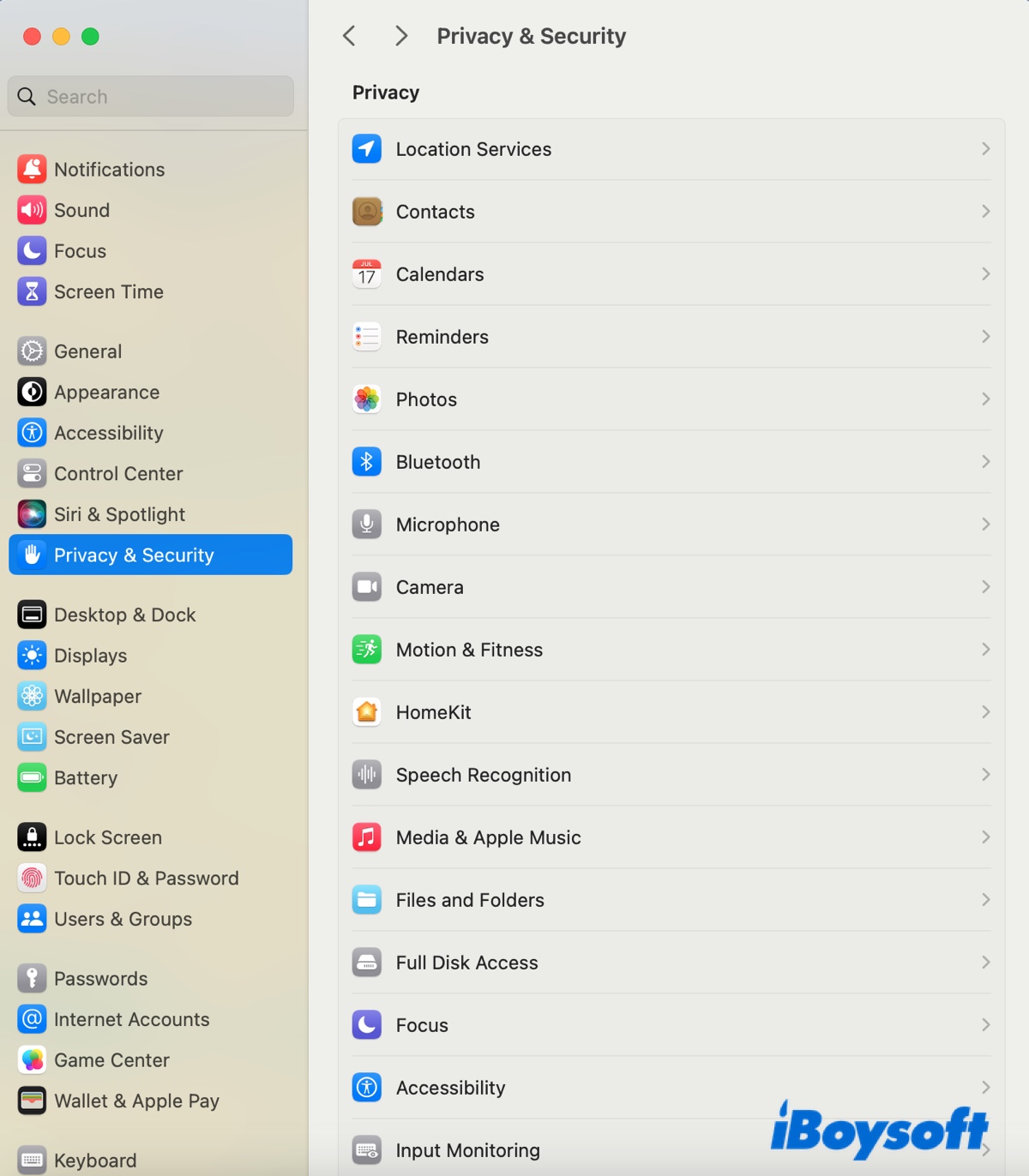
- Insira sua senha de login e clique em Desbloquear para desbloquear Privacidade e Segurança.
Como encontrar Segurança e Privacidade no Mac no macOS Monterey e versões anteriores:
- Vá para o menu da Apple > Preferências do Sistema.
- Clique em Segurança e Privacidade.
- Clique no cadeado amarelo.
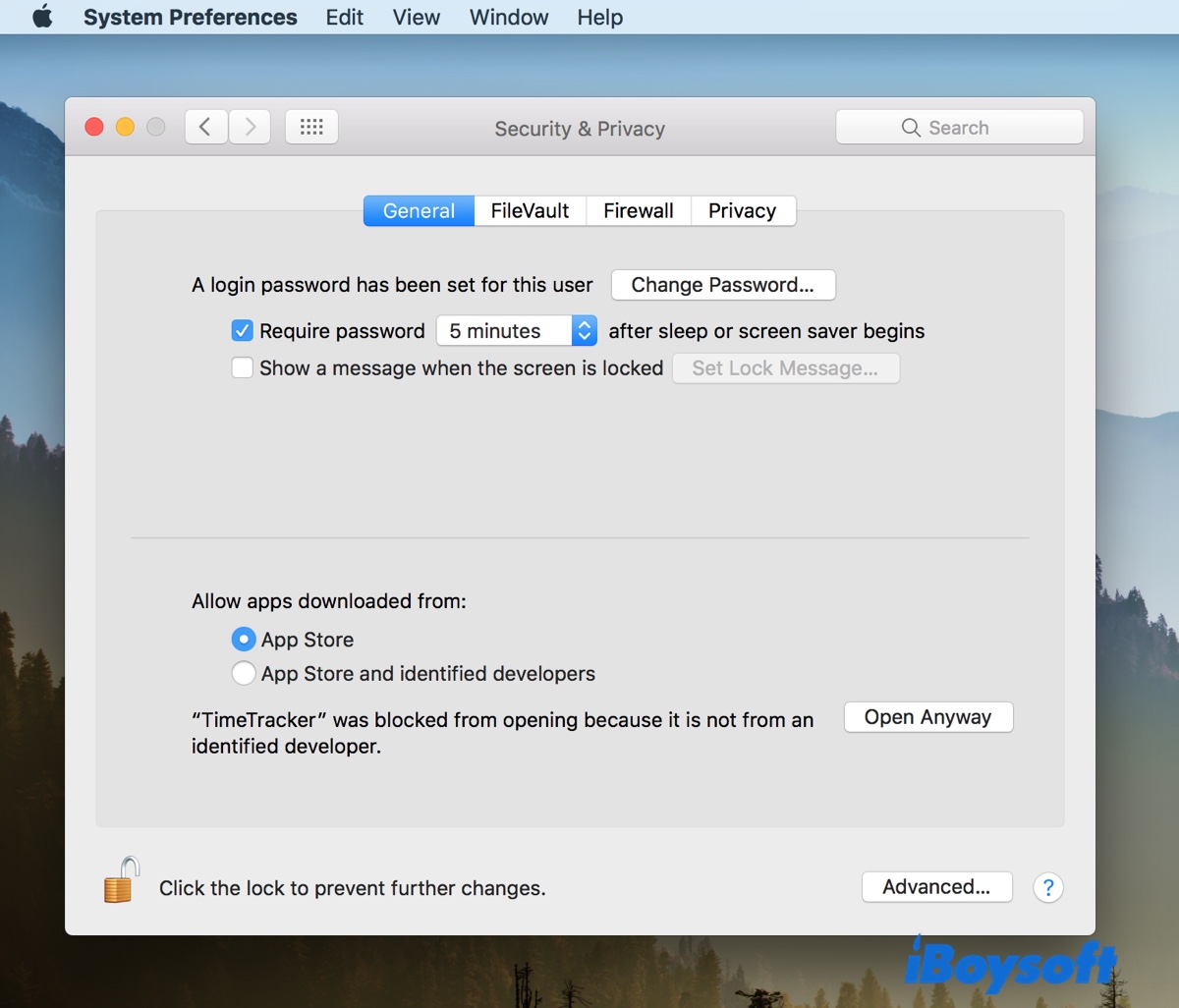
- Insira sua senha de login e clique em Desbloquear para desbloquear Segurança e Privacidade.
Não consegue abrir Segurança e Privacidade no Mac?
Às vezes, ao tentar abrir Segurança e Privacidade, pode não responder ou dar um erro de preferência como "Não foi possível carregar o painel de preferências de Segurança e Privacidade." Para corrigir isso, você pode tentar as soluções mencionadas neste guia: Preferências do Sistema Não Respondendo no Mac? Corrigir Erros de Preferências
Compartilhe este artigo para ajudar outras pessoas a acessar Segurança e Privacidade no Mac!
Como alterar as configurações de Segurança e Privacidade no Mac?
Uma vez em Segurança e Privacidade, você encontrará várias configurações que pode ajustar conforme suas necessidades. Aqui estão seis dicas principais para manter suas informações protegidas ao usar um Mac.
Observação: Antes de alterar a Segurança e Privacidade no Mac, você deve desbloqueá-la. No macOS Ventura e posterior, é necessário após fazer as alterações; no macOS Monterey, o ícone de bloqueio está sempre localizado no canto inferior esquerdo, que você pode desbloquear logo após entrar em Segurança e Privacidade.
Verificar as configurações de privacidade para aplicativos instalados
A primeira coisa que recomendo que você verifique é a permissão que deu a diferentes aplicativos. Por exemplo, quais aplicativos têm permissão para coletar e usar a localização do seu Mac, acessar seus contatos, calendários, fotos, câmera, microfone, etc? Talvez você precise alterar isso ao encontrar erros de configuração ao encontrar o erro "o app gostaria de acessar dados de outros apps."
- Localize a configuração de Privacidade.
No macOS Ventura e posterior: Abra o menu Apple > Configurações do Sistema > Privacidade e Segurança e, em seguida, observe os itens em Privacidade.
No macOS Monterey e anterior: Abra o menu Apple > Preferências do Sistema > Segurança e Privacidade, e depois escolha a guia Privacidade. - Clique em cada aplicativo ou serviço listado para ver as permissões que concedeu–por exemplo, Gravação de Tela.
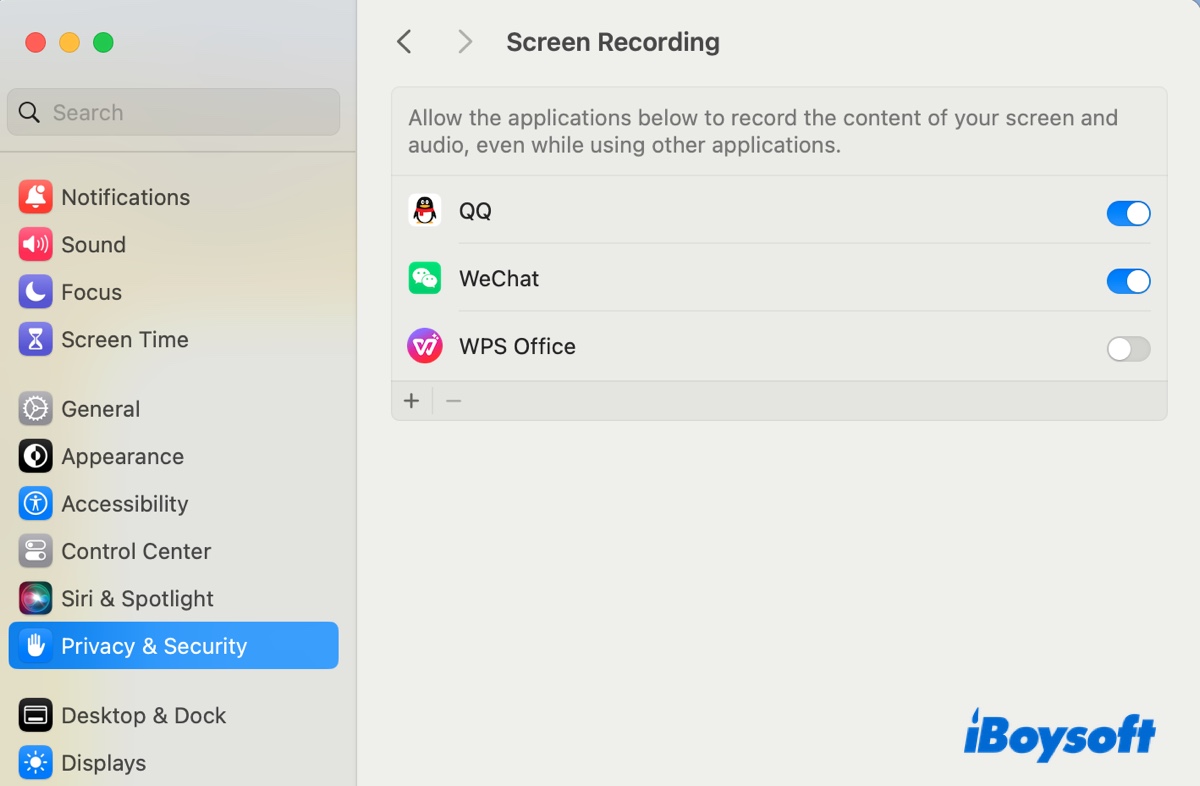
- Desative os apps que não deseja mais compartilhar suas informações.
- Clique no botão Adicionar (+) para adicionar um aplicativo ou no botão Excluir (-) para remover um aplicativo.
Desativar Análises e Melhorias
Ao configurar seu Mac, você pode ter concordado em compartilhar seus dados com a Apple para melhorar seus produtos e serviços. Se você não se sentir mais confortável com a Apple mantendo seus dados de uso, você pode desativar isso.
- Certifique-se de estar na configuração de Privacidade.
- Clique em Análises e Melhorias.
- Desative "Compartilhar Análises do Mac" para parar de compartilhar informações com a Apple.
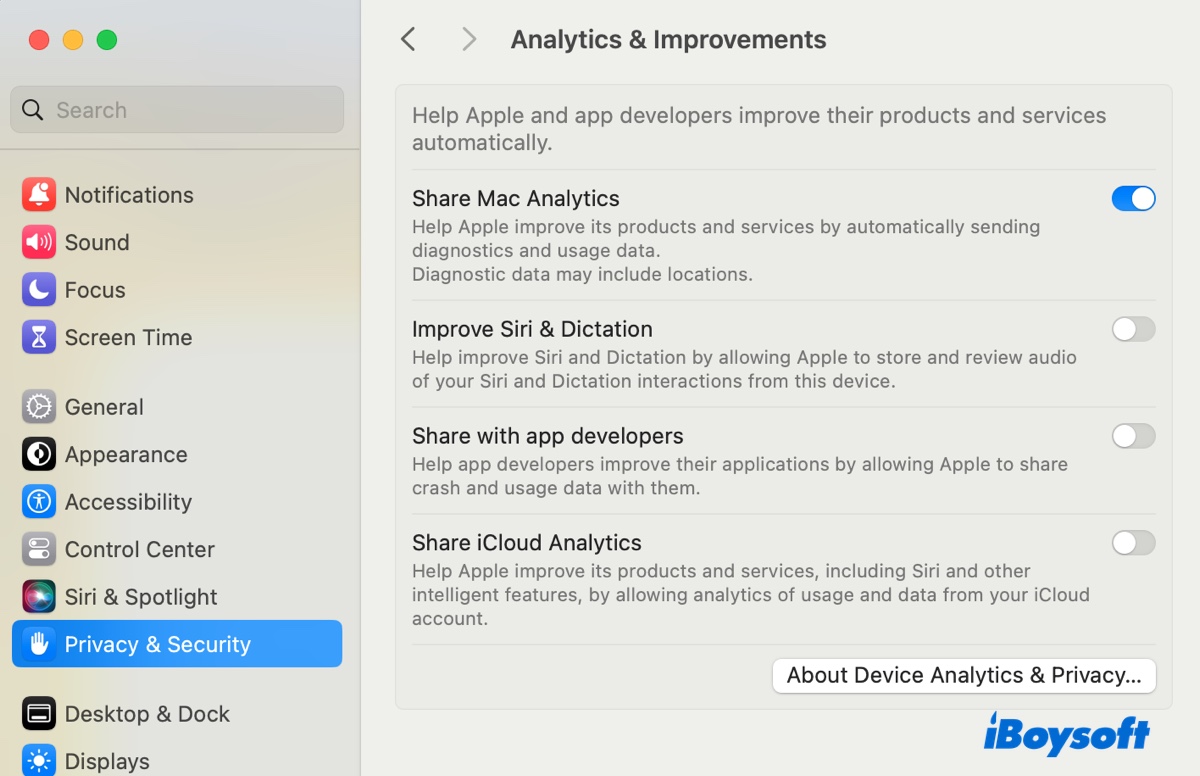
Desativar Anúncios Personalizados
A Apple personaliza sua experiência de anúncios com base nas informações de segmentação de anúncios. Se você está preocupado que possa rastreá-lo, embora a Apple tenha afirmado que não o fará, você pode desativar os anúncios da Apple. Lembre-se de que isso não reduzirá a quantidade de anúncios que você recebe, mas apenas limitará a capacidade da Apple de fornecer anúncios personalizados.
- Verifique se você está nas configurações de Privacidade.
- Selecione Publicidade da Apple.
- Desmarque Anúncios Personalizados.
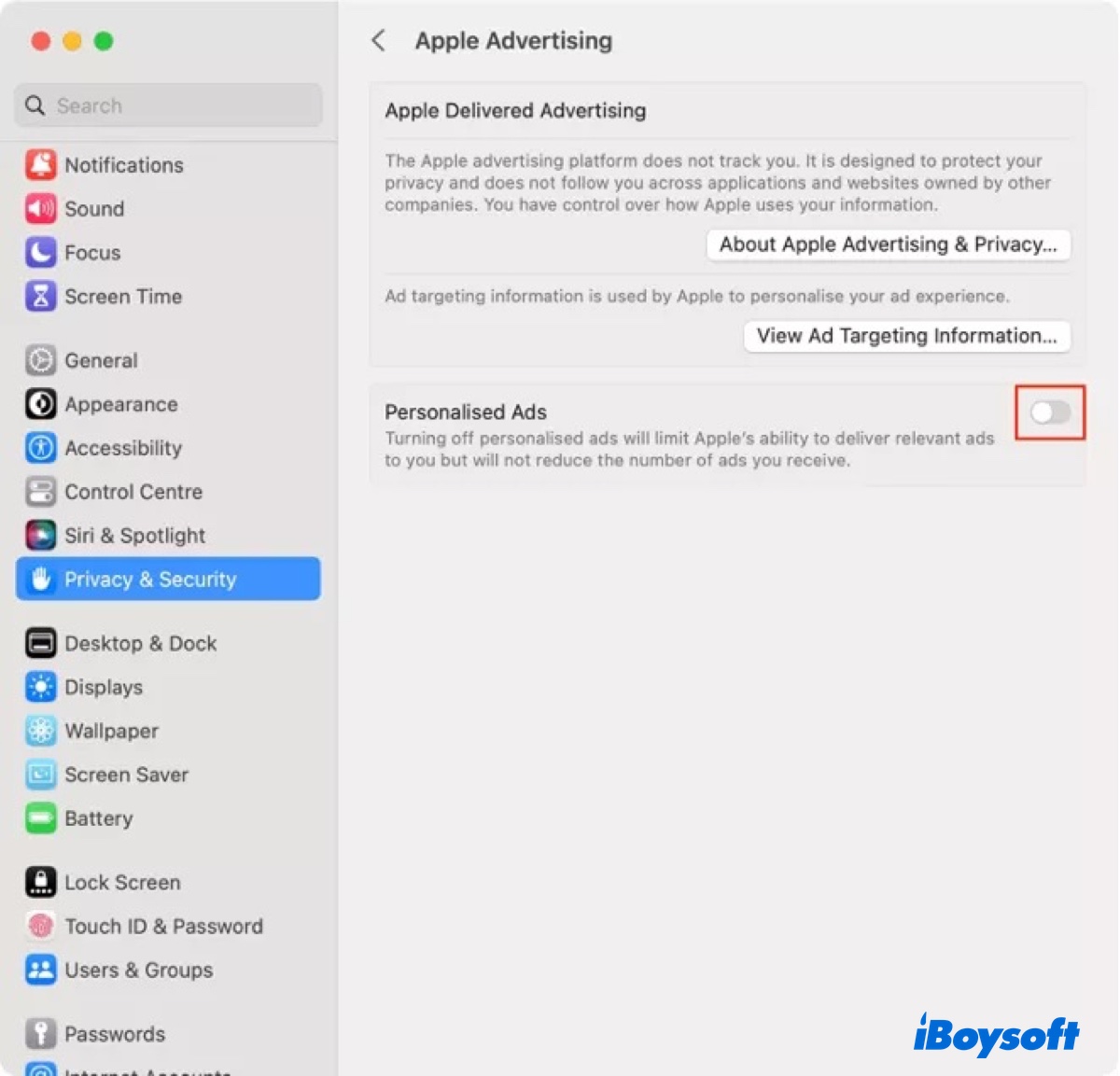
Ativar FileVault
O FileVault é um método de criptografia de disco que protege os dados do seu Mac criptografando o disco de inicialização inteiro. Com ele ativado, seus dados serão criptografados até que a senha de login seja fornecida, impedindo o roubo de dados. Saiba mais sobre o FileVault neste guia: Criptografar Seu Disco com o FileVault para Proteger os Dados
Ativar Firewall
O Firewall é uma ferramenta de segurança que atua como uma camada de proteção entre o seu Mac e a internet ou outras redes para proteger o seu Mac de conexões maliciosas e possíveis ameaças de rede. Ele está em Segurança e Privacidade no macOS Monterey e anteriores, mas foi movido para as configurações de Rede em versões posteriores.
Para ativá-lo, continue lendo este artigo: Ativar ou Desativar o Firewall do Mac? Como Ativar e Configurá-lo
Definir uma senha para a tela de bloqueio
Se você deseja proteger seu Mac contra acessos não autorizados durante o modo de repouso ou protetor de tela, você pode definir uma senha para ele seguindo os passos abaixo: (Esta funcionalidade também não permanece mais em Segurança e Privacidade no macOS Ventura e mais recente, mas está no mesmo nível que ele.)
No macOS Ventura e posterior:
- Abra o menu da Apple > Configurações do Sistema > Tela de Bloqueio.
- Escolha quanto tempo a senha é necessária na opção "Exigir senha após o início do protetor de tela ou desligamento do monitor."
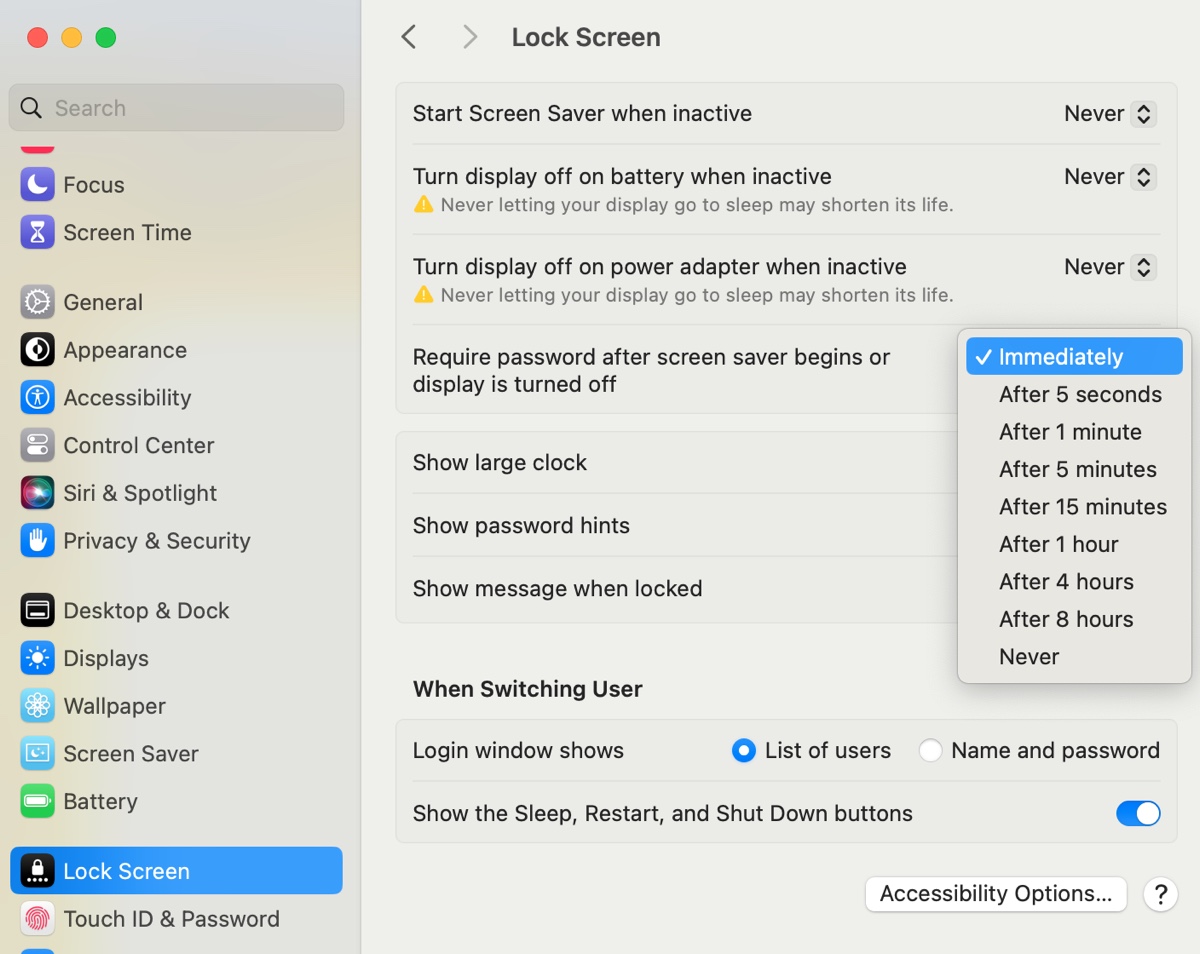
No macOS Monterey e anteriores:
- Abra o menu da Apple > Preferências do Sistema > Segurança e Privacidade.
- Na aba Geral, selecione "Exigir senha ... após o início do sono ou do protetor de tela".
- Escolha o tempo que passa antes que uma senha seja necessária no menu pop-up.
Compartilhe para ajudar os outros a mudar as configurações de Segurança e Privacidade no Mac!
Solução de problemas de problemas comuns de Segurança e Privacidade
As seguintes são as soluções para problemas comuns que você pode encontrar em Segurança e Privacidade, como a opção "permitir de qualquer lugar" não disponível em Segurança e Privacidade no Mac.
Adicionar aplicativos a Segurança e Privacidade
Por vezes, pode acontecer de uma aplicação não aparecer em Segurança e Privacidade no Mac ao tentar ajustar as suas configurações. Neste caso, pode adicionar a aplicação (como o Google Chrome) clicando no botão Adicionar ( + ) depois de selecionar o serviço correspondente ao qual deseja que a sua aplicação tenha acesso.
Se o serviço não mostrar o botão Adicionar/Remover, significa que não pode personalizá-lo sozinho. Por exemplo, ao tentar adicionar uma aplicação a Ficheiros e Pastas, não encontra o botão Adicionar, ou o botão está desativado. Isto acontece porque não pode adicionar manualmente uma aplicação a ele. Em vez disso, a aplicação será automaticamente adicionada à lista quando tentar aceder a um ficheiro pela primeira vez e concordar em dar permissão.
Permitir aplicações descarregadas de qualquer fonte
Por padrão, a opção "Em qualquer lugar" está ausente em Segurança e Privacidade. Só pode escolher permitir aplicações descarregadas da App Store ou da App Store e de programadores identificados. Para permitir aplicações de fontes desconhecidas que sabe serem fiáveis, deve desativar o Gatekeeper.
Uma vez desativado, a opção "Permitir aplicações descarregadas de qualquer fonte" estará disponível em Segurança e Privacidade no Mac.
Como permitir aplicações descarregadas de qualquer fonte no Mac:
- Abra o Terminal.
- Execute o comando abaixo para desativar o GateKeeper.sudo spctl --master-disableSe não funcionar, execute:sudo spctl --global-disable
- Insira sua senha de login de administrador e pressione Enter.
- Marque a opção Qualquer lugar em Segurança e Privacidade.
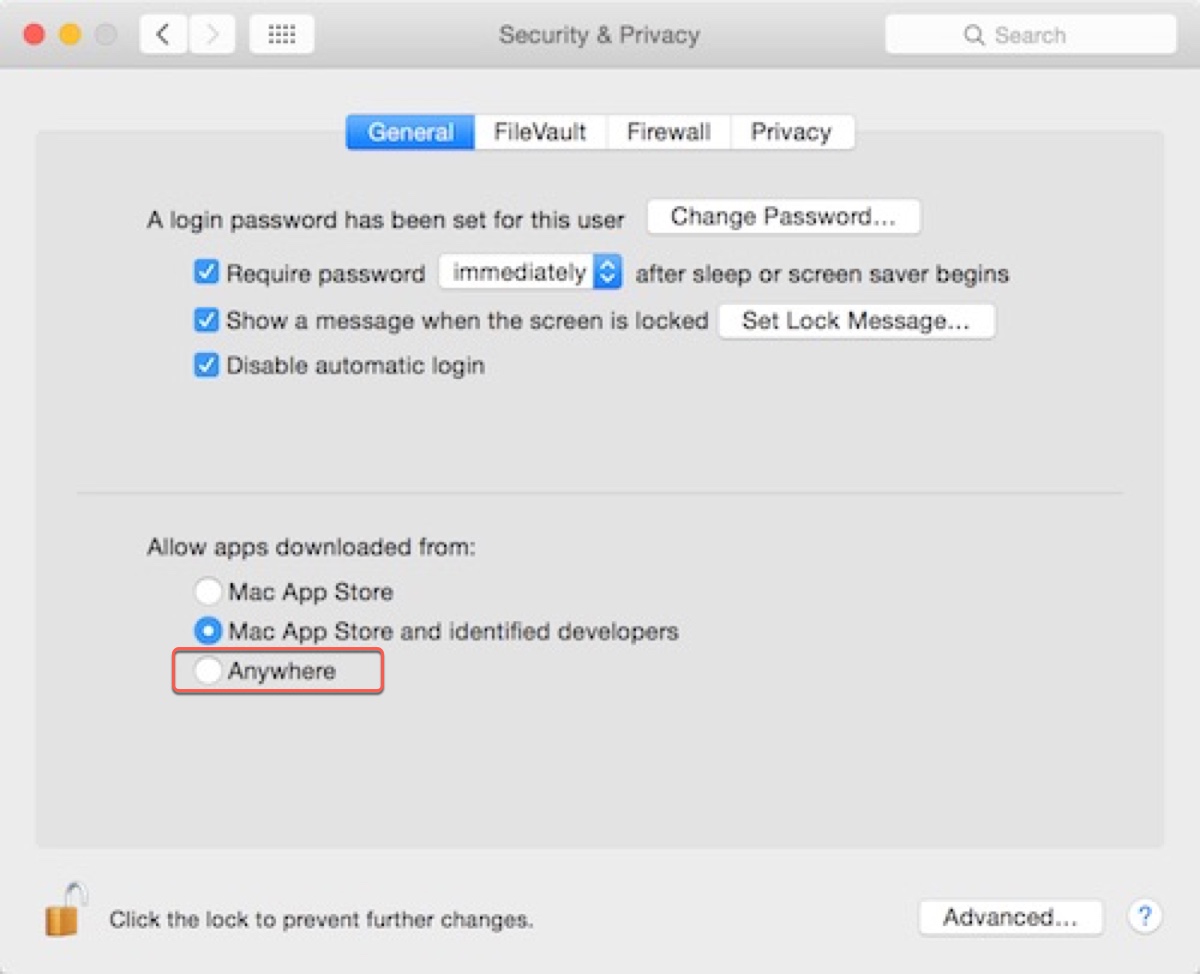
Segurança e Privacidade no Mac sem botão Permitir: Conceda permissões para apps no Mac
Ao instalar um app no Mac, talvez seja solicitado que você permita a instalação em Segurança e Privacidade. Seguindo as instruções, você deve dar permissões ao app abrindo Segurança e Privacidade, desbloqueando-a e então clicando no botão Permitir abaixo da seção "Permitir apps baixados de".
No entanto, após abrir as configurações, o botão Permitir pode não aparecer. Para resolver o problema, você pode desativar o GateKeeper conforme mencionado acima.
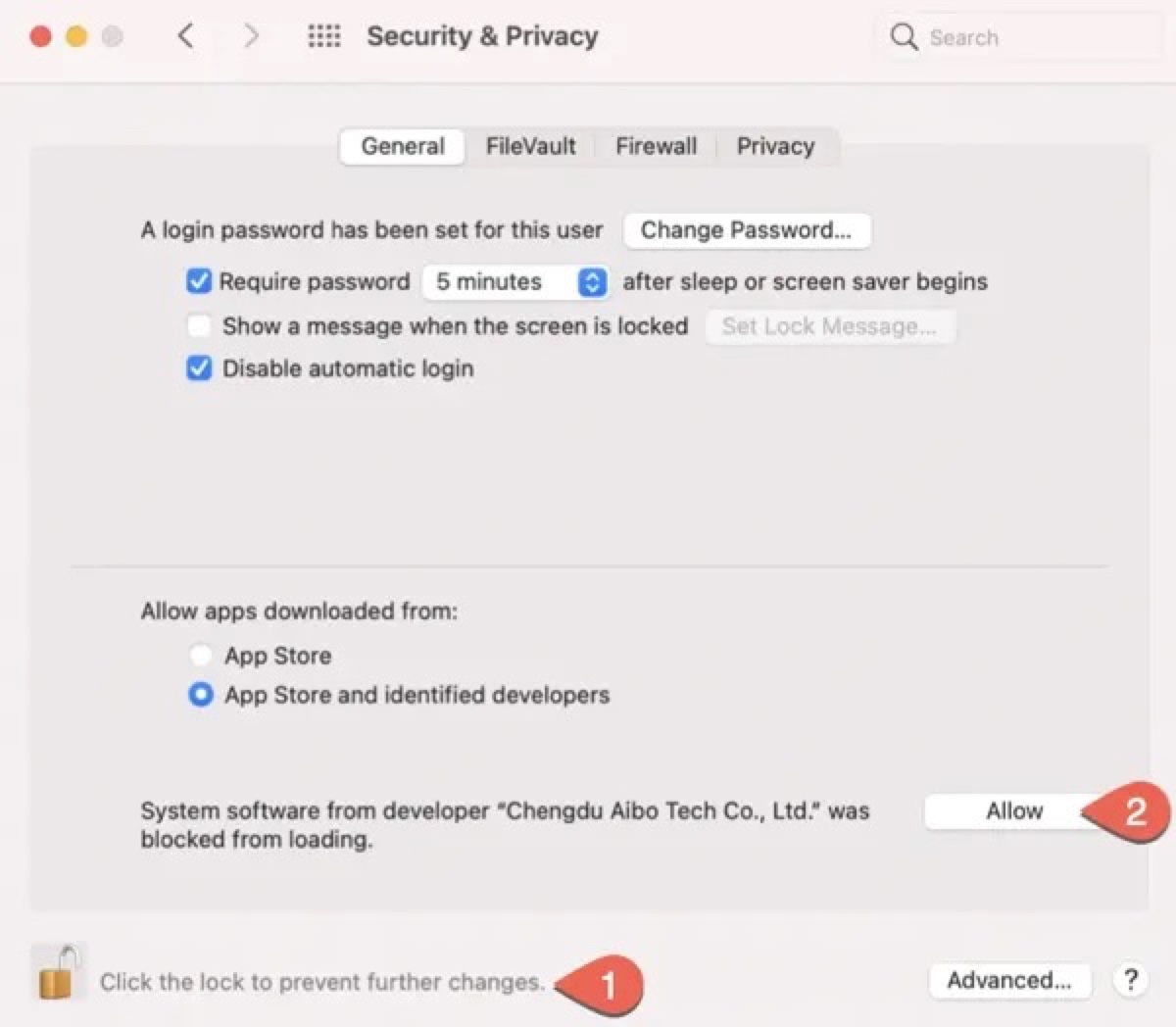
Gravação de Tela no Mac Segurança e Privacidade não está aparecendo
Se não houver Gravação de Tela em suas configurações de Privacidade, você provavelmente está executando o macOS Mojave e versões anteriores, onde a opção ainda não está disponível. Você pode atualizar seu Mac para resolver o problema, pois a Gravação de Tela primeiro aparece como um item de privacidade no macOS Catalina.
Esqueceu a senha de Segurança e Privacidade no Mac
A senha para desbloquear Segurança e Privacidade no Mac é sua senha de login. Se você conseguir fazer login no seu Mac, deverá conseguir desbloqueá-lo. Se a senha não estiver funcionando, você pode redefini-la com o guia abaixo:
Esqueceu a Senha do Mac Air? Veja Como Recuperar/Redefinir a Senha do Mac
Se você gostou deste post, compartilhe!