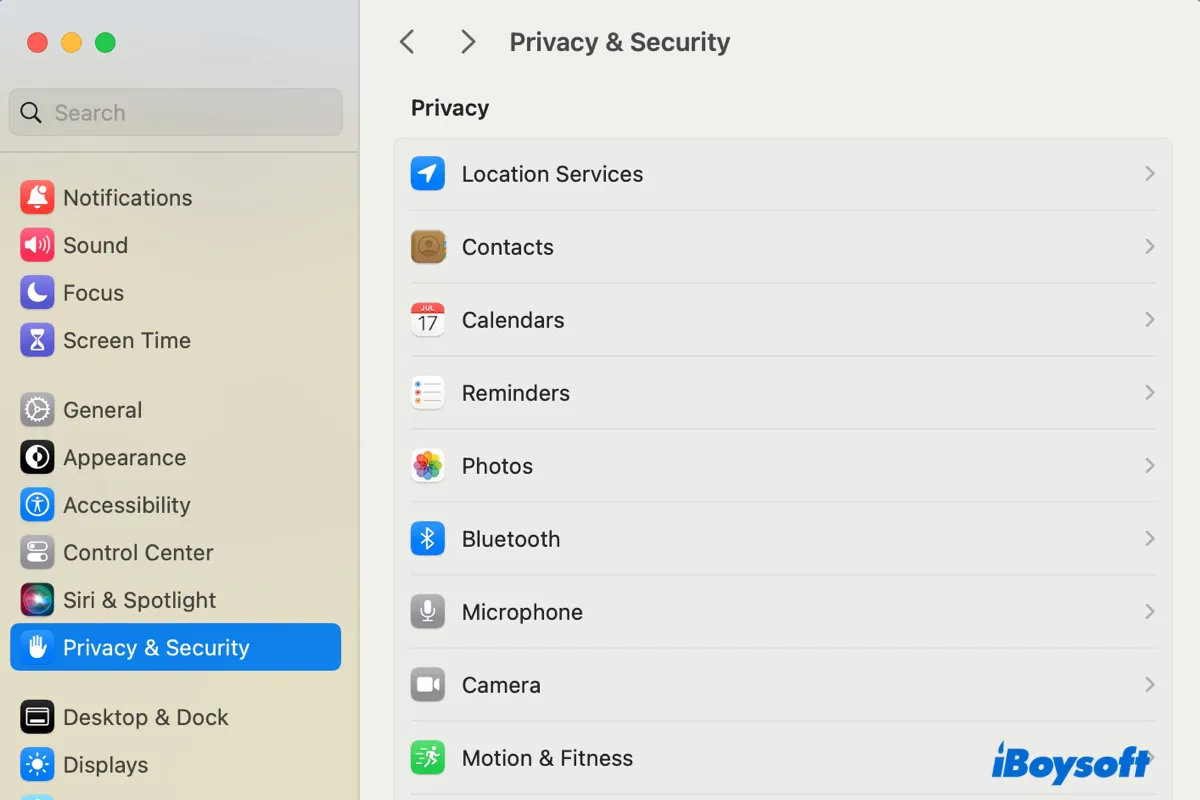Mit dem Fortschritt der Technologie haben Sie heute mehr Zugang zu Informationen als je zuvor. Dies hilft Ihnen, Dinge schneller zu lernen, birgt aber auch Risiken wie Identitätsdiebstahl, Viren oder Spyware. Ein Weg, um Ihre Privatsphäre zu schützen, besteht darin, zu kontrollieren, welche Informationen Sie über das Internet freigeben.
Auf Ihrem Mac werden die Tools, die Ihre Privatsphäre schützen sollen, in Sicherheit & Datenschutz oder Datenschutz & Sicherheit aufbewahrt. In diesem Leitfaden werde ich Ihnen erläutern, was sie sind und wie Sie die Sicherheits- und Datenschutzeinstellungen auf Mac ändern können, um Ihren Bedürfnissen gerecht zu werden.
Wie können Sie auf Mac auf Sicherheit und Datenschutz zugreifen?
Apple benannte Sicherheit & Datenschutz während der Überarbeitung der Systemeinstellungen in macOS Ventura in Datenschutz & Sicherheit um, das nun Systemeinstellungen heißt. Daher ist der Prozess, um zu Sicherheit & Datenschutz zu gelangen oder es zu entsperren, auf Versionen vor oder nach macOS Ventura etwas unterschiedlich.
Zusätzlich sind auf macOS Ventura und später die meisten Elemente von Sicherheit & Datenschutz direkt auf dem Bildschirm angeordnet, auf den Sie durch Klicken zugreifen können. Auf macOS Monterey und früher hingegen sind sie in verschiedene Registerkarten unterteilt, darunter Allgemein, FileVault, Firewall und Datenschutz.
So finden Sie Sicherheits- und Datenschutz auf Mac in macOS Ventura und später:
- Gehen Sie zum Apple-Menü > Systemeinstellungen.
- Scrollen Sie nach unten und wählen Sie Datenschutz & Sicherheit in der linken Seitenleiste aus.
- Wählen Sie ein Element zum Ändern aus.
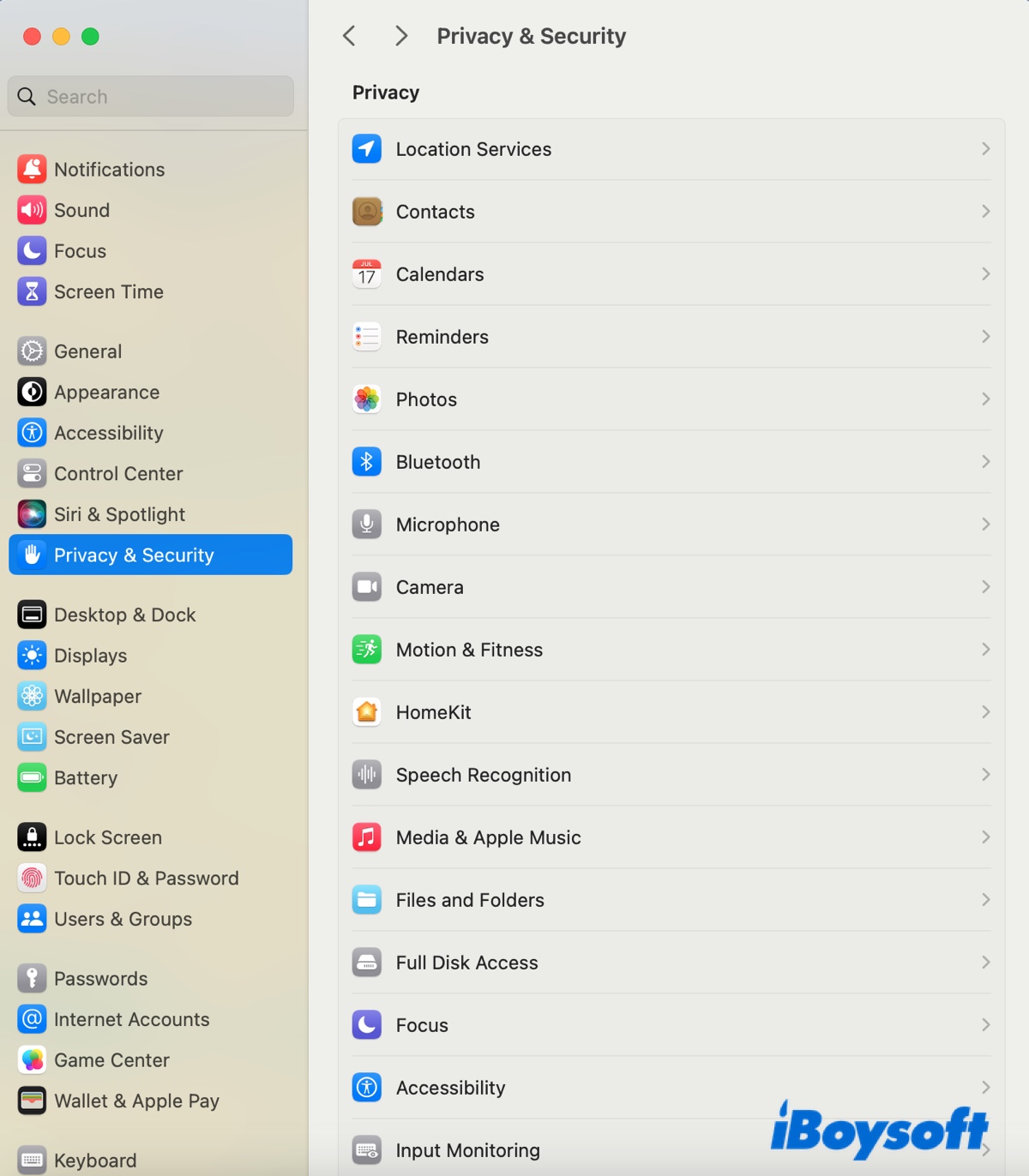
- Geben Sie Ihr Anmeldekennwort ein und klicken Sie auf Entsperren, um Datenschutz & Sicherheit zu entsperren.
So finden Sie Sicherheits- und Datenschutz auf Mac in macOS Monterey und früher:
- Gehen Sie zum Apple-Menü > Systemeinstellungen.
- Klicken Sie auf Sicherheit & Datenschutz.
- Klicken Sie auf das gelbe Vorhängeschloss.
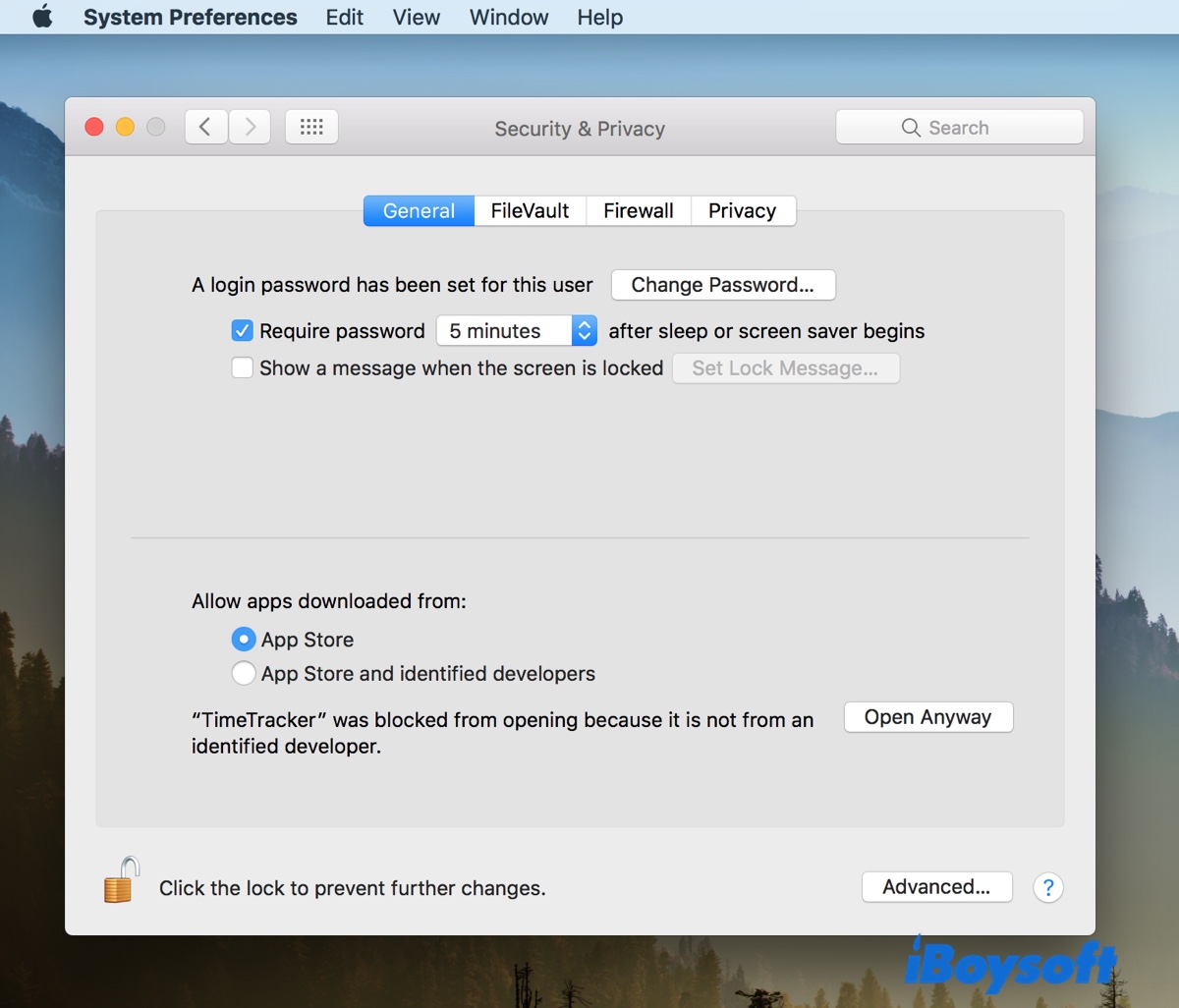
- Geben Sie Ihr Anmeldekennwort ein und klicken Sie auf Entsperren, um Sicherheit und Datenschutz zu entsperren.
Können Sie Sicherheits- und Datenschutz auf Mac nicht öffnen?
Manchmal reagiert Sicherheit und Datenschutz möglicherweise nicht oder gibt einen Präferenzfehler wie "Sicherheits- und Datenschutz-Präferenzfeld konnte nicht geladen werden" aus. Um das zu beheben, können Sie die in diesem Handbuch erwähnten Lösungen ausprobieren: Systemeinstellungen reagieren nicht auf Mac? Beheben Sie Präferenzfehler
Teilen Sie diesen Artikel, um anderen dabei zu helfen, Sicherheit und Datenschutz auf Mac zu erreichen!
Wie ändere ich die Sicherheits- und Datenschutzeinstellungen auf Mac?
Einmal in Sicherheit & Datenschutz finden Sie verschiedene Einstellungen, die Sie an Ihre Bedürfnisse anpassen können. Hier sind sechs Top-Tipps, um Ihre Informationen beim Verwenden eines Macs geschützt zu halten.
Hinweis: Bevor Sie Sicherheit und Datenschutz auf Mac ändern, müssen Sie es entsperren. Auf macOS Ventura und später ist dies erforderlich, nachdem Sie die Änderungen vorgenommen haben; auf macOS Monterey befindet sich das Sperrsymbol immer in der unteren linken Ecke, das Sie direkt nach dem Betreten von Sicherheit und Datenschutz entsperren können.
Überprüfen Sie die Datenschutzeinstellungen für installierte Apps
Das erste, was ich Ihnen empfehle, zu überprüfen, sind die Berechtigungen, die Sie verschiedenen Apps erteilt haben. Zum Beispiel, welche Apps dürfen den Standort Ihres Macs erfassen und verwenden, auf Ihre Kontakte, Kalender, Fotos, Kamera, Mikrofon usw. zugreifen? Möglicherweise müssen Sie dies ändern, wenn Sie auf den Fehler "App würde gerne auf Daten anderer Apps zugreifen" stoßen.
- Suchen Sie die Datenschutzeinstellung.
Auf macOS Ventura und später: Öffnen Sie das Apple-Menü > Systemeinstellungen > Datenschutz & Sicherheit, dann sehen Sie sich die Elemente unter Datenschutz an.
Auf macOS Monterey und früher: Öffnen Sie das Apple-Menü > Systemeinstellungen > Sicherheit & Datenschutz, dann wählen Sie den Datenschutz-Tab aus. - Klicken Sie auf jede App oder Dienst, um die Anwendungen anzuzeigen, denen sie Berechtigungen erteilt hat - zum Beispiel Bildschirmaufzeichnung.
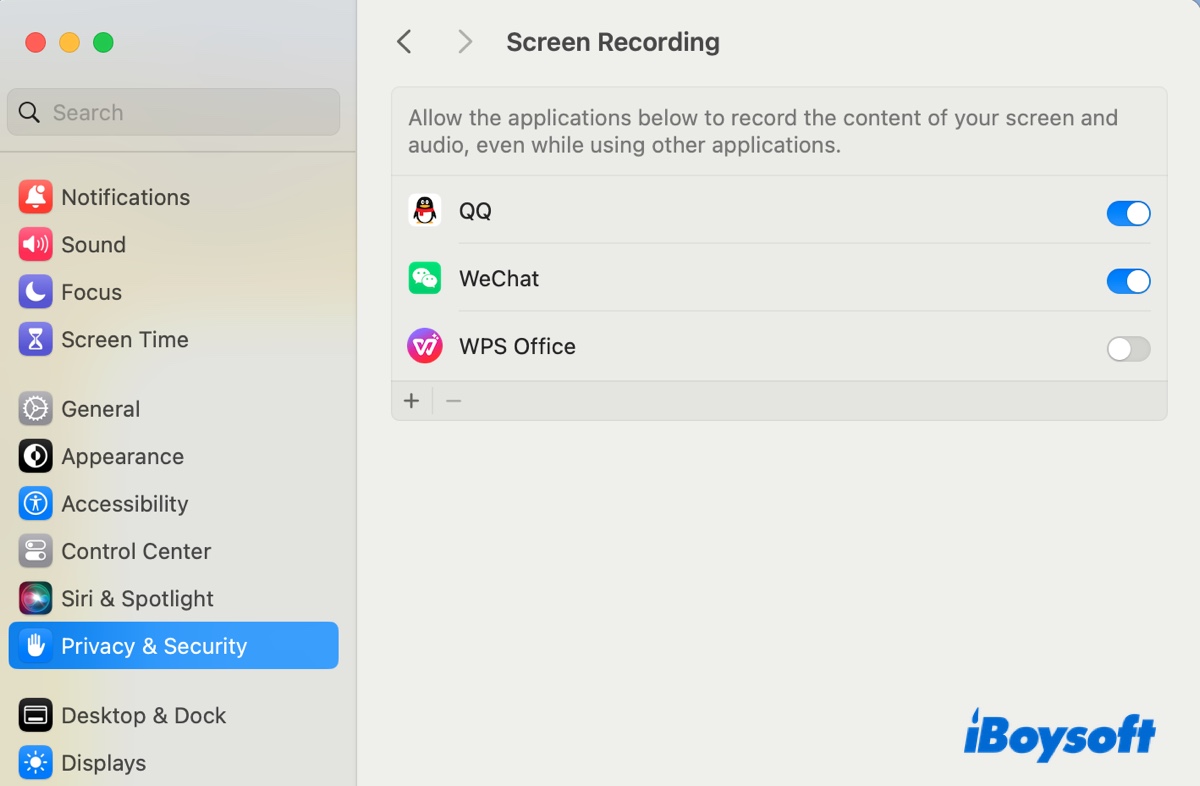
- Deaktivieren Sie die Apps, mit denen Sie Ihre Informationen nicht mehr teilen möchten.
- Klicken Sie auf die Schaltfläche Hinzufügen ( + ), um eine App hinzuzufügen, oder auf die Löschen ( - )-Schaltfläche, um eine App zu entfernen.
Analytics & Verbesserungen ausschalten
Wenn Sie Ihren Mac einrichten, haben Sie möglicherweise zugestimmt, Ihre Daten mit Apple zu teilen, um dessen Produkte und Dienstleistungen zu verbessern. Wenn Sie sich nicht mehr wohl dabei fühlen, dass Apple Ihre Nutzungsdaten speichert, können Sie dies deaktivieren.
- Stellen Sie sicher, dass Sie sich in den Datenschutzeinstellungen befinden.
- Klicken Sie auf Analytics & Verbesserungen.
- Deaktivieren Sie "Mac Analytics freigeben", um das Teilen von Informationen mit Apple zu stoppen.
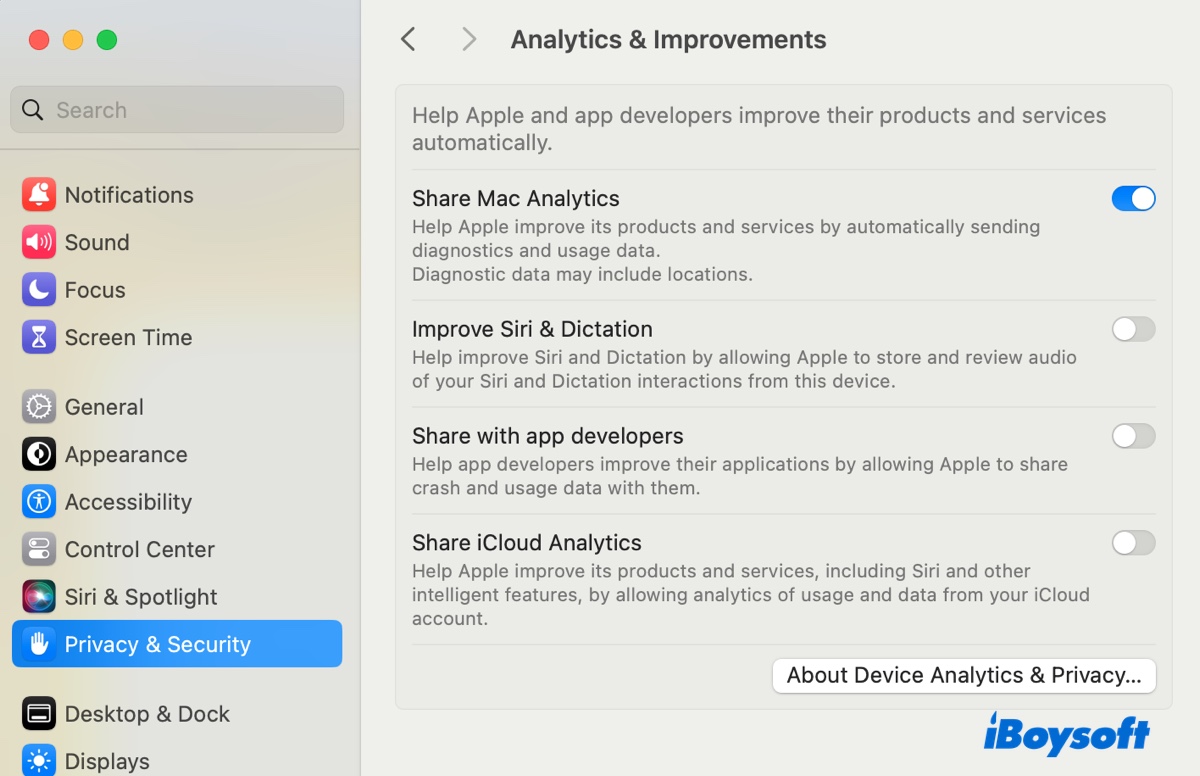
Personalisierte Werbung deaktivieren
Apple personalisiert Ihr Anzeigenerlebnis basierend auf Ihren Anzeigenausrichtungsinformationen. Wenn Sie besorgt sind, dass es Sie verfolgen könnte, obwohl Apple behauptet hat, dass es nicht so ist, können Sie die Apple-Anzeigen deaktivieren. Beachten Sie, dass dies die Anzahl der Anzeigen, die Sie erhalten, nicht reduziert, sondern nur die Fähigkeit von Apple einschränkt, personalisierte Anzeigen zu liefern.
- Vergewissern Sie sich, dass Sie die Datenschutzeinstellung aktiviert haben.
- Wählen Sie Apple-Werbung aus.
- Deaktivieren Sie personalisierte Anzeigen.
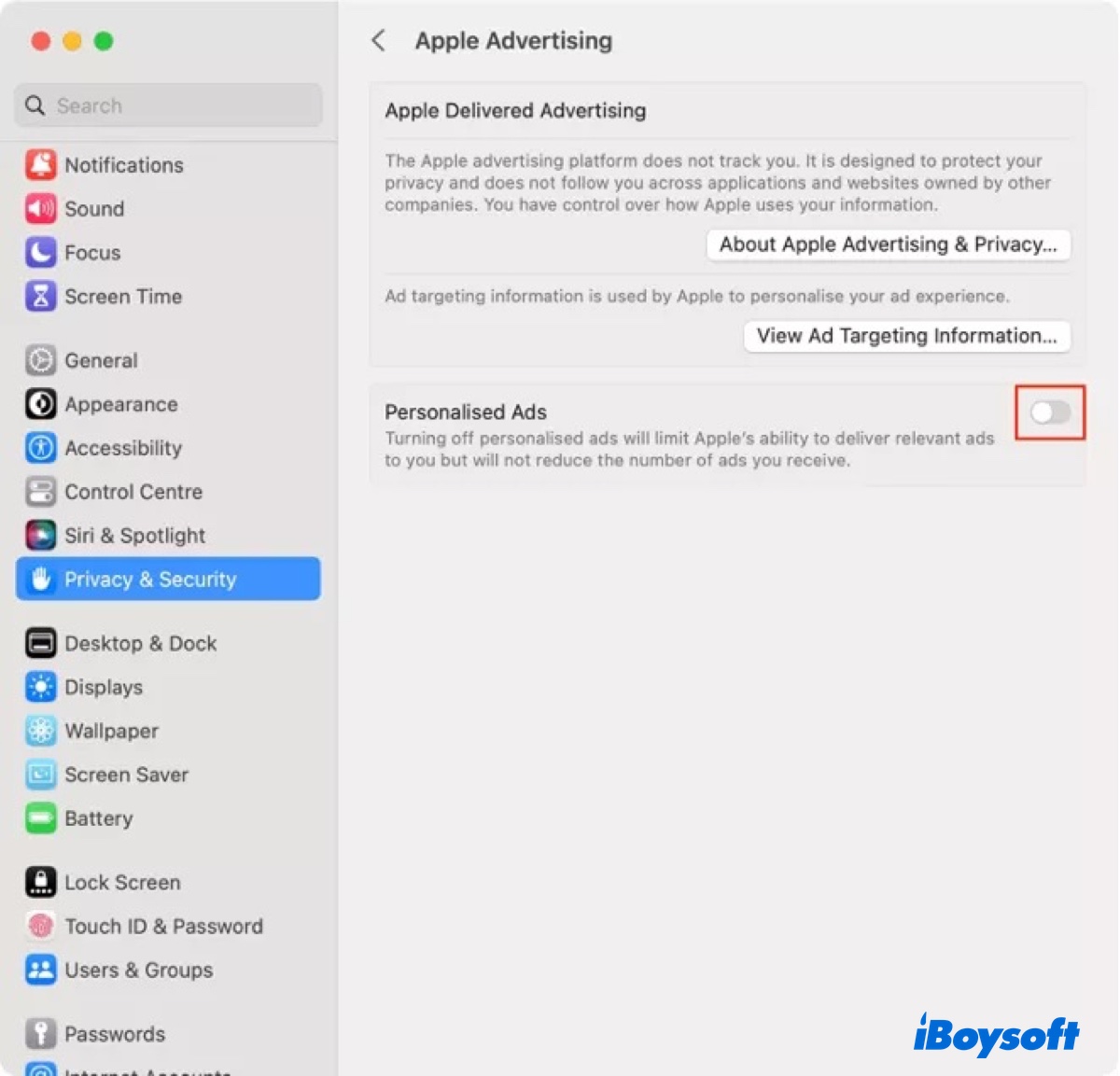
Aktivieren Sie FileVault
FileVault ist eine Festplattenverschlüsselungsmethode, die Daten auf Ihrem Mac schützt, indem sie die gesamte Startfestplatte verschlüsselt. Mit dieser Funktion werden Ihre Daten verschlüsselt, bis das Anmeldepasswort eingegeben wird, was Diebstahl verhindert. Erfahren Sie mehr über FileVault in diesem Leitfaden: Verschlüsseln Sie Ihre Festplatte mit FileVault, um die Daten zu schützen
Aktivieren Sie die Firewall
Die Firewall ist eine Sicherheitsfunktion, die wie eine Schutzschicht zwischen Ihrem Mac und dem Internet oder anderen Netzwerken fungiert, um Ihren Mac vor bösartigen Verbindungen und potenziellen Netzwerkbedrohungen zu schützen. Sie befindet sich in Sicherheit & Datenschutz auf macOS Monterey und früheren Versionen, wurde aber in späteren Versionen in die Netzwerkeinstellungen verschoben.
Um sie zu aktivieren, lesen Sie diesen Artikel weiter: Mac-Firewall ein- oder ausschalten? Wie aktiviere und konfiguriere ich sie?
Legen Sie ein Passwort für den Sperrbildschirm fest
Wenn Sie Ihren Mac vor unbefugtem Zugriff während des Ruhezustands oder des Bildschirmschoners schützen möchten, können Sie ein Passwort festlegen, indem Sie den folgenden Schritten folgen: (Diese Funktion befindet sich ebenfalls nicht mehr in Sicherheit und Datenschutz auf macOS Ventura und neueren Versionen, sondern ist auf demselben Niveau wie zuvor.)
Auf macOS Ventura und später:
- Öffnen Sie das Apple-Menü> Systemeinstellungen> Sperrbildschirm.
- Wählen Sie aus, wie lange ein Passwort in der Option "Passwort nach Aktivierung des Bildschirmschoners oder Ausschalten des Bildschirms erforderlich ist".
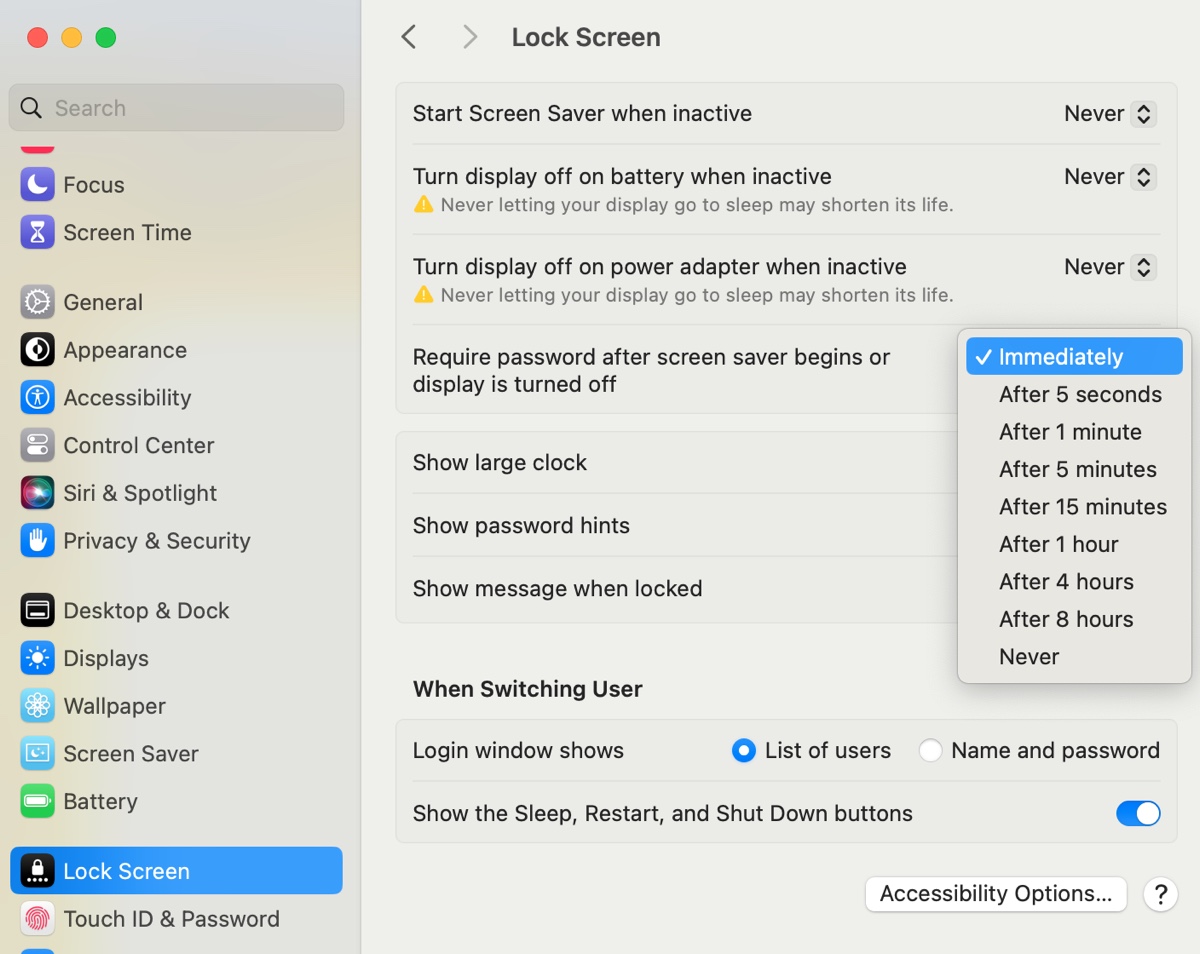
Auf macOS Monterey und früher:
- Öffnen Sie das Apple-Menü> Systemeinstellungen> Sicherheit und Datenschutz.
- Wählen Sie im Allgemein-Tab "Erfordere Passwort … nach Ruhezustand oder Bildschirmschonerbeginn".
- Wählen Sie die Zeit, die vergeht, bevor ein Passwort benötigt wird, im Popup-Menü aus.
Teilen Sie diesen Beitrag, um anderen dabei zu helfen, die Sicherheits- und Datenschutzeinstellungen auf dem Mac zu ändern!
Fehlerbehebung bei Sicherheits- und Datenschutzproblemen
Im Folgenden finden Sie Lösungen für häufige Probleme, die bei Sicherheit und Datenschutz auftreten können, wie z.B. die Option "Aus beliebigen Quellen zulassen" in Sicherheit und Datenschutz auf dem Mac nicht verfügbar ist.
Apps zu Sicherheit und Datenschutz hinzufügen
Manchmal kann es vorkommen, dass eine App in den Einstellungen für Sicherheit und Datenschutz auf dem Mac nicht angezeigt wird, wenn man versucht, die Einstellungen anzupassen. In diesem Fall können Sie die App (wie zum Beispiel Google Chrome) hinzufügen, indem Sie auf die Schaltfläche Hinzufügen (+) klicken, nachdem Sie den entsprechenden Dienst ausgewählt haben, dem Sie Ihrer App Zugriff gewähren möchten.
Wenn der Dienst die Schaltfläche Hinzufügen/Löschen nicht anzeigt, bedeutet dies, dass Sie ihn nicht selbst anpassen können. Wenn Sie zum Beispiel versuchen, eine App zu Dateien und Ordnern hinzuzufügen, finden Sie die Schaltfläche Hinzufügen nicht oder sie ist ausgegraut. Dies liegt daran, dass Sie Anwendungen nicht manuell hinzufügen können. Stattdessen wird die App automatisch zur Liste hinzugefügt, wenn sie versucht, zum ersten Mal auf eine Datei zuzugreifen, und Sie ihr die Berechtigung geben.
Anwendungen aus beliebigen Quellen zulassen
Standardmäßig fehlt die Option "Überall" in den Sicherheits- und Datenschutzeinstellungen. Sie können nur wählen, ob Apps aus dem App Store oder aus dem App Store und von identifizierten Entwicklern heruntergeladen werden dürfen. Um Apps aus unbekannten Quellen zuzulassen, von denen Sie sicher sind, dass sie vertrauenswürdig sind, müssen Sie Gatekeeper deaktivieren.
Nachdem Sie Gatekeeper deaktiviert haben, wird die Option "Apps aus beliebigen Quellen zulassen" in den Sicherheits- und Datenschutzeinstellungen auf dem Mac verfügbar sein.
Wie man Apps aus beliebigen Quellen auf dem Mac zulässt:
- Öffnen Sie das Terminal.
- Führen Sie den folgenden Befehl aus, um GateKeeper zu deaktivieren.sudo spctl --master-disableWenn es nicht funktioniert, führen Sie aus:sudo spctl --global-disable
- Geben Sie Ihr Admin-Login-Passwort ein und drücken Sie Enter.
- Überprüfen Sie die Option Überall in Sicherheit und Datenschutz.
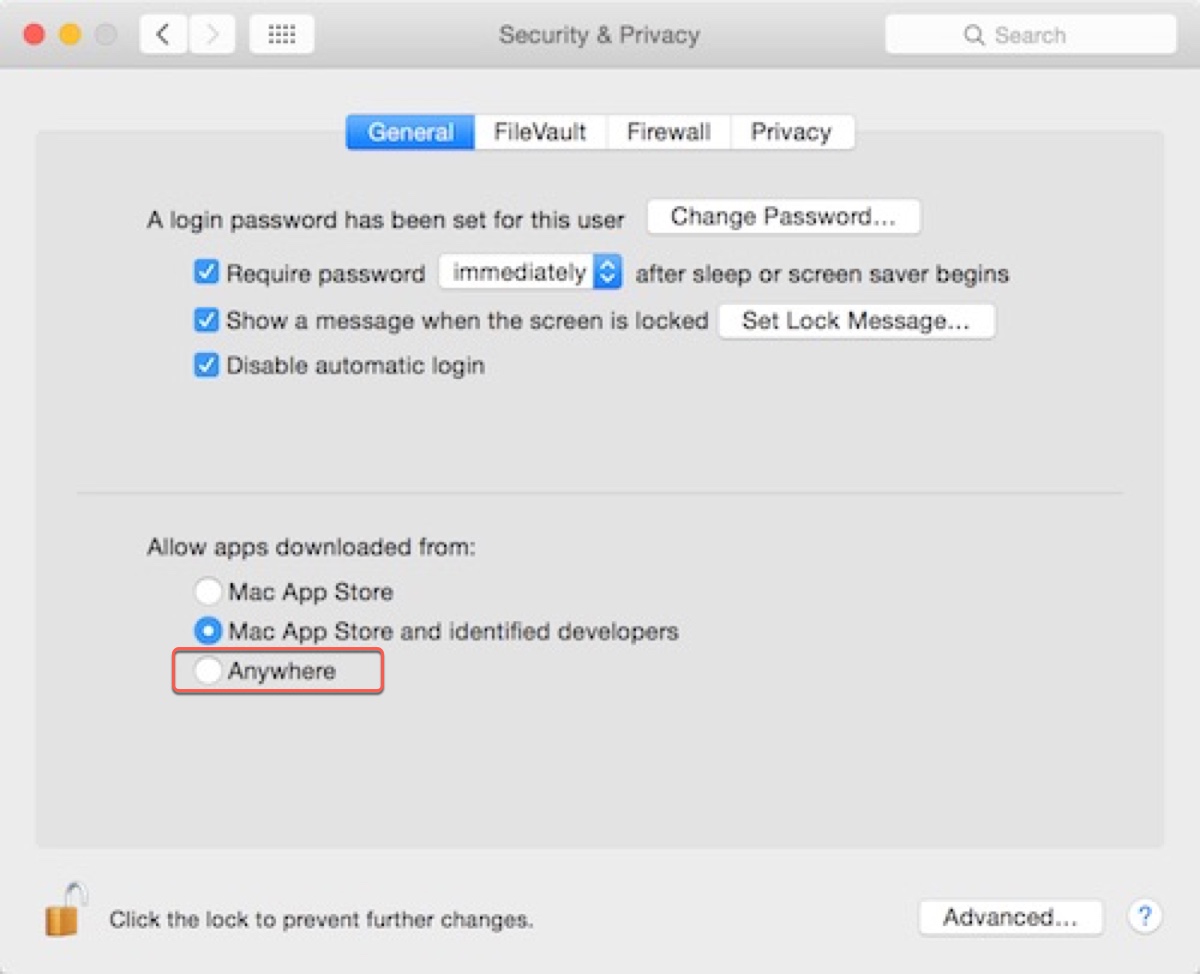
Mac Sicherheit und Datenschutz ohne Zulassen-Button: Berechtigungen für Apps auf dem Mac erteilen
Beim Installieren einer App auf dem Mac werden Sie möglicherweise gefragt, ob Sie sie in Sicherheit und Datenschutz installieren dürfen. Befolgen Sie die Anweisungen und geben Sie der App Berechtigungen, indem Sie Sicherheit und Datenschutz öffnen, es entsperren und dann auf den Zulassen-Button unter dem Abschnitt "Apps aus dem Internet zulassen" klicken.
Trotzdem kann der Zulassen-Button nach dem Öffnen der Einstellungen möglicherweise nicht angezeigt werden. Um das Problem zu lösen, können Sie GateKeeper deaktivieren, wie ich oben erwähnt habe.
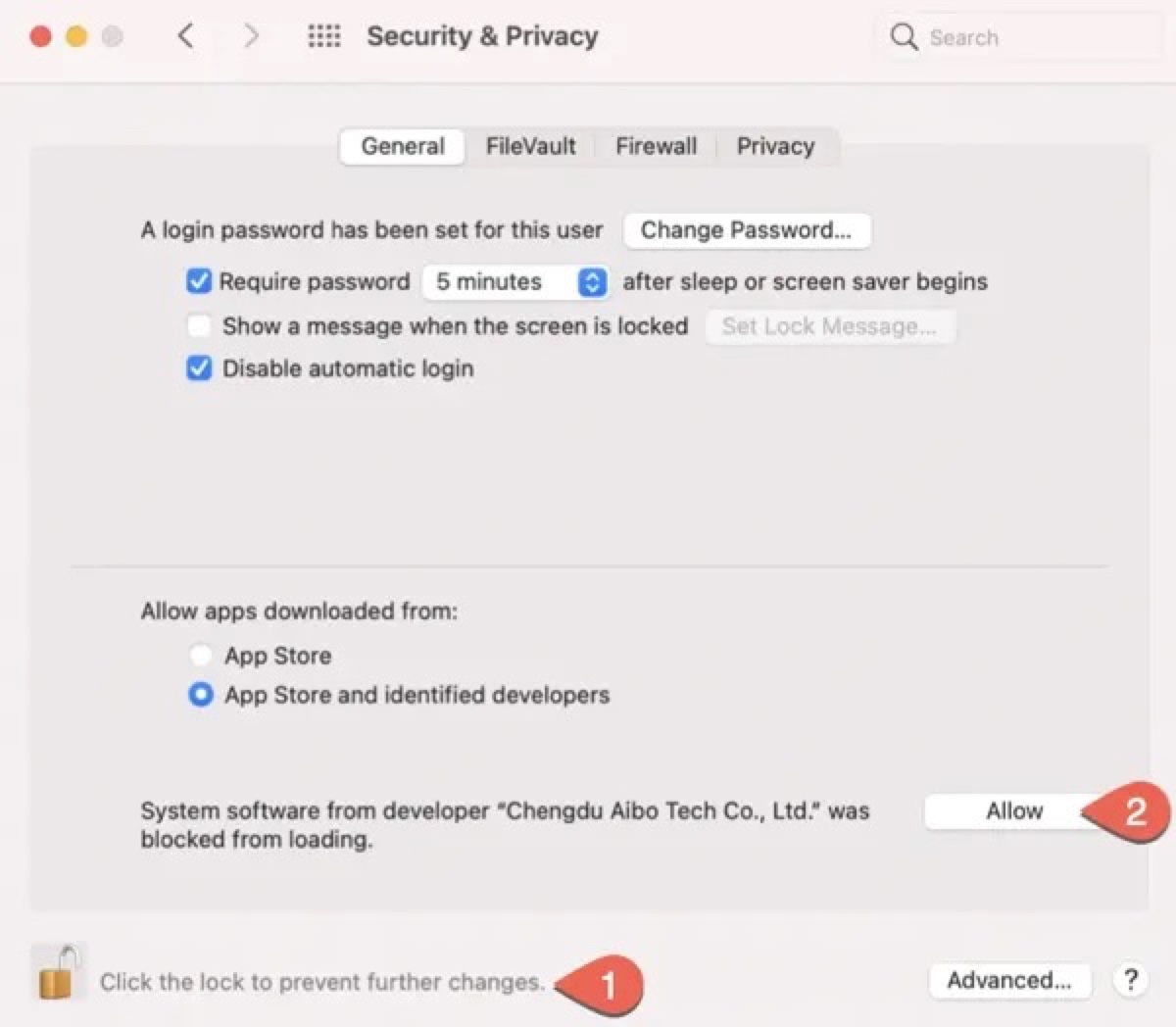
Mac Sicherheit und Datenschutz Bildschirmaufzeichnung wird nicht angezeigt
Wenn in Ihren Datenschutzeinstellungen keine Bildschirmaufzeichnung vorhanden ist, verwenden Sie wahrscheinlich macOS Mojave oder eine frühere Version, in der diese Option noch nicht verfügbar ist. Sie können Ihr Mac aktualisieren, um das Problem zu lösen, da die Bildschirmaufzeichnung erstmals als Datenschutzelement in macOS Catalina erscheint.
Passwort für Sicherheit und Datenschutz auf dem Mac vergessen
Das Passwort zum Entsperren von Sicherheit und Datenschutz auf dem Mac ist Ihr Anmeldepasswort. Wenn Sie sich in Ihrem Mac anmelden können, sollten Sie es entsperren können. Wenn das Passwort nicht funktioniert, können Sie es mit der folgenden Anleitung zurücksetzen:
Vergessen Sie das Mac Air-Passwort? So stellen Sie das Mac-Passwort wieder her/zurück
Wenn Ihnen dieser Beitrag gefällt, teilen Sie ihn!