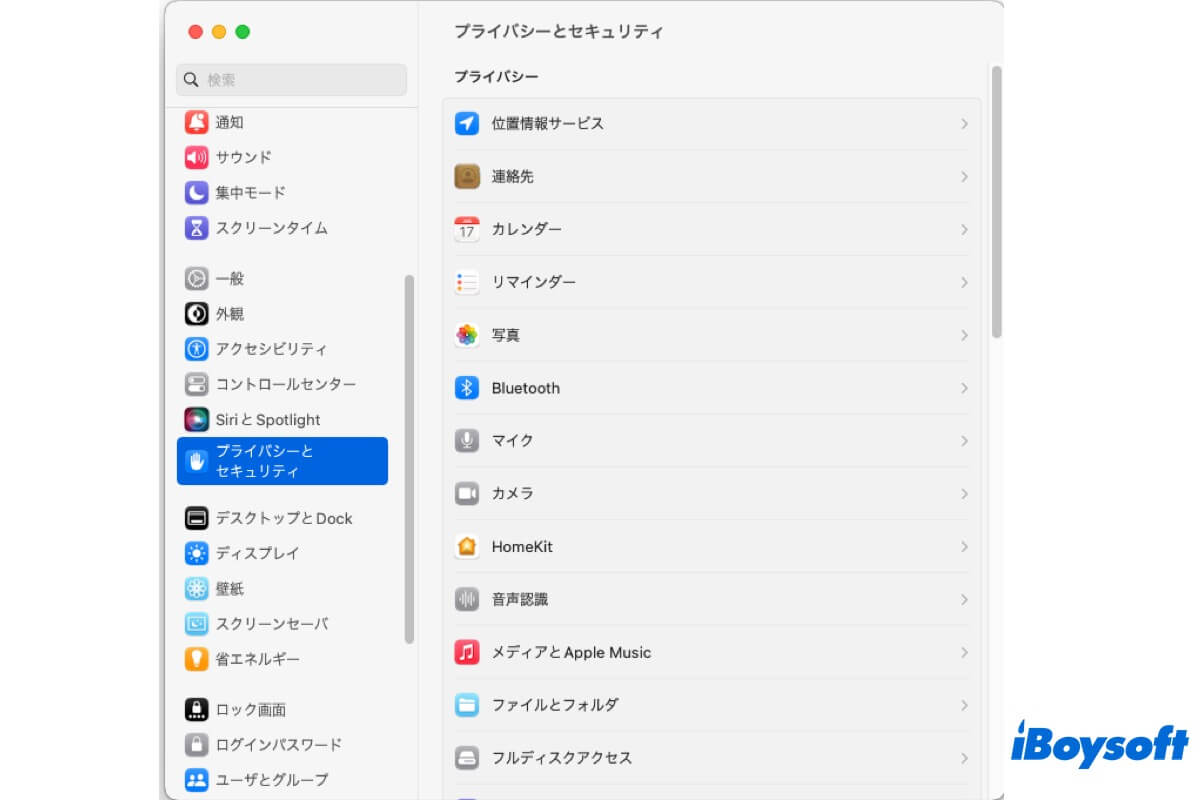テクノロジーの進歩により、これまで以上に多くの情報にアクセスできるようになりました。これにより、より早く物事を学べるようになりますが、個人情報の盗難、ウイルス、スパイウェアなどの脅威にさらされることになります。プライバシーを保護する方法の 1 つは、インターネット上で他の人に公開する情報を管理することです。
Mac では、プライバシーを保護するために設計されたツールは、セキュリティとプライバシーまたはプライバシーとセキュリティに保存されています。このガイドでは、それらのツールについて説明し、ニーズに合わせて Mac のセキュリティとプライバシー設定を変更する方法を説明します。
Macでセキュリティとプライバシーにアクセスする方法は?
Apple は、システム環境設定 (現在はシステム設定) の見直し中に、macOS Ventura でセキュリティとプライバシーをプライバシーとセキュリティに改名しました。そのため、セキュリティとプライバシーにアクセスしたりロックを解除したりするプロセスは、macOS Ventura より前のバージョンとそれ以降のバージョンで若干異なります。
また、macOS Ventura 以降では、セキュリティとプライバシーのほとんどの項目が画面に直接配置されており、クリックしてアクセスできます。ただし、macOS Monterey 以前では、一般、FileVault、ファイアウォール、プライバシーなど、さまざまなタブに分類されています。
macOS Ventura以降でMacのセキュリティとプライバシーを見つける方法:
- Appleメニューに移動してシステム設定を選択します。
- 下にスクロールして、左側のサイドバーからプライバシーとセキュリティを選択します。
- 変更する項目を選択します。
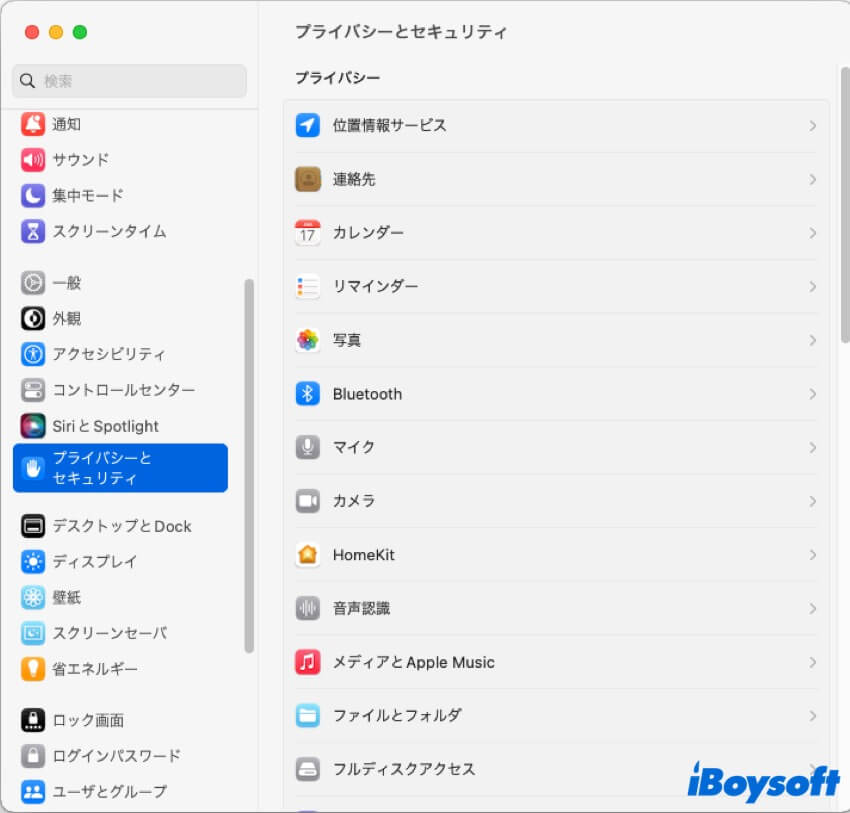
- ログイン パスワードを入力し、[ロック解除] をクリックしてプライバシーとセキュリティのロックを解除します。
macOS Montereyおよびそれ以前でMacのセキュリティとプライバシーを見つける方法:
- Appleメニューに移動してシステム環境設定を選択します。
- セキュリティとプライバシーをクリックします。
- 左下の黄色のロックをクリックします。
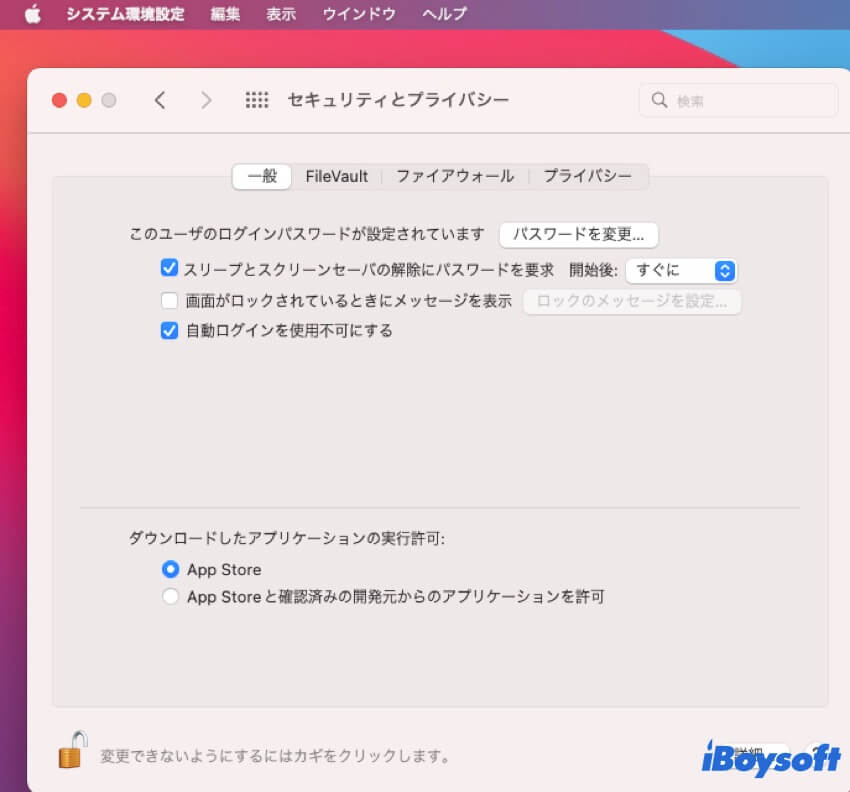
- ログインパスワードを入力し、セキュリティとプライバシーを解除するためにロックをクリックします。
この記事を共有して、他の人も Mac のセキュリティとプライバシーについてもっと理解できるようにしましょう。
Macでセキュリティとプライバシー設定を変更する方法?
セキュリティとプライバシーに入ると、ニーズに合わせて調整できるさまざまな設定があります。Mac の使用中に情報を保護するための 6 つのヒントをご紹介します。
注意: Mac でセキュリティとプライバシーを変更する前に、ロックを解除する必要があります。macOS Ventura 以降では、変更を行った後にロックを解除する必要があります。macOS Monterey では、ロックアイコンは常にボタンの左下にあり、セキュリティとプライバシーに入った直後にロックを解除できます。
インストールされたアプリのプライバシー設定を確認する
まず確認すべきなのは、さまざまなアプリに与えた権限です。たとえば、どのアプリが Mac の位置情報の収集と使用、連絡先、カレンダー、写真、カメラ、マイクなどへのアクセスを許可されていますか? 「アプリが他のアプリのデータにアクセスしようとしています」というエラーが発生した場合は、設定を変更する必要がある可能性があります。
- プライバシー設定を探します。
macOS Ventura以降:Appleメニューを開き、システム設定>プライバシーとセキュリティを選択し、プライバシーの項目を表示します。
macOS Monterey以前:Appleメニューを開き、システム環境設定>セキュリティとプライバシーを選択し、プライバシータブを選択します。 - リストされている各アプリまたはサービスをタップして、権限を付与したアプリケーション を表示します。例えば、画面収録。
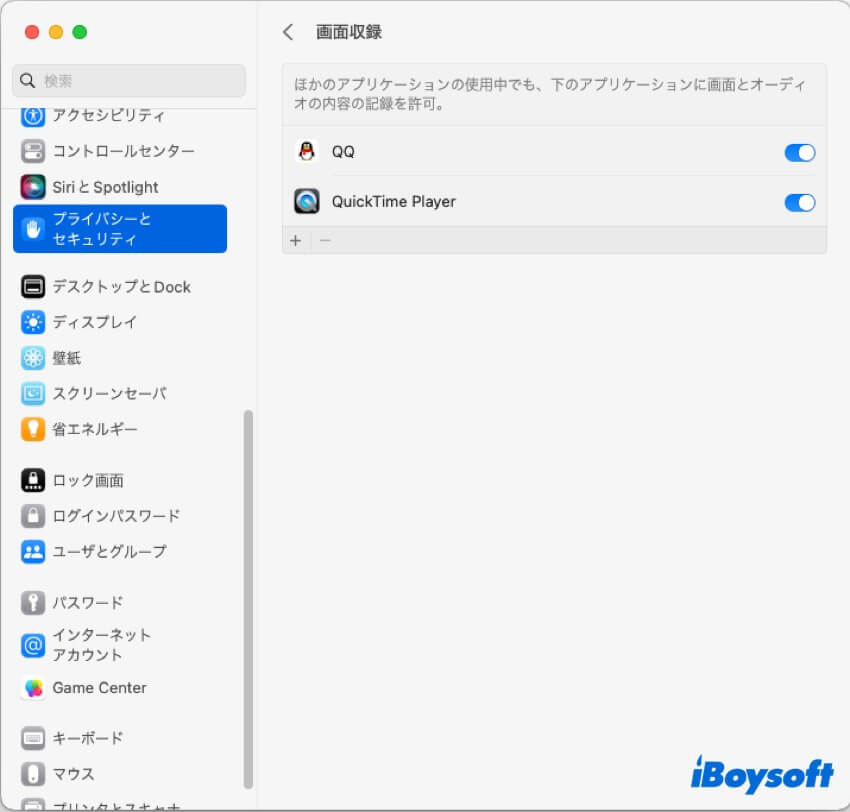
- 情報を共有したくないアプリを無効にします。
- アプリを追加するには [追加] (+) ボタンをクリックし、アプリを削除するには [削除] (-) ボタンをクリックします。
解析と改善を無効にする
Mac を設定するときに、製品とサービスを改善するために Apple とデータを共有することに同意した可能性があります。Apple が使用状況データを保持することに不安を感じた場合は、無効にすることができます。
- プライバシー設定になっていることを確認します。
- 解析と改善をクリックします。
- Apple との情報共有を停止するには、[Mac 解析を共有] をオフにします。
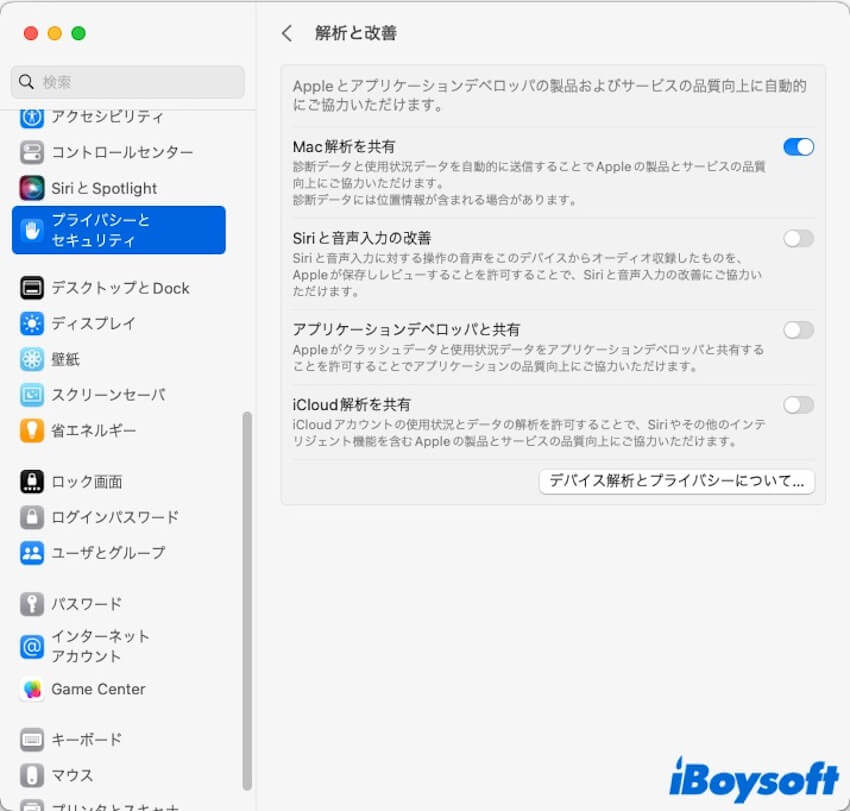
パーソナライズされた広告を無効にする
Apple は、広告のターゲット情報に基づいて広告体験をパーソナライズします。Apple は追跡しないと主張していますが、追跡されるのではないかと心配な場合は、Apple 広告を無効にすることができます。これにより、表示される広告の数が減るわけではなく、Apple がパーソナライズされた広告を配信する能力が制限されるだけであることに留意してください。
- プライバシー設定になっていることを確認します。
- Apple広告を選択します。
- パーソナライズされた広告の選択を解除します。
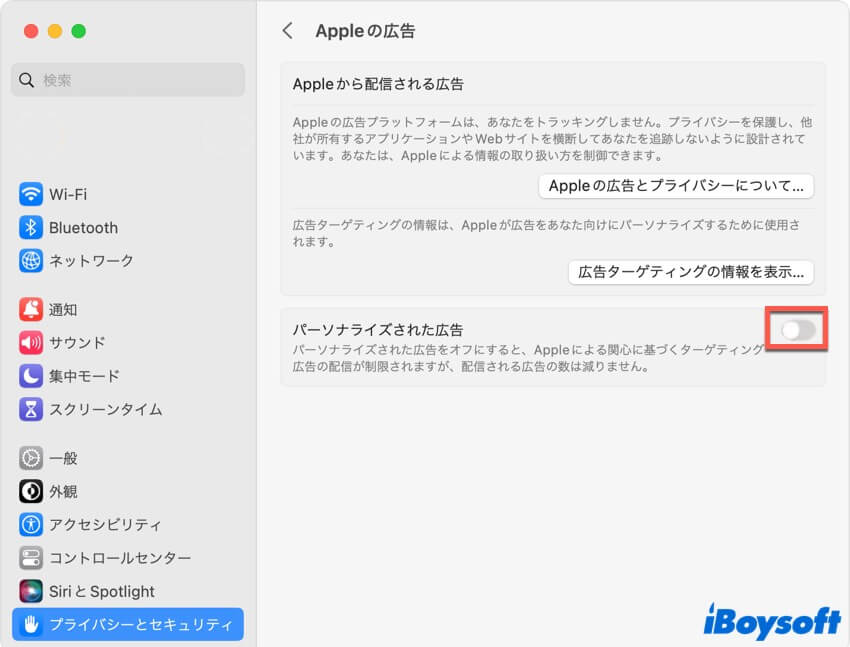
FileVaultを有効にする
FileVault は、起動ディスク全体を暗号化することで Mac 上のデータを保護するディスク暗号化方式です。これを有効にすると、ログインパスワードが入力されるまでデータが暗号化され、データの盗難を防止します。
ファイアウォールを有効にする
ファイアウォールは、Mac とインターネットまたはその他のネットワークの間に保護層のように機能し、悪意のある接続や潜在的なネットワークの脅威から Mac を保護するセキュリティ機能です。macOS Monterey 以前ではセキュリティとプライバシーにありますが、それ以降のバージョンではネットワーク設定に移動されています。
ロック画面のためにパスワードを設定する
スリープまたはスクリーンセーバーモード中に Mac を不正アクセスから保護したい場合は、以下の手順に従ってパスワードを設定できます。(この機能は macOS Ventura 以降ではセキュリティとプライバシーには含まれませんが、同じレベルにあります。)
macOS Ventura以降:
- Appleメニューを開く > システム設定 > ロック画面。
- オプション「スクリーンセーバーが開始後またはディスプレイがオフになったあとにパスワードを要求」オプションで、パスワードが要求されるまでの時間を選択します。
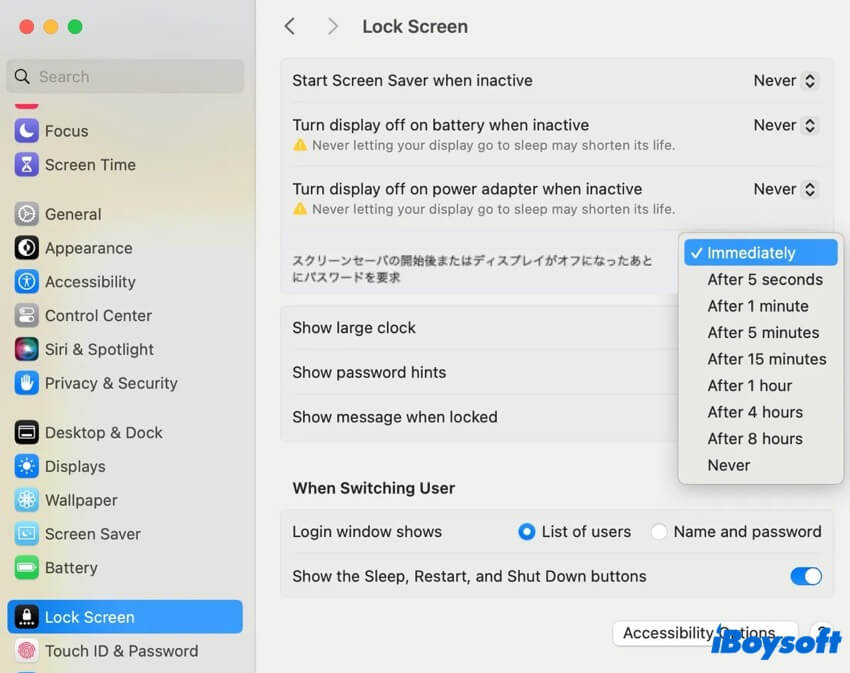
macOS Monterey以前:
- Appleメニューを開く > システム環境設定 > セキュリティとプライバシー。
- 一般タブで、「スリープとスクリーンセーバーの解除にパスワードを要求」を選択します。
- パスワードが必要になるまでの経過時間をポップアップメニューで選択してください。
Macでセキュリティとプライバシー設定を変更するのを助けるためにシェアしてください!
セキュリティとプライバシーの一般的な問題のトラブルシューティング
以下は、Mac のセキュリティとプライバシーで「どこからでも許可」オプションが利用できないなど、セキュリティとプライバシーで発生する可能性のある一般的な問題の解決策です。
セキュリティとプライバシーにアプリを追加する
設定を調整しようとしたときに、Mac のセキュリティとプライバシーにアプリが表示されないことがあります。この場合、アプリにアクセスを許可する対応するサービスを選択した後、追加 (+) ボタンをクリックして、アプリ (Google Chrome など) を追加できます。
サービスに [追加/削除] ボタンが表示されない場合は、自分でカスタマイズできないことを意味します。たとえば、ファイルとフォルダにアプリを追加しようとすると、[追加] ボタンが見つからないか、ボタンがグレー表示されます。これは、手動でアプリケーションを追加できないためです。代わりに、アプリが初めてファイルにアクセスしようとし、許可を与えることに同意すると、アプリは自動的にリストに追加されます。
すべてのアプリケーションを許可する
デフォルトでは、セキュリティとプライバシーに [すべてのアプリケーションを許可] オプションがありません。App Store からダウンロードしたアプリ、または App Store と識別された開発者からダウンロードしたアプリのみを許可するように選択できます。信頼できると確信できる不明なソースからのアプリを許可するには、Gatekeeper を無効にする必要があります。
オフにすると、Mac のセキュリティとプライバシーで「すべてのアプリケーションを許可」オプションが利用できるようになります。
Macですべてのアプリケーションを許可する方法:
- ターミナルを開きます。
- 以下のコマンドを実行して GateKeeper を無効にします。sudo spctl --master-disableうまくいかない場合は、次のコマンドを実行してください:sudo spctl --global-disable
- 管理者ログインパスワードを入力してEnterキーを押します。
- セキュリティとプライバシーですべてのアプリケーションのオプションをチェックします。
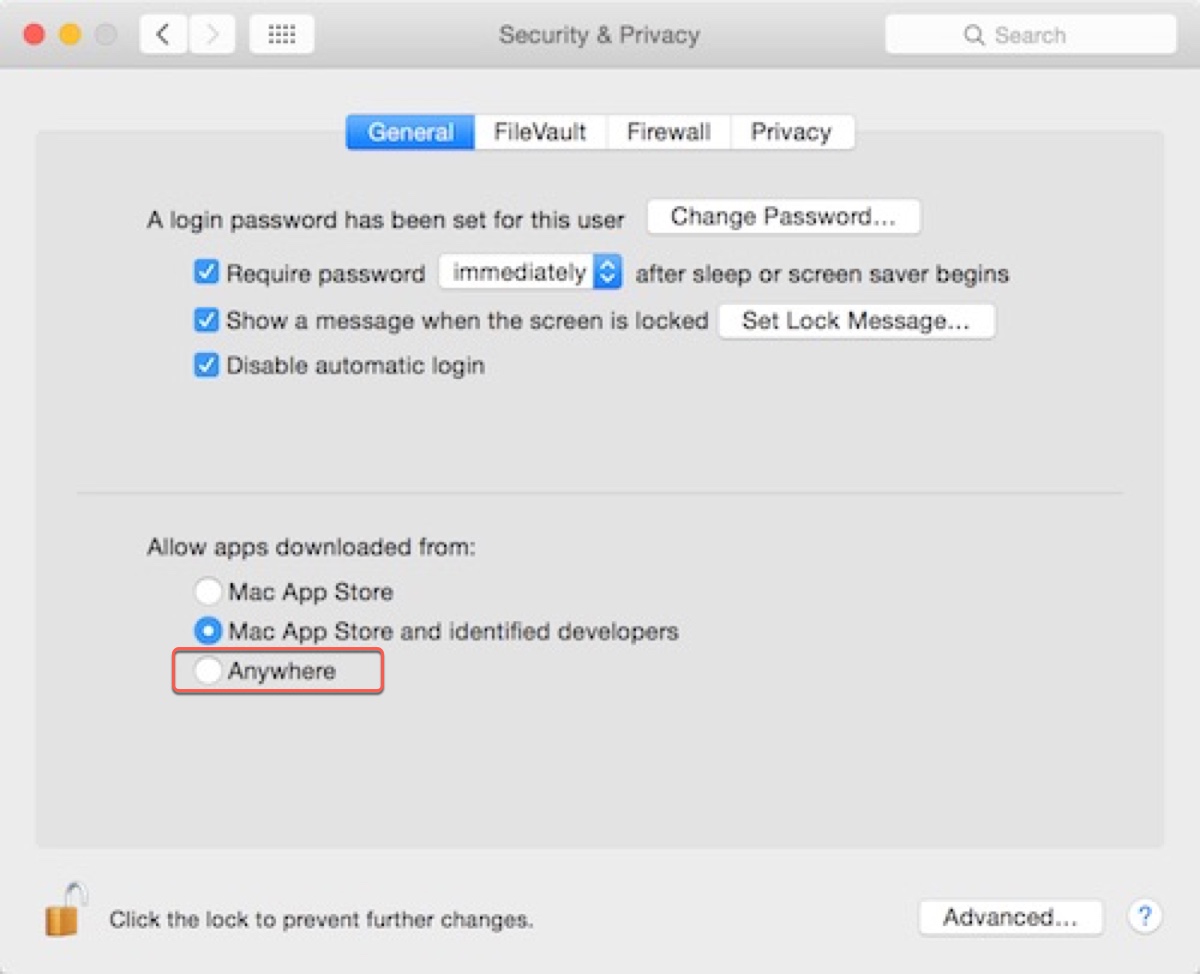
Macのセキュリティとプライバシーの「許可」ボタン:Mac上のアプリに許可を与えます
Mac にアプリをインストールすると、セキュリティとプライバシーでインストールの許可を求められる場合があります。指示に従って、セキュリティとプライバシーを開いてロックを解除し、「ダウンロードしたアプリケーションの実行許可」セクションの下にある許可ボタンをクリックして、アプリに権限を付与する必要があります。
しかし、設定を開いた後「許可」ボタンが表示されないことがあります。この問題を解決するためには、上記で述べたGateKeeperを無効にすることができます。
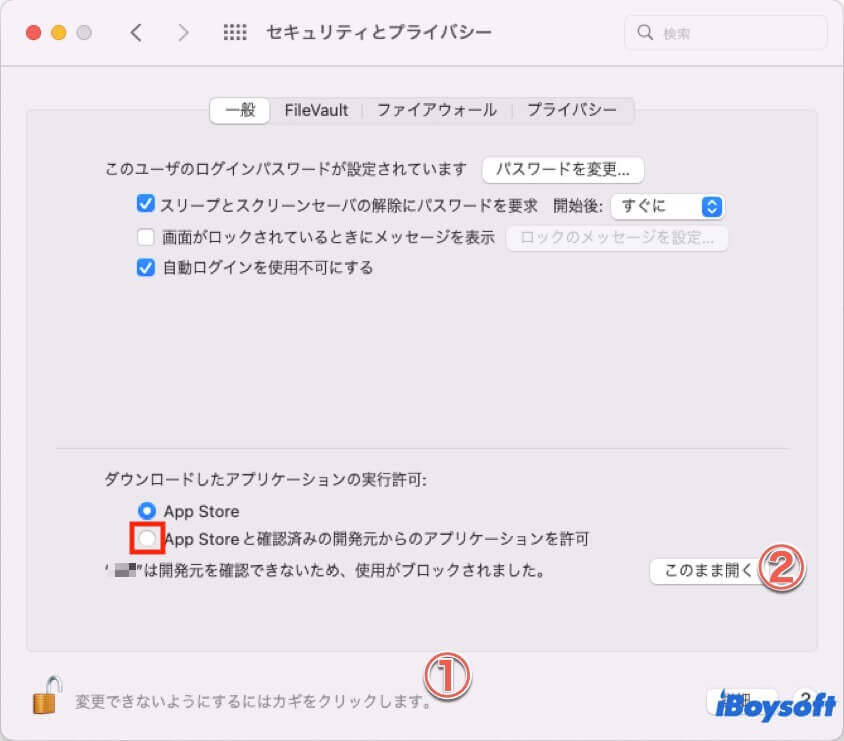
Macのセキュリティとプライバシーで画面収録が表示されない場合
プライバシー設定に画面収録が表示されない場合、おそらくmacOS Mojaveおよびそれ以前を実行しています。このオプションはまだ利用できません。問題を解決するためには、Macをアップグレードする必要があります。なぜなら、画面収録は最初にmacOS Catalinaでプライバシーアイテムとして表示されるからです。
Macでセキュリティとプライバシーのパスワードを忘れた場合
Macのセキュリティとプライバシーのロック解除するためのパスワードは、ログインパスワードです。Macにログインできる場合は、ロックを解除できるはずです。パスワードが機能しない場合は、このガイドを使用してパスワードをリセットできます:
Mac Airのパスワードを忘れましたか?こちらでMacのパスワードを回復/リセットする方法を紹介します
この投稿がお役に立てば、共有してください!