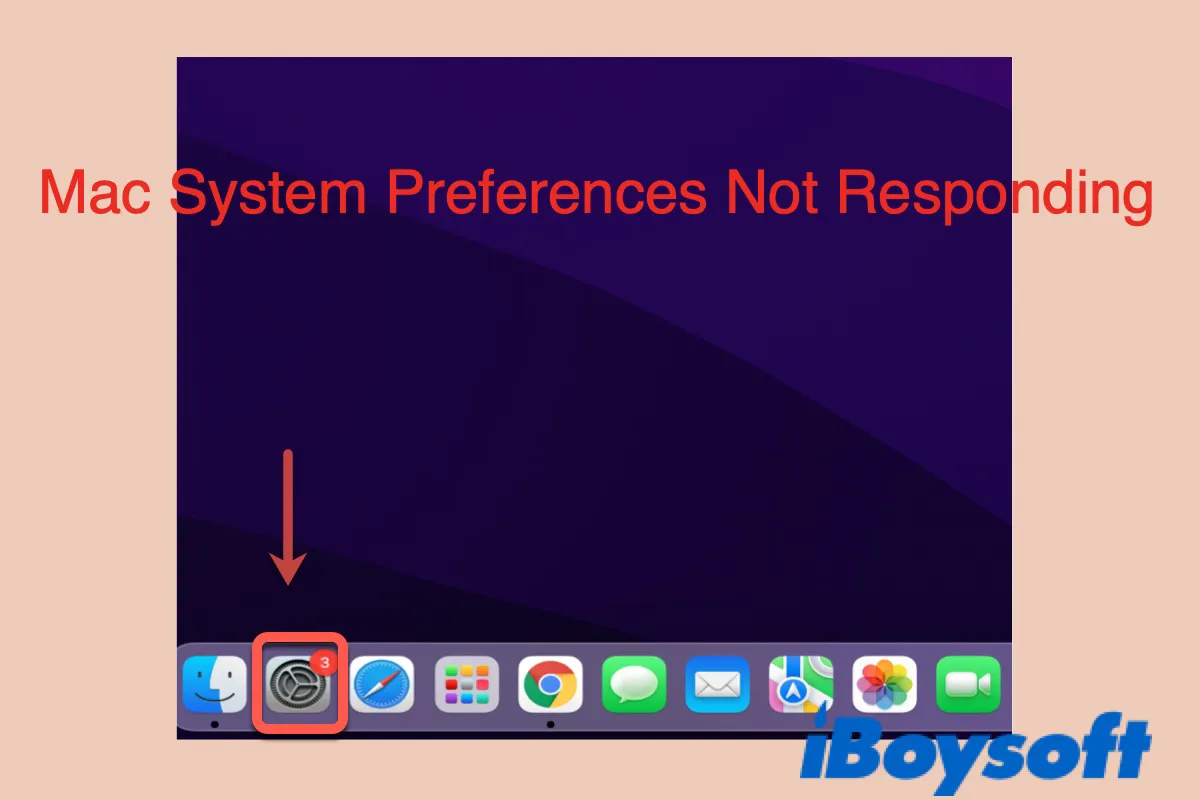System Preferences not responding on Mac can be stressful because people heavily rely on it to change system settings and customize Macs.
Similarly, Mac users may find System Preferences not opening on Catalina/Big Sur/Monterey or encounter other Preferences errors, like System Settings all options gray out. Here, we will discuss practical solutions to resolve Apple menu System Preferences problems.
Why is my Mac System Preferences not responding?
Here are the reasons that may render System Preferences not responding/not opening/prompting error message on Mac:
- Corrupted plist files
- Essential files being modified
- Hard disk errors
- Outdated operating system
- Malware or software bugs
Quick Fixes for Mac System Preferences not responding
Here is the quick troubleshooting guide to fix System Preferences not responding on Mac:
- Force quit System Preferences
- Force restart Mac
- Delete Preferences plist file
- Run Disk Utility First Aid
- Restart Mac in Safe Mode
- Test with another Apple account
- Contact Apple Support
To give you more details, we outlined the common Mac System Preferences not working cases in the sections below.
- System Preferences not opening on Mac
- Preferences error on Mac: System Preferences is busy and can't be closed
- Preferences Error: Could not load Security & Privacy preference pane
- Preferences Error: Could not load Apple ID preference pane
- Preferences Error: Could not load Users & Groups preference pane
- Preferences Error: Could not load Sound preference pane
- Preferences Error: Could not load Displays preference pane
- Mac System Preferences not saving
System Preferences not opening on Mac
If you open System Preferences from the Apple menu, but it doesn't respond, here is what to do:
Fix 1: Try opening System Preferences with other methods.
- Launch System Preferences from Launchpad.
- Press Command + Space bar to bring up Spotlight search, then type in System Preferences.
- Open System Preferences from Finder > Applications > System Preferences.
If System Preferences won't open no matter what you try, attempt to remove its icon from the Dock by right-clicking on the icon and choosing Options > Remove from Dock. Then open the Applications folder and drag & drop System Preferences back to the Dock.
Suppose the issue persists; there's likely a corrupted com.apple.systempreferences.plist file.
Fix 2: Delete the com.apple.systempreferences.plist file and restart Mac.
The com.apple.systempreferences.plist file saves the preferences of System Preferences app. Deleting the file won't cause any damage but reset the app's preferences. The preference file will be recreated automatically when a new preference is set up.
How to reset System Preferences on a Mac:
Step 1: Click Finder > Go > Go to folder, then paste ~/Library/Preferences.
Step 2: Locate the com.apple.systempreferences.plist file and move it to Trash.
If System Preferences gets frozen or shows a spinning ball when using the Desktop & Screen Saver pane to change wallpaper, try trashing the desktop setting file: com.apple.desktop.plist.
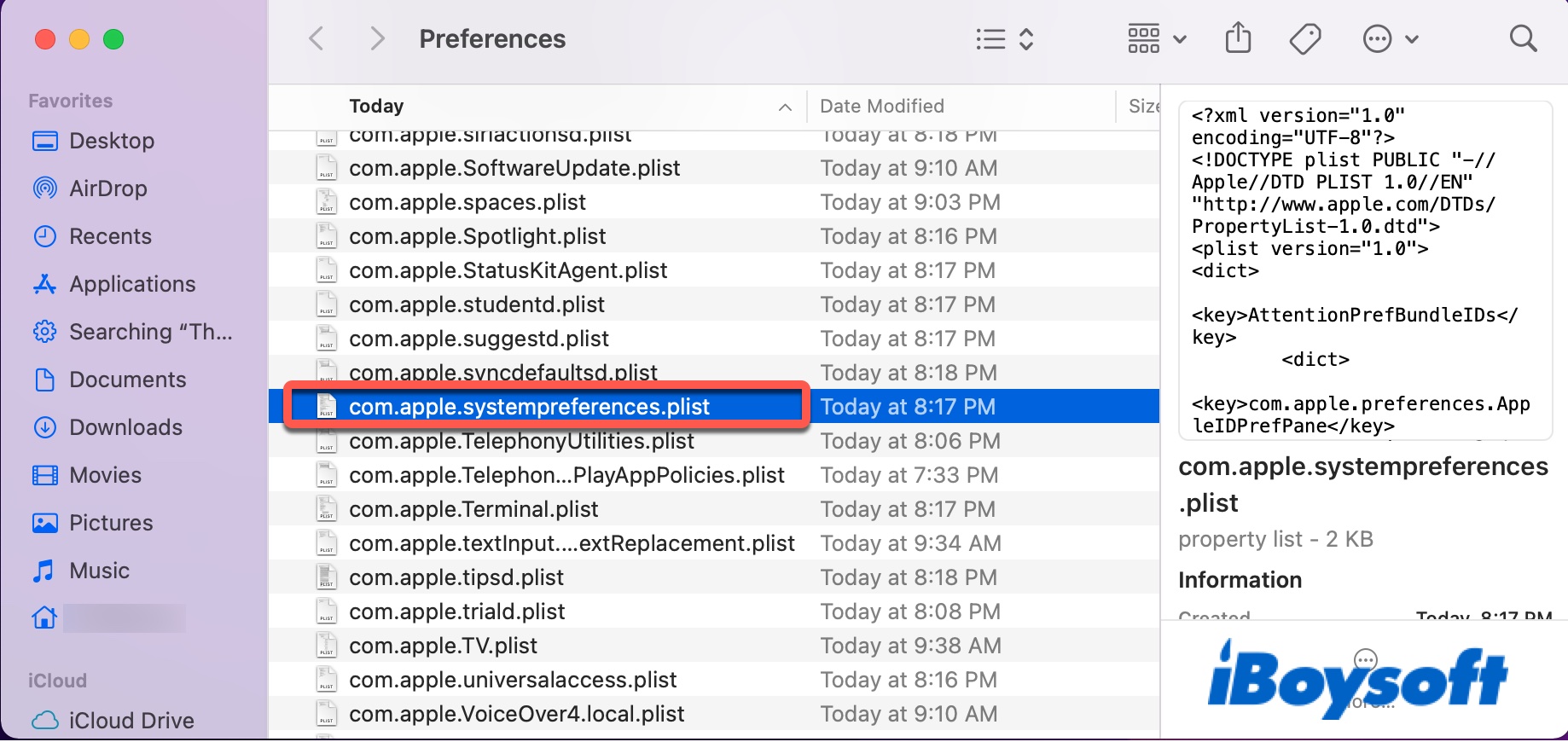
Step 3: Restart your Mac.
Step 4: Empty the Trash.
Step 5: Check if you can open System Preferences.
If your Mac shows no com.apple.systempreferences.plist file or deleting the file wasn't helpful, run a check on your Mac to see if there are any disk errors.
Fix 3: Repair Mac hard disk with First Aid in Mac Recovery mode.
Step 1: Boot into Mac Recovery mode.
Intel-based Mac: Turn on Mac, then immediately press and hold Command + R until the Apple logo shows up.
M1-based Mac: Shut down Mac, then press the power button until you see the startup options window. Click Options and Continue.
Step 2: Click Disk Utility in the Utilities window.
Step 3: Select your Mac startup disk (Macintosh HD).
Step 4: Click First Aid > Run.
If First Aid reports a failure beyond repair, rerun the repair a few times. If System Preferences still isn't responding, move on to the next fix.
Fix 4: Rebuild the Launch Services Database
Launch Services is a core macOS service used to enable a running application to open other apps or documents, etc.
You can rebuild it to fix System Preferences not responding on Mac, especially when First Aid reports the following message.
"Warning: SUID file System/Library/CoreServices/RemoteManagement/ARDAgent.app/Contents/MacOS/ARDAgent has been modified and will not be repaired."
- Launch Terminal from Finder > Applications > Utilities.
- Execute the following command:/System/Library/Frameworks/CoreServices.framework/Frameworks/LaunchServices.framework/
Support/lsregister -kill -r -domain local -domain system -domain user
If it fails to fix the Preferences error on Mac, carry on with the other solutions.
Note: The command is broken into two lines for viewing. Don't forget to delete the space between / and Support when copying to Terminal.
Fix 5: Restore System Preferences from Time Machine backup or iCloud.
If you have used Time Machine to back up your Mac, restoring the System Preferences files from Migration Assistant to your Mac has proved to be a practical fix.
To fix System Preferences not opening on Mac by restoring from Time Machine:
- Plug in your Time Machine backup disk.
- Open Migration Assistant from the Applications folder.
- Choose "From a Mac, Time Machine backup or Startup disk."
- Click Continue.
- Select the correct Time Machine disk.
- Select the System & Network folder and click Continue.
You can also restore from iCloud if you have it set up. Follow these steps:
- Sign in to iCloud.com.
- Choose Account Settings.
- Select Advanced > Reset Documents & Data.
- Click Reset Documents and Data > Reset.
Wait for the reset process to finish, then test whether System Preferences can be opened. If not, you can perform a clean reinstallation of macOS.
Fix 6: Reinstall macOS.
Reinstalling macOS is an effective solution to various Mac problems, and there's a good chance that it will fix the Apple menu System Preferences errors on Mac. Bear in mind that you need to back up your Mac before reinstallation. Please follow this guide: How to back up and restore from Time Machine on Mac?
Preferences error on Mac: System Preferences is busy and can't be closed
Sometimes, you can't close your Mac or System Preferences without it popping up an error message reading "System Preferences is busy and can't be closed." Based on which System Preferences pane you are interacting with, the System Preferences error on Mac shows different messages:
When setting up a new Mac, you may get the error "System preferences is busy and can't be closed. Signing in to Apple ID."
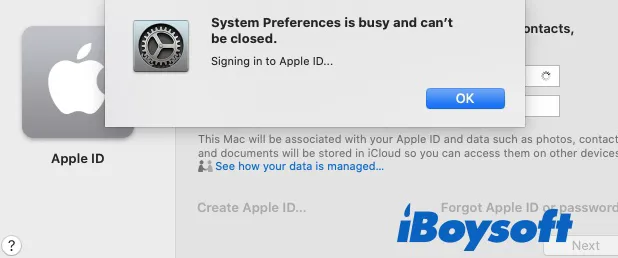
When deleting users, you may receive the warning, "System Preferences is busy and can't be closed. Users & Groups preferences are removing a user account and saving the Home directory to a disk image."
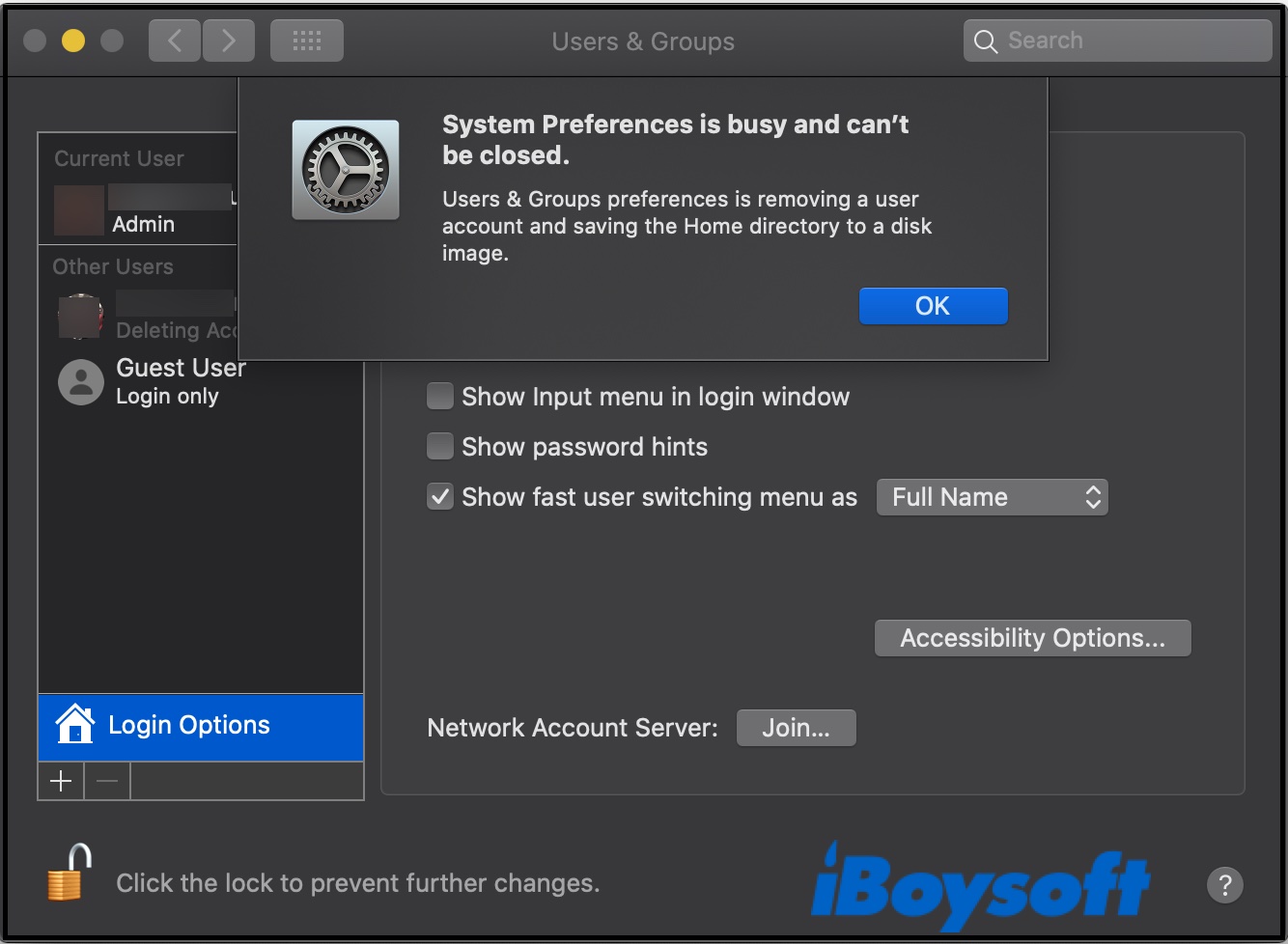
If system preferences won't quit, follow these fixes to close it.
Fix 1: Force quit System Preferences.
As many users stated, safely deleting a user account by choosing the "Save the home folder in a disk image" option often takes a long time to complete. The process may hang and stop you from closing System Preferences.
Therefore, you are often recommended to back up important data on the account you want to delete if any, then select the "Delete the home folder" option to get rid of the account.
If System Preferences is already stuck, cancel the process, retry it and choose the "Delete the home folder" option when asked. If you can't stop the ongoing task, force quit System Preferences should help, which is also useful if System Preferences doesn't respond or reopens when you attempt to close it.
- Press Option + Command + Esc simultaneously.
- Select System Preferences and click Force Quit.
You can now try deleting the user or close System Preferences again. Suppose System Preferences won't force quit. There could be other software glitches causing System Preferences to freeze.
In which case, you should quit all the running applications like Safari, then check whether the issue persists.
Still unsuccessful? Try to force close Mac.
Fix 2: Force restart MacBook Pro or other Mac models.
- Press and hold the power button until your Mac turns off.
- Wait for 10 seconds, then turn on Mac.
- Hold the Shift key while relaunching System Preferences from the Dock.
Test if you can quit System Preferences or close Mac from the Apple menu. If System preferences isn't responding, troubleshoot the problem in Safe Mode.
Fix 3: Boot into Safe Mode
Booting into Safe Mode can isolate third-party software, clear caches, and repair disks.
- Turn off your Mac (perform a Mac force Shutdown if required).
- Press the power/Touch Bar button, then immediately press and hold the Shift key.
- Release the key when you see the login window.
If you succeed in quitting System Preferences after entering Safe Mode, restart Mac and delete recently installed software and log-in items one at a time to find the culprit.
If the System Preferences error reappears in Safe Mode, proceed to the next fix.
Fix 4: Test in another user account
To know whether the System Preferences not responding problem is system-wide or an account issue, you can log into another user account of yours or your family's and see if the error message recurs. If you don't have one, create one by following this Apple guide.
Preferences Error: System Preferences could not load Security & Privacy preference pane
You could encounter the "System Preferences could not load" error when opening different Preference Panes. This section tells you how to fix System Preferences not working due to the following errors:
- System Preferences could not load Security & Privacy preference pane
- System Preferences could not load Software Update preference pane
- Preferences Error: could not load Apple ID preference pane
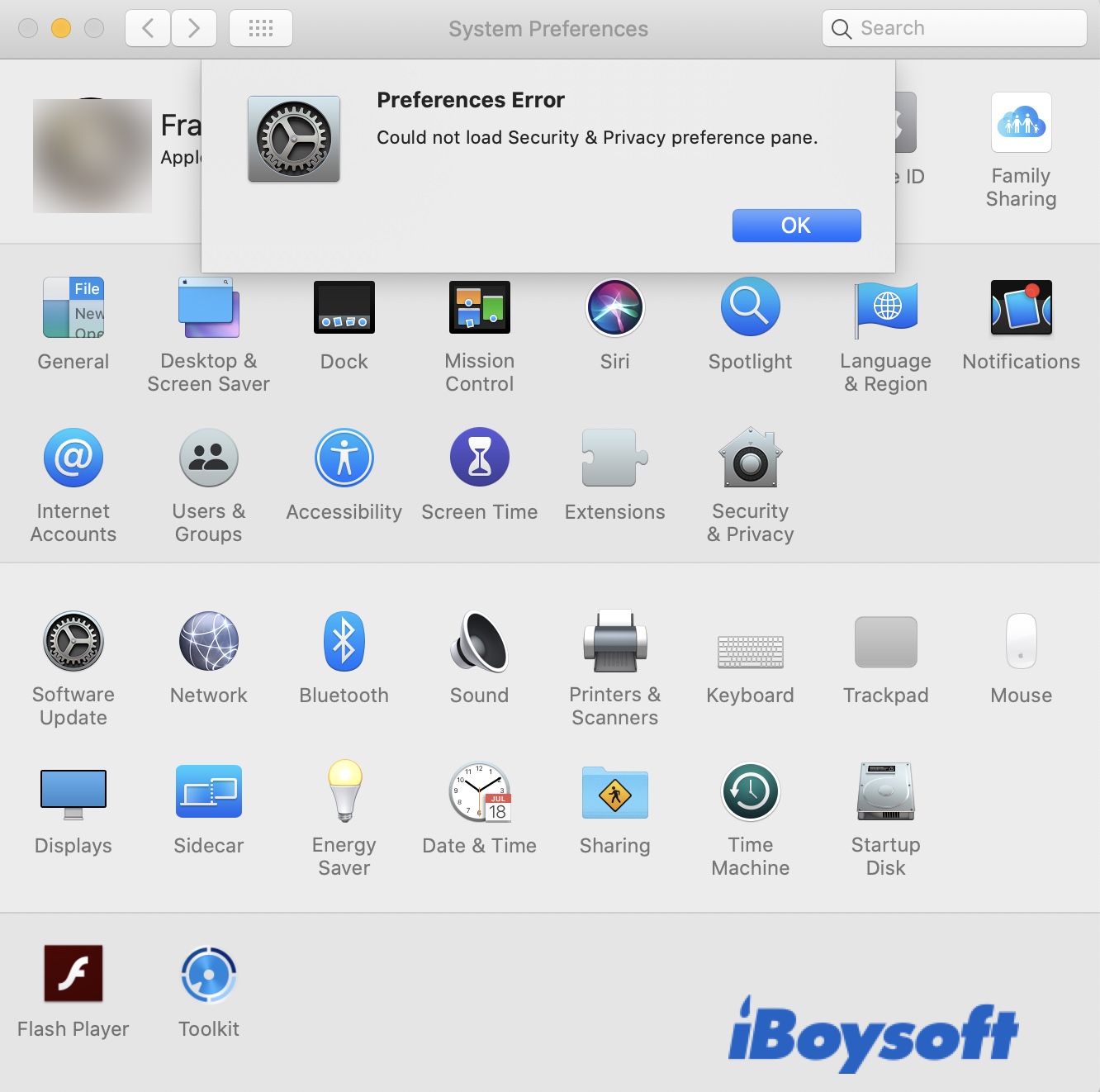
You can close System Preferences and reopen it to see if the error like "Could not load Apple ID preference pane" is gone. If it doesn't work, follow these steps one by one, then test to see whether the problem is fixed.
How to fix System Preferences could not load errors:
1. Turn off your Mac, wait for 30 seconds, then restart it.
2. Disconnect third-party peripherals and leave only the power.
3. Reset NVRAM.
4. Reset System Management Controller (SMC).
5. Update your Mac.
If it's a "could not load Security & Privacy preference pane" error, you should update macOS from either the Apple menu or App Store.
However, you can't install the update from the Apple menu when the error says, "System Preferences could not load Software Update preference pane."
The message often appears when you click the Software Update icon or when System Preferences won't open correctly or stall while launching macOS. If that happens, you can update macOS using Terminal.
Step 1: Open Mac Terminal.
Step 2: Paste the following command and press Enter.softwareupdate -l
If there's no update available, Terminal says "No updates available".
If there are available updates, Terminal displays the list of compatible updates.
Step 3: Execute this command to install an update. sudo softwareupdate -i updatename
Remember to paste the exact update name listed on Terminal and enclose it with single quotes. E.g., To install macOS Monterey 12.2.1, type sudo softwareupdate -i 'macOS 12.2.1 Update-'.
Another way to resolve the Software Update preference pane error is to allow the System Preferences updater to run if Mac clearly shows you one.
6. Trash the Preferences caches.
When Security & Privacy on Mac isn't responding, a common fix is to reset System Preferences to clear the possibly corrupted settings.
Step 1: Navigate to Library > Caches.
Step 2: Delete the com.apple.preferencepanes.cache file.
Step 3: Empty Trash and restart Mac.
7. Boot into Safe Mode.
8. Reinstall macOS.
Preferences Error: could not load Users & Groups preference pane
If you are trying to access System Preferences but keep getting the message saying "Preference Error: Could not load Users & Groups preference pane," try the solutions below:
Open User & Groups from the PreferencePanes folder
If macOS could not load Users & Groups preference pane, try opening it with these steps:
- Open Finder, then click the Go menu and choose Go to Folder.
- Paste /System/Library/PreferencePanes and hit Enter.
- Double-click Accounts.prefPane to open the Users & Groups preference pane.
Troubleshoot in Safe Mode
You can unplug all external accessories and restart your Mac in Safe Mode to clear caches and test whether it's third-party programs blocking you from accessing the Users & Groups preference pane. If you can open it in Safe Mode, restart it normally and delete suspicious login items. If the issue continues in Safe Mode, try other solutions or reinstall macOS.
Switch to another user account
If you haven't tried with other accounts, shut down your Mac and log in with another account to see if the "Could not load Users & Groups preference pane" error shows up. Suppose the issue doesn't occur in the test account; then you can make a copy of the essential files on this account and transfer them to a new user account.
Delete System Preferences plist file
If the plist file for storing System Preferences settings is faulty, it will easily render System Preferences not working. To reset the possibly corrupted file, you can move the file to the desktop and restart your Mac to recreate a clean new file.
- Open Finder and click Go > Go to Folder.
- Enter ~/Library/Preferences/com.apple.systempreferences.plist and hit Enter.
- Move the com.apple.systempreferences.plist file to your desktop.
- Restart your Mac and open the Users & Groups preference pane.
If you can load the pane correctly, move the errant plist file you moved to the desktop to Trash and empty it.
Delete Guest user account using Terminal
The System Preferences error could result from some problematic guest accounts you have. If you suspect an account is to blame, remove it with Mac Terminal.
- Quit System Preferences.
- Open Terminal.
- Type in the following command and press Enter.sudo dscl . delete /Users/GuestReplace Guest with your guest account name.
- Enter your password and hit Enter.
- Relaunch the Users & Groups preference pane.
If you have more than one guest account, you may need to get rid of all of them since it's unclear which one is the culprit.
Mac could not load Sound preference pane on macOS Monterey
You may experience the "Could not load Sound preference pane" error after updating to macOS Monterey or other macOS versions. Here are the solutions:
Update third-party sound software
If you just updated macOS, incompatible software that you use to send sounds like Airfoil is likely the reason why System Preferences could not load Sound preference pane on macOS Monterey. In that case, you need to update the software for the Sound preference pane to work. You need to delete the old driver and the software will update automatically.
- Open Finder, then click Go > Go to Folder from the top menu bar.
- Paste /Library/Audio/Plug-Ins and hit Enter.
- Open HAL to check the plug-ins. For instance, if you have installed the Instant On plug-in, you will find the InstantOn.driver.
- Right-click on the driver and select Show Package Contents > Contents > MacOS, then delete the app. E.g. InstantOn.
Quit System Preferences and wait a while to relaunch
Sometimes, all you need to do is quit System Preferences and patiently wait for some time to reopen it. To ensure that System Preferences is successfully closed, check whether it disappears from Activity Monitor.
Backup your Mac and reinstall macOS
Reinstalling macOS is especially useful if System Preferences could not load Sound preference pane in macOS Monterey.
Reset Core Audio
Core Audio is an important part of handing the audio on your Mac. Resetting it has been proved to resolve the issue.
- Open Terminal.
- Execute this command:sudo killall coreaudiod
- Enter your password and relaunch the Sound preference pane.
Mac could not load Displays preference pane
If System Preferences is not working when loading the Displays preference pane, try booting your Mac into Safe Mode to isolate third-party software and clear caches. If the issue continues in Safe Mode, the next step is to test in another account. If you still get the "Could not load Displays preference pane" error, it's likely a system issue that can be fixed by reinstalling macOS.
Mac System Preferences not saving
Repair permissions
If Mac System Preferences is not saving after making changes to it, it likely has a permission issue. Repairing the permission will help your Mac save correctly.
- Open Terminal from Launchpad > Other.
- Execute this command:chmod -RN ~/Library/Preferences
Delete .plist files
Accompanying the Mac System Preferences not saving issue, other apps may also not working properly. In which case, you need to trash the settings file of System Preferences and the problematic apps.
- Quit System Preferences and other apps that are not working properly.
- Open Finder and click Go > Go to Folder from the top.
- Paste ~/Library/Preferences and hit Enter.
- Delete com.apple.systempreferences.plist and other files that are relevant to the changes you are saving or apps that are having issues. Such as com.apple.sidebarlists.plist, com.apple.finder.plist, etc.
Clean reinstall
If System Preference won't save changes after a recent update, the current System Preference version is probably corrupted. You can do a clean reinstall of macOS to ensure that a clean copy is installed.