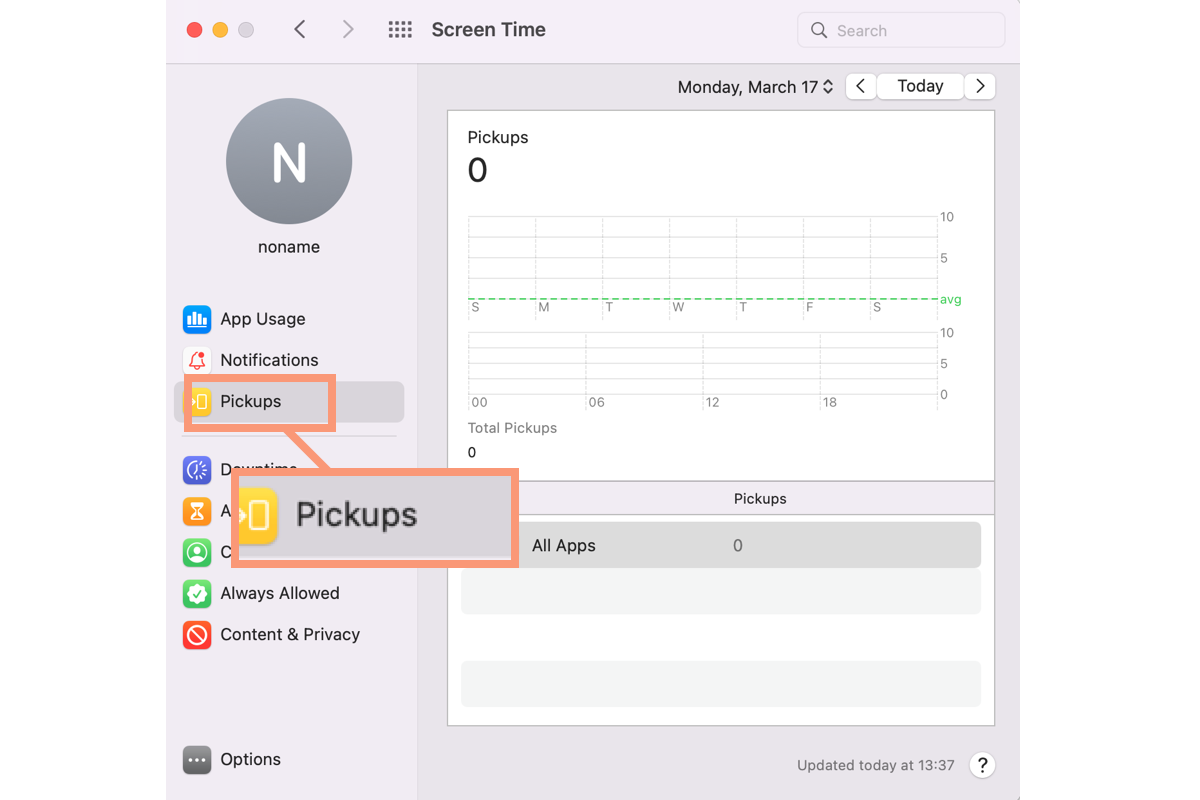Screen Time is a nice software, especially for users who want to monitor the screen time of a Mac workstation, which works as an all-in-one screen manager to count the screen time on a digital device, record applications and websites in use, display the notifications received, and control the time spent on any activity.
Today, we are gonna learn one feature of this fantastic Screen Time application, that is, the Pickups settings, which grants you a better understanding of Screen Time and the best use of it!
Pickups settings introduction
The Pickups setting is a feature lying on the left sidebar of Screen Time preferences on your Mac that supports statistics about how often you pick up your machine and what app is the first one that you launch after your pickup.
It makes it possible for you to observe your habits of running your Mac and lets you know the time you spend on certain applications.
You can visit this feature by the following steps:
- Launch Screen Time on your Mac via Spotlight Search shortcuts by pressing the Command + Space keys together. Or, you can click Apple menu > System Settings (or System Preferences) > Screen Time.
- Go to the left preferences bar of Screen Time, then you can see the Pickups listing there.
Suppose that you have activated Family Sharing, then you can view the Pickups statistics of a family member by selecting one from the pop-up menu in the sidebar.
You can select different sections to view the corresponding info, including the Date that shows you the daily app usage on your Mac, the Apps that let you know what apps you're running, and the Devices that you pick up.
Date: A button showing Today on the left upper corner of the Pickups window, which displays the app info you pick up today.
- For the info about this week, click the Today button > click the Date pop-up menu, and then choose This Week.

- For a previous day, you can click the left arrow button to view its statistics.
- For info on the previous week, click the left arrow button to choose a date in a previous week, then click the Date space which pops up a window, you can choose the week to see its info.
- For info on the last week, click the left arrow button to choose a date in the last week, and then click the Date window to choose Last Week.
- To view the statistics of the week, you can click the Today button, then click the pop-up menu to select This Week.
If you want to switch between a day and a week, you can select a day or week from the Date pop-up menu.
Apps: This section shows you the app statistics you're running after you pick your machine up. You can choose to display info on all apps by selecting All Apps or display one app info by selecting the targeted app.
Devices: This part refers to the statistics of the devices you and your families are running, which are synced across devices.
- If you want to show the info on one device, click the Devices pop-up menu and choose the targeted machine.
- If you'd like to view the combined statistics of all devices, then you can click the Devices pop-up menu and choose All Devices.
Note that this feature is available only if you or a family member has Screen Time enabled on several devices. It is super helpful when you want to know the kid's use time on computers or mobile devices.
If you want to disable this feature, you need to turn off Screen Time for this Mac directly. Here is how to: Open Screen Time > click the Options button on the left sidebar > toggle the On to Off in the Screen Time for this Mac section. Then quit Screen Time and wait for your actions to activate.

Conclusion
Screen Time contains loads of wonderful features to improve your user experience on Apple products, and the Pickups setting is one of them. If you want to know this feature better, give this post a try now!
Many thanks are given here if you'd like to share this post with more people!