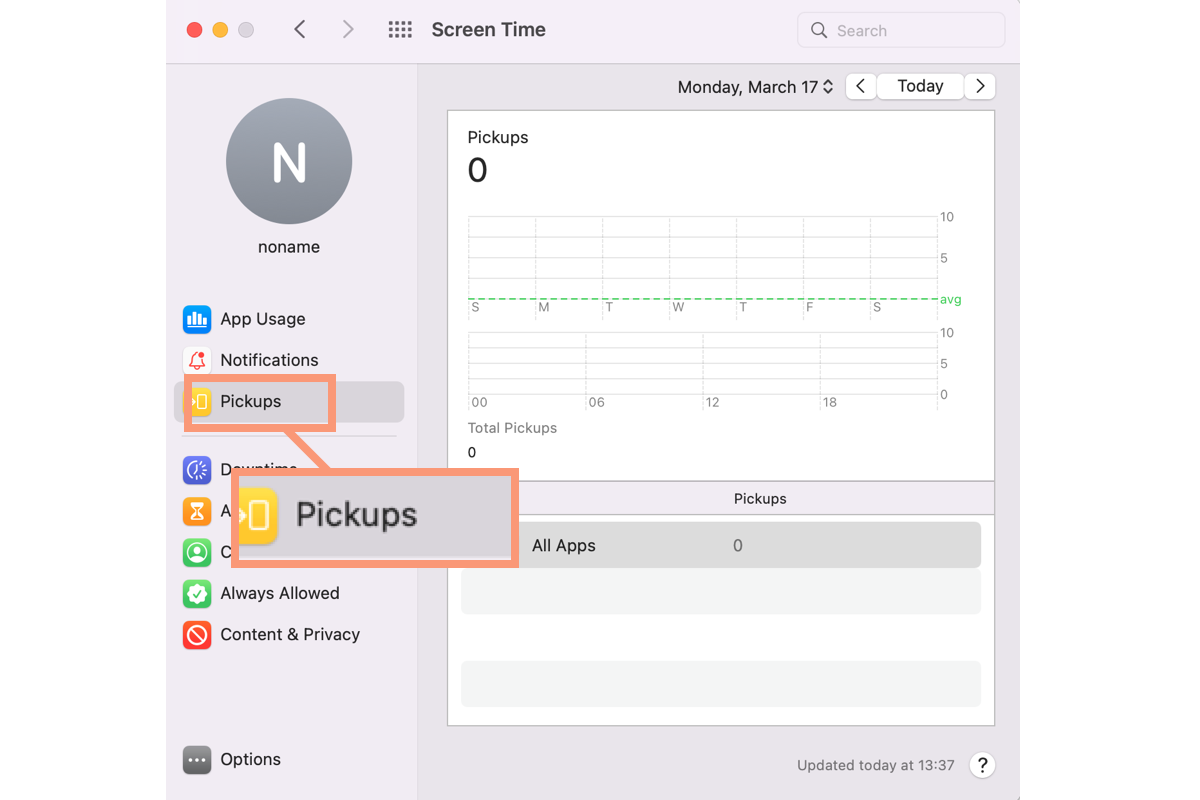Tempo de Tela é um ótimo software, especialmente para os usuários que desejam monitorar o tempo de tela de uma estação de trabalho Mac, que funciona como um gerenciador de tela tudo-em-um para contar o tempo de tela em um dispositivo digital, registrar aplicativos e sites em uso, exibir as notificações recebidas e controlar o tempo gasto em qualquer atividade.
Hoje, vamos aprender sobre uma funcionalidade deste fantástico aplicativo Tempo de Tela, ou seja, as configurações de Capturas, que proporcionam um melhor entendimento do Tempo de Tela e seu melhor uso!
Introdução às configurações de Capturas
A configuração de Capturas é uma funcionalidade localizada na barra lateral esquerda das preferências do Tempo de Tela no seu Mac que fornece estatísticas sobre com que frequência você pega seu dispositivo e qual aplicativo é o primeiro que você abre após pegá-lo.
Ela permite que você observe seus hábitos ao utilizar seu Mac e saiba o tempo que você gasta em determinados aplicativos.
Você pode acessar esta funcionalidade seguindo os passos abaixo:
- Inicie o Tempo de Tela no seu Mac através das teclas de atalho de pesquisa do Spotlight, pressionando as teclas Comando + Espaço juntas. Ou, você pode clicar em Menu Apple > Preferências do Sistema (ou Preferências do Sistema) > Tempo de Tela.
- Vá para a barra de preferências à esquerda do Tempo de Tela, então você verá a listagem de Capturas lá.
Supondo que você tenha ativado o Compartilhamento Familiar, então você pode visualizar as estatísticas de Capturas de um membro da família selecionando-o no menu suspenso na barra lateral.
Você pode selecionar diferentes seções para visualizar as informações correspondentes, incluindo o Data que mostra o uso diário de aplicativos em seu Mac, os Aplicativos que informam quais apps você está utilizando e os Dispositivos que você pega.
Data: Um botão mostrando Hoje no canto superior esquerdo da janela de Capturas, que exibe as informações dos apps que você pegou hoje.
- Para obter informações sobre esta semana, clique no botão Hoje > clique no menu pop-up Data e escolha Esta Semana.

- Para um dia anterior, você pode clicar no botão de seta para a esquerda para ver suas estatísticas.
- Para informações sobre a semana anterior, clique no botão de seta para a esquerda para escolher uma data na semana anterior, depois clique no espaço Data que abre uma janela, você pode escolher a semana para ver suas informações.
- Para informações sobre a semana passada, clique no botão de seta para a esquerda para escolher uma data na semana passada e depois clique na janela Data para escolher Semana Passada.
- Para visualizar as estatísticas da semana, você pode clicar no botão Hoje, em seguida, clique no menu pop-up para selecionar Esta Semana.
Se você deseja alternar entre um dia e uma semana, pode selecionar um dia ou semana no menu pop-up Data.
Aplicativos: Esta seção mostra as estatísticas de aplicativos que você está executando depois de pegar sua máquina. Você pode optar por exibir informações sobre todos os aplicativos selecionando Todos os Aplicativos ou exibir informações sobre um aplicativo selecionando o aplicativo específico.
Dispositivos: Esta parte refere-se às estatísticas dos dispositivos que você e sua família estão usando, que são sincronizados em todos os dispositivos.
- Se você deseja mostrar as informações em um dispositivo, clique no menu pop-up Dispositivos e escolha a máquina específica.
- Se você deseja visualizar as estatísticas combinadas de todos os dispositivos, então pode clicar no menu pop-up Dispositivos e escolher Todos os Dispositivos.
Observe que esse recurso está disponível apenas se você ou um membro da família tiver o Tempo de Uso ativado em vários dispositivos. É muito útil quando você deseja saber o tempo de uso das crianças em computadores ou dispositivos móveis.
Se deseja desativar este recurso, você precisa desligar o Tempo de Uso para este Mac diretamente. Veja como fazer: Abrir Tempo de Uso > clique no botão Opções na barra lateral esquerda > alterne de Ativado para Desativado na seção Tempo de Uso para este Mac. Em seguida, saia do Tempo de Uso e aguarde suas ações serem ativadas.

Conclusão
O Tempo de Uso contém muitos recursos maravilhosos para melhorar sua experiência do usuário em produtos da Apple, e a configuração de Pegadas é um deles. Se você deseja conhecer melhor esse recurso, experimente agora!
Muitos agradecimentos são dados aqui se você deseja compartilhar este post com mais pessoas!