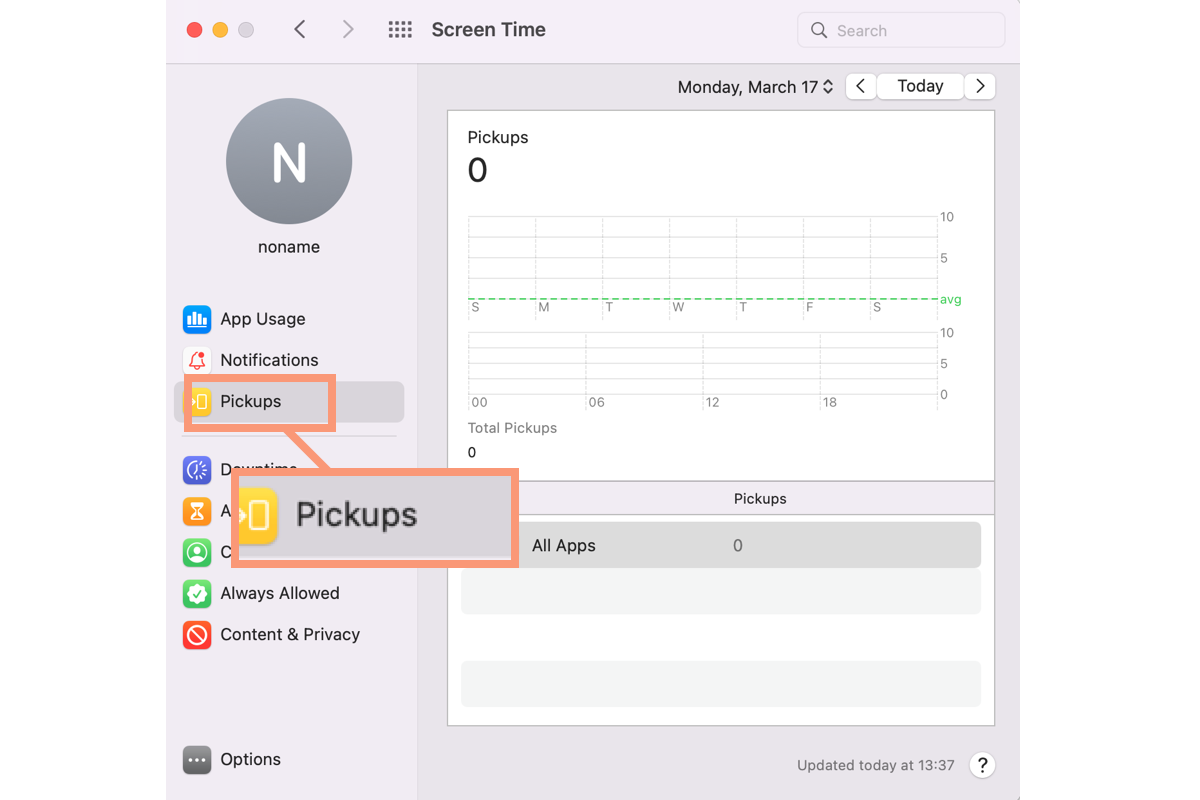Screen Time es un software útil, especialmente para usuarios que desean monitorear el tiempo de pantalla de una estación de trabajo Mac, que funciona como un gestor de pantalla todo en uno para contar el tiempo de pantalla en un dispositivo digital, registrar las aplicaciones y sitios web en uso, mostrar las notificaciones recibidas, y controlar el tiempo dedicado a cualquier actividad.
Hoy, vamos a aprender una característica de esta fantástica aplicación Screen Time, es decir, la configuración de Recogidas, ¡que te brinda una mejor comprensión de Screen Time y su mejor uso!
Introducción a la configuración de Recogidas
La configuración de Recogidas es una función que se encuentra en la barra lateral izquierda de las preferencias de Screen Time en tu Mac, que proporciona estadísticas sobre cuántas veces coges tu máquina y cuál es la primera aplicación que ejecutas después de cogerla.
Te permite observar tus hábitos al utilizar tu Mac y conocer el tiempo que pasas en ciertas aplicaciones.
Puedes acceder a esta función siguiendo estos pasos:
- Inicia Screen Time en tu Mac a través de los accesos directos de búsqueda de Spotlight pulsando las teclas Command + Space juntas. O puedes hacer clic en Menú Apple > Preferencias del Sistema (o Preferencias del Sistema) > Screen Time.
- Ve a la barra de preferencias izquierda de Screen Time, luego podrás ver la lista de Recogidas allí.
Supongamos que has activado Compartir en Familia, entonces puedes ver las estadísticas de Recogidas de un miembro de la familia seleccionándolo en el menú desplegable de la barra lateral.
Puedes seleccionar diferentes secciones para ver la información correspondiente, incluida la Fecha que te muestra el uso diario de aplicaciones en tu Mac, las Aplicaciones que te informan sobre las aplicaciones que estás ejecutando, y los Dispositivos que coges.
Fecha: Un botón que muestra Hoy en la esquina superior izquierda de la ventana de Recogidas, que muestra la información de las aplicaciones que coges hoy.
- Para obtener la información de esta semana, haz clic en el botón Hoy > haz clic en el menú emergente de Fecha, y luego elige Esta Semana.

- Para un día anterior, puedes hacer clic en el botón de flecha izquierda para ver sus estadísticas.
- Para información de la semana anterior, haz clic en el botón de flecha izquierda para elegir una fecha en la semana anterior, luego haz clic en el espacio de Fecha que abre una ventana, puedes elegir la semana para ver su información.
- Para información de la semana pasada, haz clic en el botón de flecha izquierda para elegir una fecha de la semana pasada, y luego haz clic en la ventana de Fecha para elegir Semana Pasada.
- Para ver las estadísticas de la semana, puedes hacer clic en el botón Hoy, luego haz clic en el menú emergente para seleccionar Esta Semana.
Si deseas alternar entre un día y una semana, puedes seleccionar un día o semana en el menú emergente de Fecha.
Aplicaciones: Esta sección te muestra las estadísticas de las aplicaciones que estás ejecutando después de recoger tu máquina. Puedes elegir mostrar información sobre todas las aplicaciones seleccionando Todas las Aplicaciones o mostrar información de una sola aplicación seleccionando la aplicación específica.
Dispositivos: Esta parte se refiere a las estadísticas de los dispositivos que tú y tu familia están utilizando, que se sincronizan en todos los dispositivos.
- Si deseas mostrar la información de un dispositivo, haz clic en el menú emergente de Dispositivos y elige la máquina específica.
- Si te gustaría ver las estadísticas combinadas de todos los dispositivos, entonces puedes hacer clic en el menú emergente de Dispositivos y elegir Todos los Dispositivos.
Ten en cuenta que esta función solo está disponible si tú o un miembro de la familia tienen Tiempo de Uso habilitado en varios dispositivos. Es muy útil cuando deseas saber el tiempo de uso de los niños en computadoras o dispositivos móviles.
Si deseas desactivar esta función, debes desactivar Tiempo de Uso para esta Mac directamente. Así es cómo: Abre Tiempo de Uso > haz clic en el botón Opciones en la barra lateral izquierda > cambia el interruptor de Encendido a Apagado en la sección Tiempo de Uso para esta Mac. Luego cierra Tiempo de Uso y espera a que tus acciones se activen.

Conclusión
Tiempo de Uso contiene un montón de características maravillosas para mejorar tu experiencia de usuario en productos Apple, y la configuración de capturas es una de ellas. Si deseas conocer mejor esta función, ¡dale una oportunidad a este artículo ahora!
¡Se agradecen muchos agradecimientos si deseas compartir esta publicación con más personas!