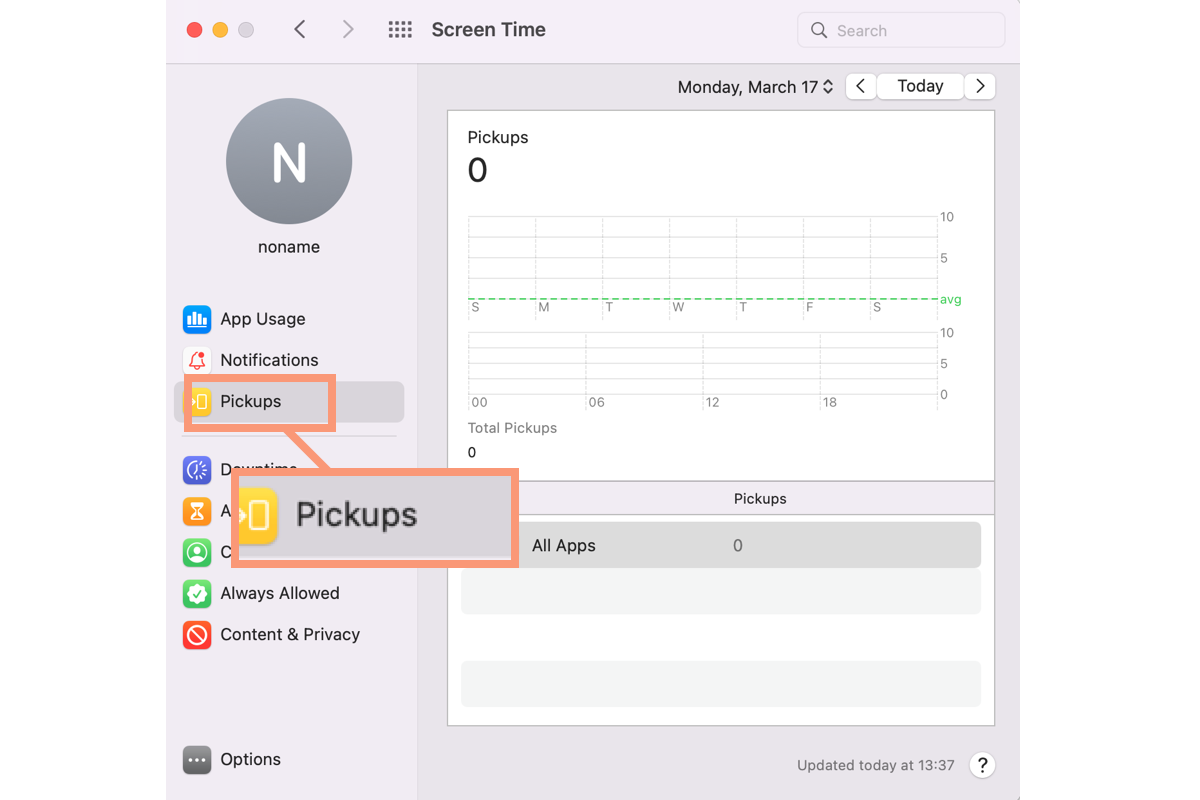Screen Time は、Macワークステーションの画面時間を監視したいユーザーに特に適したソフトウェアです。デジタルデバイスの画面時間をカウントしたり、使用中のアプリケーションやウェブサイトを記録したり、受信した通知を表示したり、任意のアクティビティに費やした時間を制御したりするためのオールインワン画面マネージャーとして機能します。
今日は、この素晴らしいScreen Timeアプリケーションの1つの機能であるPickups設定について学んでいきます。これにより、Screen Timeの理解が深まり、最善の利用方法がわかります!
Pickups設定の紹介
Pickups設定は、あなたのMacのScreen Time環境設定の左サイドバーにある機能で、あなたがどれだけ頻繁にマシンを起動するかや、起動直後に起動する最初のアプリが何かを統計的にサポートします。
これにより、Macを稼働する習慣を観察したり、特定のアプリで費やす時間を知ることができます。
以下の手順でこの機能を訪れることができます:
- MacでScreen Timeを起動するには、Spotlight検索のショートカットを使って、Command + Spaceのキーを同時に押してください。あるいは、Appleメニュー> システム設定(あるいはシステム環境設定)> Screen Timeをクリックします。
- Screen Timeの左側の環境設定バーに移動し、そこにPickupsのリストが表示されます。
Family Sharingを有効にしている場合、サイドバーのポップアップメニューから家族メンバーのPickups統計を表示することができます。
対応する情報を表示するために異なるセクションを選択することができます。これには、Mac上で使用されているアプリケーションを示すAppsや、起動したDevicesなどが含まれます。
Date: Pickupsウィンドウの左上隅に今日と表示されているボタンで、今日選択したアプリの情報が表示されます。
- 今週の情報については、今日のボタンをクリックして>日付のポップアップメニューをクリックして、今週を選択してください。

- 過去の日にちの場合、左矢印ボタンをクリックして統計を表示できます。
- 先週の情報については、先週を選択するために前の週の日付を選択し、ポップアップウィンドウが表示されたら、週を選択して情報を表示できます。
- 先週の情報については、先週の日付を選択して、日付ウィンドウをクリックして先週を選択してください。
- 週の統計を表示するには、今日ボタンをクリックして、ポップアップメニューから今週を選択してください。
日と週を切り替えたい場合は、日付ポップアップメニューから日または週を選択できます。
アプリ:このセクションでは、マシンを起動した後に実行しているアプリの統計を表示します。すべてのアプリの情報を表示する場合は、すべてのアプリを選択し、対象のアプリを選択して1つのアプリ情報を表示することもできます。
デバイス:この部分は、あなたとあなたの家族が実行しているデバイスの統計を示しており、デバイス間で同期されています。
- 1つのデバイスの情報を表示したい場合は、デバイスポップアップメニューをクリックして、対象のマシンを選択してください。
- すべてのデバイスの統計を表示したい場合は、デバイスポップアップメニューをクリックして、すべてのデバイスを選択してください。
この機能は、複数のデバイスでスクリーンタイムが有効になっている場合にのみ利用できることに注意してください。コンピュータやモバイルデバイスで子供たちの利用時間を知りたいときに非常に役立ちます。
この機能を無効にしたい場合は、このMacのスクリーンタイムを直接オフにする必要があります。方法は次のとおりです: スクリーンタイムを開いて>左サイドバーのオプションボタンをクリックして>このMacのスクリーンタイムセクションでオンからオフに切り替えてください。その後、スクリーンタイムを閉じて、アクションを有効にするのを待ってください。

結論
スクリーンタイムには、Apple製品でユーザーエクスペリエンスを向上させるための素晴らしい機能がたくさん含まれており、ピックアップ設定もその1つです。この機能をよりよく知りたい場合は、今すぐこの投稿を試してみてください!
この投稿を他の人と共有したい場合は、ここでたくさんの感謝を示します!