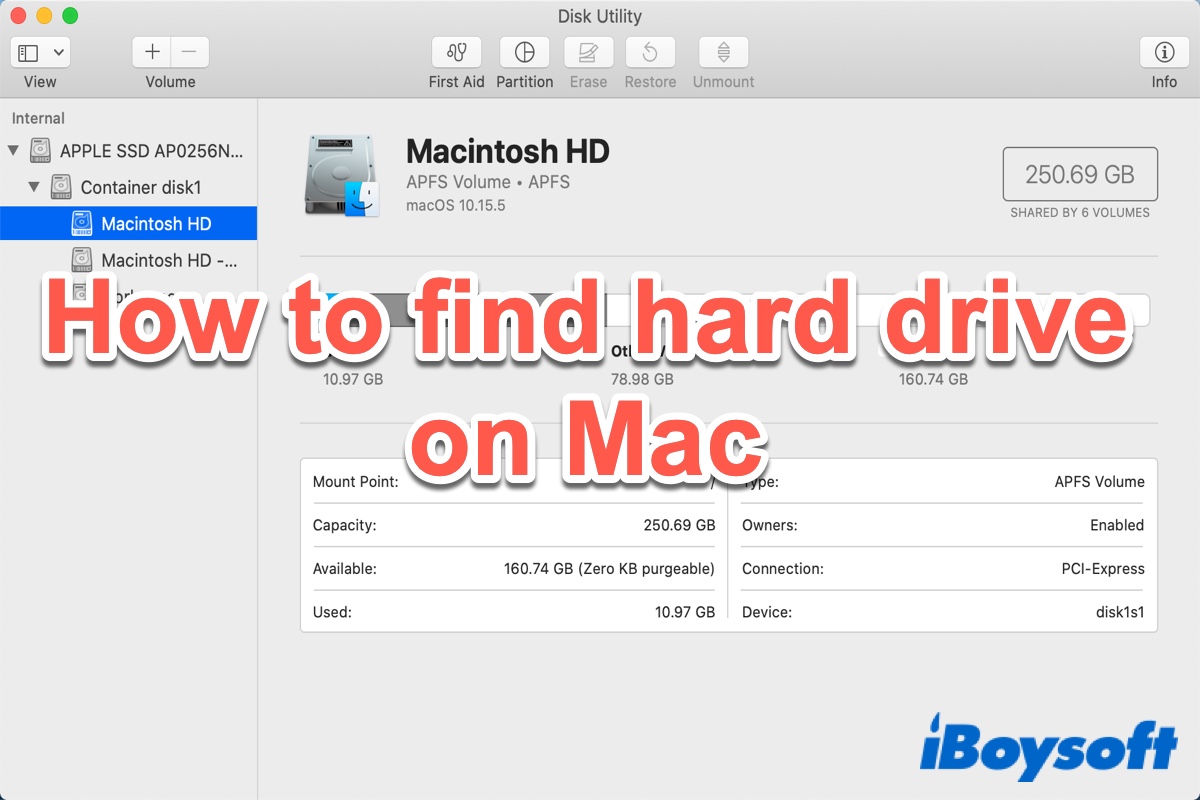Usually, when you connect an external hard drive to your Mac's USB port, you will see it appear on the desktop. You can also see it in the Finder in the left column under Locations. But it's possible that you can't find the hard drive on Mac due to its incorrect format, or a faulty setting on Mac Finder.
In this post, we will talk about how to find a hard drive on Mac and help you work out whether the external drive is not showing on your Mac due to a problem with the drive itself or a problem caused by macOS.
How to find a hard drive and its name on Mac
Here we summarize the main methods to find the drive:
Assume that you've connected an external hard drive via the USB-A, USB-C, or Thunderbolt port to your Mac. Once mounted successfully, you can see the external drive icon appearing on the Mac desktop.
Another way to find a hard drive on a Mac is to go to the Mac's Finder sidebar. Open Finder > under Locations, you should see the name of your external hard drive. On older macOS, you can find a hard drive in Finder's Devices.
The third way to find a hard drive on a Mac is to go to macOS Disk Utility. Click Launchpad, go to the Other folder, and click on Disk Utility to launch it. You can find your external hard drive here.
To know the drive's name: (Besides the three ways above)
- Apple menu > About This Mac > More Info > Storage.
- Apple menu > System Settings > General > Startup Disk.
- Open Terminal, type "ls /Volumes" or "diskutil list" to know the name.
- Apple menu > About This Mac > More Info > System Report > Hardware > Storage.
- Right-click the drive and choose Get Info.
Could you please share this informative post with more people? Thanks!
Can't find the hard drive on Mac, why
It is possible that you may not find a hard drive on Mac using the above 3 ways. When the external hard drive not showing on Mac, first, check the connection between the drive and the Mac by trying a different USB cable or another port on Mac. If the connection is not the problem, go ahead to check your Mac Finder Preferences settings.
Launch Mac Finder, and choose Finder from the status menu bar. Select Preferences from the drop-down menu. Under General > Show these items on the desktop, tick the box next to External disks. Now, you can check if you can find a hard drive on your Mac desktop.
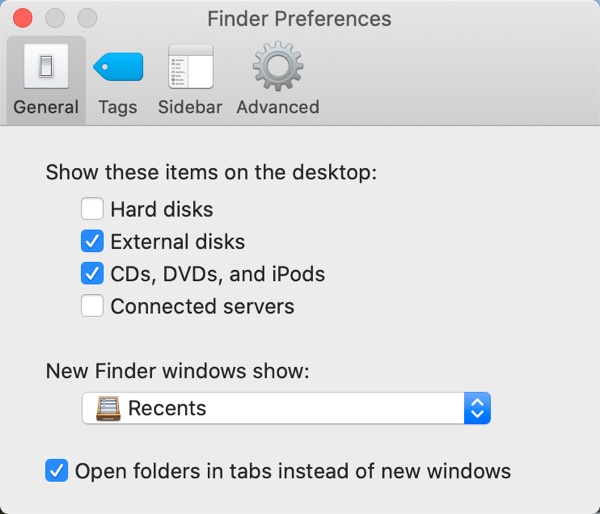
Then, switch to the Sidebar tab, and tick External disks under Locations. This should make your external drive appear in the Mac Finder sidebar.
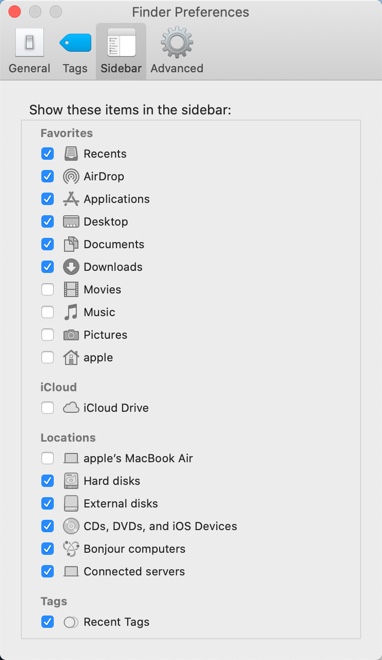
If your Finder's settings are correct but you still can't find the hard drive on Mac, go to Disk Utility. Because when the external drive is not mounting in Mac Disk Utility, you can't find the hard drive on the Mac desktop or Finder sidebar. In Disk Utility, if you see the external hard drive greyed out in Disk Utility, click on it and choose the "Mount" option.
If the hard drive can't be mounted manually in Disk Utility, there might be a case that your external hard drive is going through some problems you are unaware of. Run Disk Utility First Aid to see if it can be repaired. If the repair fails, it means your drive may get severely damaged.
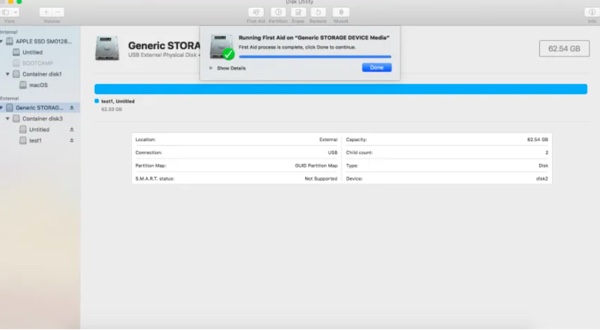
How to recover data when you can't find hard drive on Mac
When you can't find a hard drive on your Mac, you can't access all the files on it. What should you do to access or recover data on this drive? Luckily, in this case, data recovery software can help you easily get back hard drive data on your Mac.
There are many data recovery software in the market, here I advise iBoysoft Data Recovery for Mac. iBoysoft Data Recovery for Mac is one of the best file recovery software on the market. It is professional, 100% secure, reliable, and easy to use. You can find it in the Mac App Store.
This professional data recovery software can easily recover lost files from Mac hard drives, SD cards, external drives, USB drives, etc. This powerful data recovery tool is compatible with Intel Macs and Apple Silicon Macs with M1 and M2 chips, and also works on macOS 13/12/11/10.15/10.14/10.13/10.12 and OS X 10.11. Moreover, it can recover emptied Mac Trash.
To recover untouchable files from your external hard drive on Mac, do the following:
- Download, install, and open iBoysoft Data Recovery for Mac.
- Select the external hard drive under Storage Devices from the left sidebar.
- Click the Search for Lost Data at the bottom right to start scanning.

- Filter files by different categories and then preview recoverable files.
- Select the desired lost files and click the Recover button to save them to a different location.
Generally, you can find your external hard drive in iBoysoft Data Recovery for Mac. However, if you can't find the hard drive in this app, then your drive may get physically damaged. No data recovery software can help you get back your files, you should go to a professional data recovery lab to do it.
It's very kind of you if you can share this post on your social media.
- QHow to show hard drive on Mac desktop?
-
A
To show hard drive on Mac desktop, go to Mac Finder and choose Finder from the menu bar. Click Preferences, and tick Hard drive and External disks under General.
- QWhy can't find hard drive on Mac?
-
A
The reason why you can't find the hard drive on Mac may because the drive's incorrect format, faulty setting on Mac Finder or unstable connection between the two.