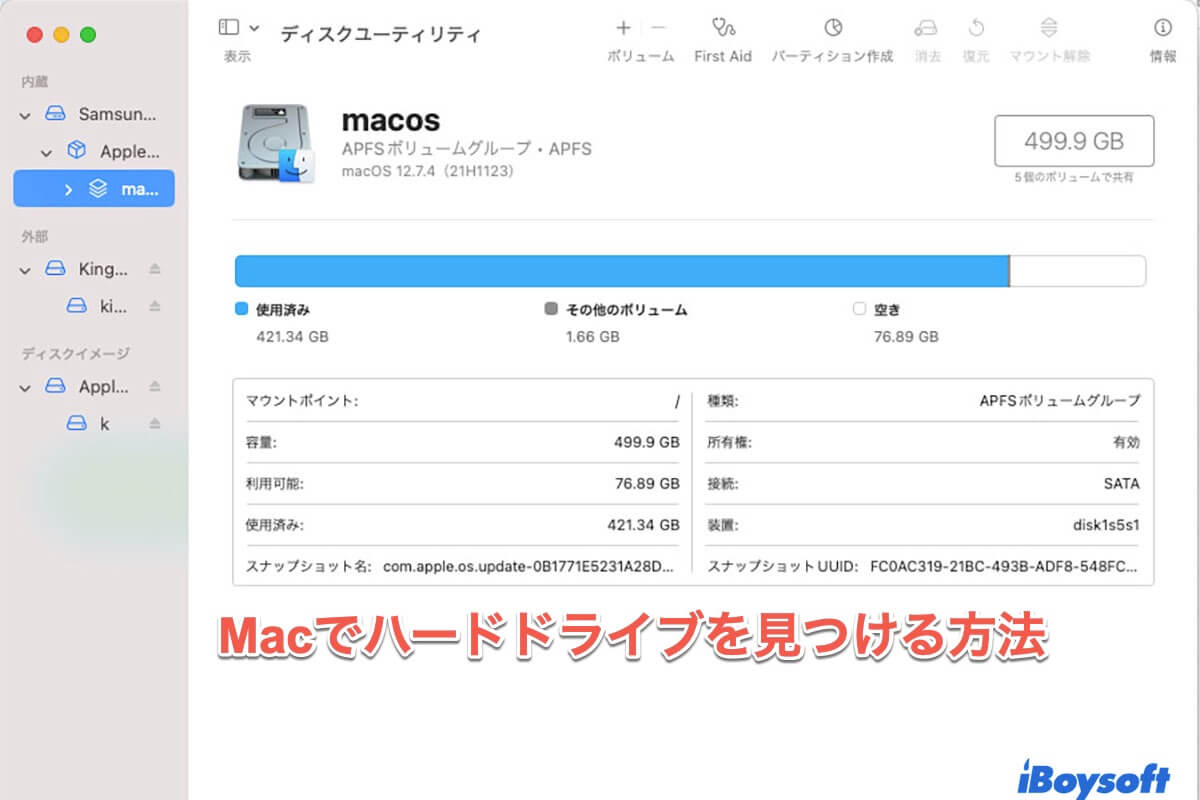通常、外付けハードドライブをMacのUSBポートに接続すると、デスクトップに表示されます。また、左のサイドバーにある場所の下にFinderで見ることもできます。ただし、Mac Finderの誤ったフォーマット、または不良設定のためにMacでハードドライブを見つけることができない場合があります。
この投稿では、Mac上のハードドライブを見つける方法について説明し、外部ドライブがMacに表示されない原因がドライブ自体の問題なのか、それともmacOSに起因する問題なのかを解決するのに役立ちます。
Mac上のハードドライブを見つける方法?
一般的には、外部ハードドライブをMacのUSB-A、USB-C、またはThunderboltポートに接続すると、外部ドライブのアイコンがMacのデスクトップに表示されます。
もう1つのMac上でのハードドライブの検索方法は、MacのFinderサイドバーに移動することです。Mac DockからFinderアイコンをクリックして開きます。 場所の下に、外部ハードドライブの名前が表示されます。古いmacOSでは、Finderのデバイスにハードドライブが表示されます。外部ドライブをクリックすると、それに保存されているすべてのファイルにアクセスできます。また、ここでMacの内蔵ハードドライブを見つけることもできます。
Mac上でのハードドライブの3番目の検索方法は、macOSディスクユーティリティに移動することです。Launchpadをクリックし、その他フォルダーに移動し、ディスクユーティリティをクリックして起動します。ここで外部ハードドライブを見つけることができます。
この情報の多くの人と共有していただけますか? ありがとう!
Macでハードドライブが見つからない場合、なぜですか?
上記の3つの方法でもMacでハードドライブを見つけることができない場合があります。 Macで外付けハードドライブが表示されない場合は、まず、別のUSBケーブルを試してMacとドライブの接続を確認し、Macの別のポートを試してください。 接続に問題がない場合は、Mac Finderの環境設定を確認してください。
Mac Finderを起動し、ステータスメニューバーからFinderを選択します。 ドロップダウンメニューから環境設定を選択します。 一般>デスクトップに表示する項目の下で、外部ディスクの横にあるボックスにチェックを入れます。 これで、Macデスクトップでハードドライブを見つけることができます。
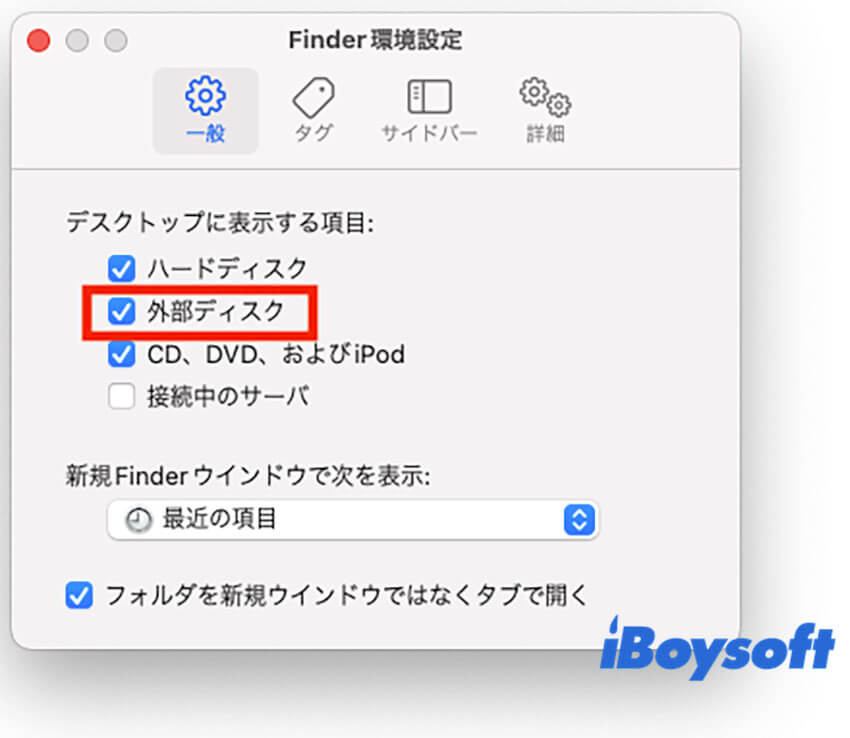
次に、サイドバータブに切り替えて、場所の下の外部ディスクにチェックを入れます。 これにより、外部ドライブがMac Finderサイドバーに表示されるようになります。
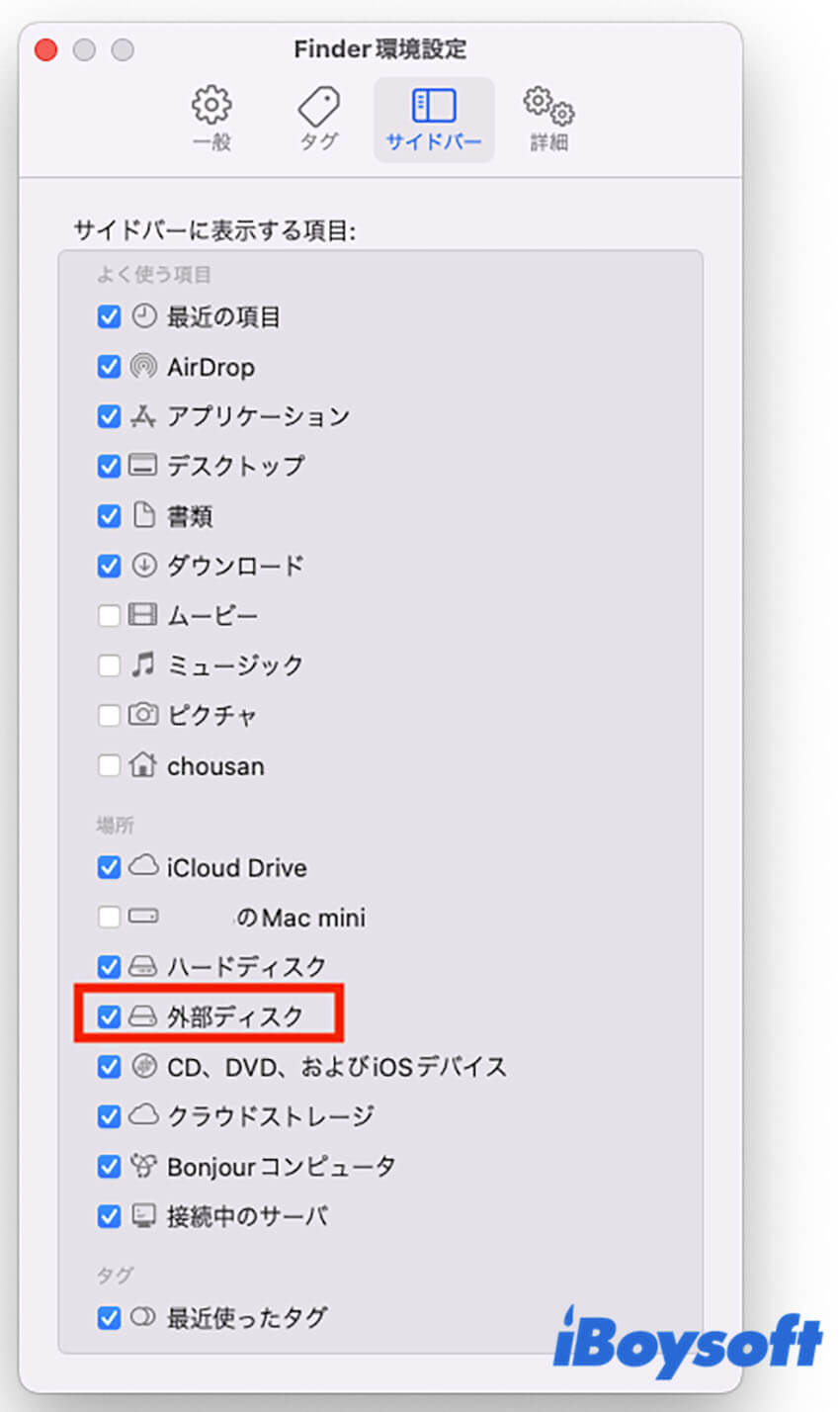
Finderの設定が正しく、それでもMacでハードドライブを見つけることができない場合は、ディスクユーティリティに移動してください。Macのディスク・ユーティリティで外付けドライブがマウントされていない場合、MacのデスクトップやFinderのサイドバーでハードディスク・ドライブを見つけることができないからです。ディスクユーティリティで、ディスクユーティリティでグレーアウトした外部ドライブをクリックして、「マウント」オプションを選択します。
手動でディスクユーティリティでハードドライブをマウントできない場合は、外部ハードドライブに問題がある可能性があります。ディスクユーティリティのFirst Aidを実行して修復できるかどうかを確認してください。修復に失敗した場合は、ドライブが深刻に損傷している可能性があります。
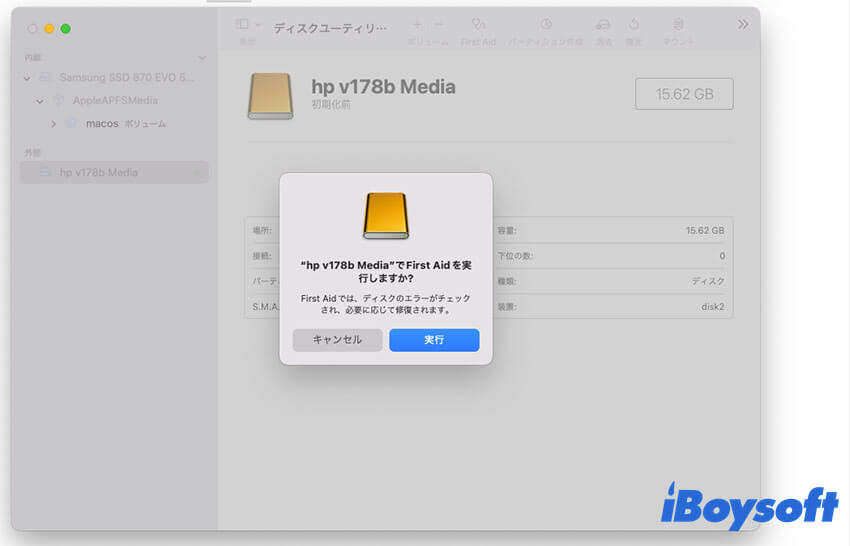
Macでハードドライブを見つけることができない場合のデータの復元方法
Macでハードドライブを見つけることができない場合、それに含まれるすべてのファイルにアクセスできません。 このドライブのデータにアクセスまたは復元するには、幸いなことに、データ復元ソフトウェアを使用して簡単にMacでハードドライブデータを取り戻すことができます。
市場には多くのデータ復旧ソフトウェアがあり、ここではiBoysoft Data Recovery for Macをお勧めします。 iBoysoft Data Recovery for Macは市場で最高のファイル復旧ソフトウェアの1つです。専門的で、100%安全で信頼性が高く、使いやすいです。 Mac App Storeで入手できます。
このプロのデータ復旧ソフトウェアは、Macハードドライブ、SDカード、外部ドライブ、USBドライブなどから失われたファイルを簡単に復元できます。 このパワフルなデータ復旧ツールは、Intel MacとM1およびM2チップを搭載したApple Silicon Macに対応しており、またmacOS 13/12/11/10.15/10.14/10.13/10.12およびOS X 10.11でも動作します。さらに、Macごみ箱を空にすることができます。
Macで外部ハードドライブからファイルを回復するには、以下の手順を実行してください。
- iBoysoft Data Recovery for Macをダウンロードしてインストールします。
- Mac FinderまたはMac Launchpadから回復ソフトウェアを起動します。
- 左側のサイドバーから外付けハードドライブを保存デバイスの下から選択します。
- 右下のデータの検索をクリックしてスキャンを開始します。

- 異なるカテゴリーでファイルをフィルタリングし、回復可能なファイルをプレビューします。
- 目的のロストファイルを選択し、回復ボタンをクリックして別の場所(Macハードドライブなど)に保存します。
一般的には、iBoysoft Data Recovery for Macで外付けハードドライブを見つけることができます。ただし、このアプリでハードドライブを見つけることができない場合は、ドライブに物理的な損傷がある可能性があります。どのデータ復旧ソフトウェアもあなたのファイルを取り戻すことができないため、専門のデータ復旧ラボに依頼する必要があります。
あなたがこの投稿をあなたのソーシャルメディアで共有してくださる場合、とても助かります。
Macでハードドライブを見つけるFAQ
- QMacデスクトップにハードドライブを表示する方法
-
A
Mac Finderに移動し、メニューバーからFinderを選択して、環境設定をクリックして、一般タブの下のハードドライブと外付けディスクをチェックして、Macデスクトップにハードドライブを表示します。
- QなぜMacでハードドライブが見つからないのですか?
-
A
Macでハードドライブが見つからない理由は、ドライブの誤ったフォーマット、Mac Finderの不良設定、または両者間の不安定な接続などが考えられます。