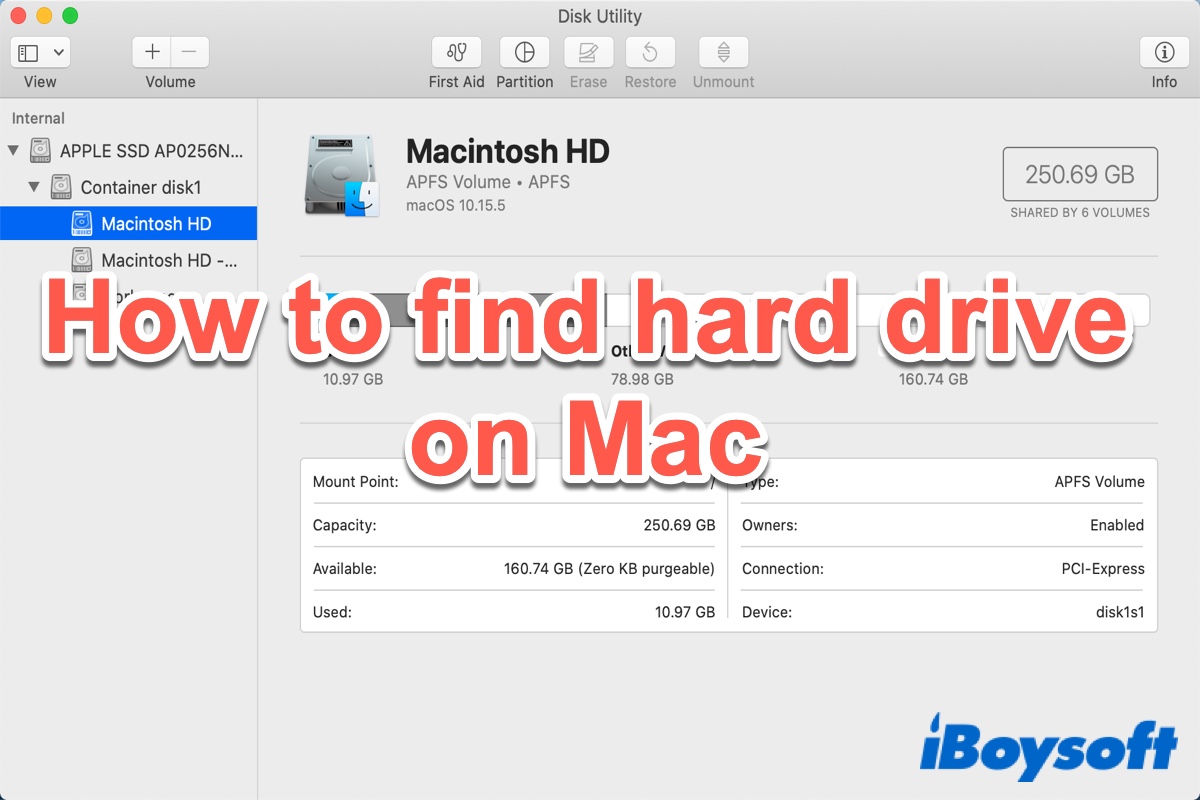Por lo general, al conectar un disco duro externo al puerto USB de su Mac, lo verá aparecer en el escritorio. También puede verlo en el Finder en la columna izquierda bajo Ubicaciones. Pero es posible que no pueda encontrar el disco duro en Mac debido a su formato incorrecto, o una configuración defectuosa en Mac Finder.
En esta publicación, hablaremos sobre cómo encontrar un disco duro en Mac y le ayudaremos a determinar si el disco externo no se muestra en su Mac debido a un problema con el disco mismo, o el problema causado por macOS.
Cómo encontrar un disco duro en Mac?
En general, hay 3 formas de encontrar un disco duro en Mac. Supongamos que ha conectado un disco duro externo a través del puerto USB-A, USB-C o un puerto Thunderbolt a su Mac. Una vez montado con éxito, puede ver el icono del disco externo apareciendo en el escritorio de Mac.
Otra forma de encontrar un disco duro en Mac es ir a la barra lateral del Finder de Mac. Simplemente haga clic en el icono del Finder desde el Dock de Mac para abrirlo. Bajo Ubicaciones, debería ver el nombre de su disco duro externo. En macOS más antiguos, puede encontrar un disco duro en los Dispositivos del Finder. Haga clic en el disco externo para acceder a todos los archivos almacenados en él. También puede encontrar el disco duro interno de Mac aquí.
La tercera forma de encontrar un disco duro en Mac es ir a Utilidad de Discos de macOS. Haga clic en Launchpad, vaya a la carpeta Other y haga clic en Utilidad de Discos para abrirlo. Puede encontrar su disco duro externo aquí.
¿Podría compartir esta publicación informativa con más personas? ¡Gracias!
¿Por qué no se puede encontrar el disco duro en Mac, por qué?
Es posible que no encuentres un disco duro en Mac utilizando las 3 formas anteriores. Cuando el disco duro externo no aparece en Mac, primero, verifica la conexión entre el disco y la Mac probando un cable USB diferente o otro puerto en Mac. Si la conexión no es el problema, continúa verificando la configuración de Preferencias de Finder en tu Mac.
Inicia Finder en Mac y elige Finder desde la barra de menú de estado. Selecciona Preferencias en el menú desplegable. En General > Mostrar estos elementos en el escritorio, marca la casilla junto a Discos externos. Ahora puedes verificar si puedes encontrar un disco duro en tu escritorio de Mac.
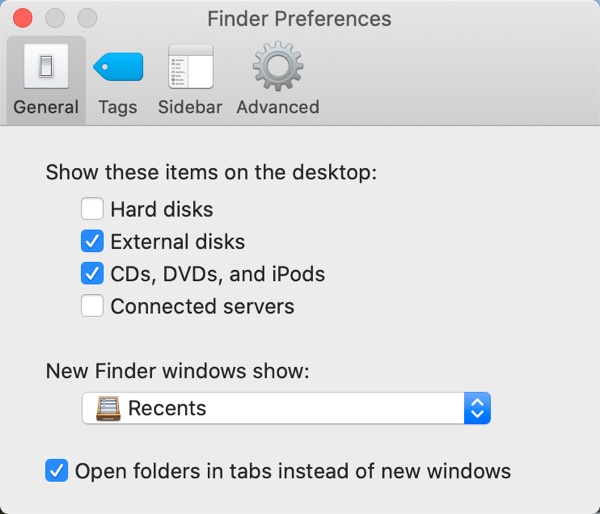
Luego, cambia a la pestaña Barra lateral y marca Discos externos bajo Ubicaciones. Esto debería hacer que tu disco externo aparezca en la barra lateral de Finder de Mac.
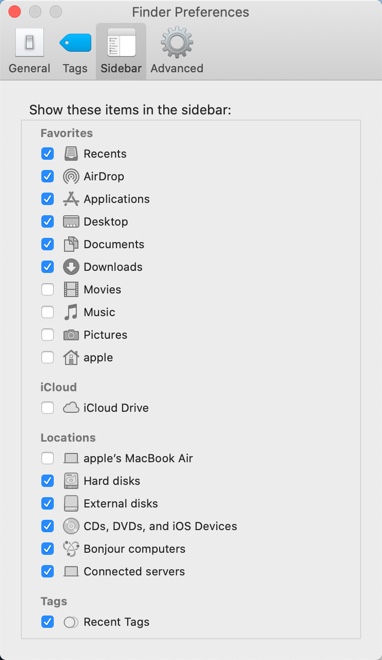
Si la configuración de Finder es correcta pero aún no puedes encontrar el disco duro en Mac, ve a Utilidad de Discos. Porque cuando el disco externo no se monta en Utilidad de Discos de Mac, no puedes encontrar el disco duro en el escritorio de Mac o la barra lateral de Finder. En Utilidad de Discos, si ves el disco duro externo en gris en Utilidad de Discos, haz clic en él y elige la opción "Montar".
Si el disco duro no se puede montar manualmente en Utilidad de Discos, puede ser el caso de que tu disco duro externo esté experimentando algunos problemas de los que no tienes conocimiento. Ejecuta el Asistente de Primeros Auxilios de Utilidad de Discos para ver si se puede reparar. Si la reparación falla, significa que tu disco puede haberse dañado severamente.
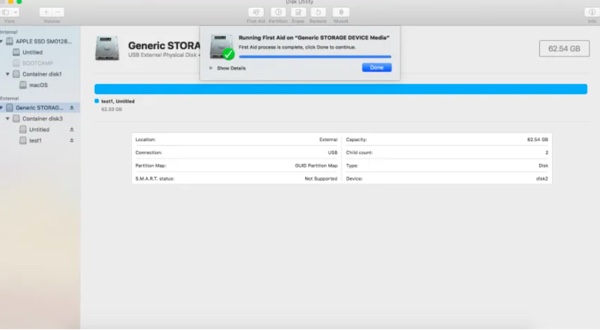
Cómo recuperar datos cuando no puedes encontrar el disco duro en Mac
Cuando no puedes encontrar un disco duro en tu Mac, no puedes acceder a todos los archivos en él. ¿Qué debes hacer para acceder o recuperar los datos en este disco? Afortunadamente, en este caso, el software de recuperación de datos puede ayudarte a recuperar fácilmente los datos del disco duro en tu Mac.
Hay muchos programas de recuperación de datos en el mercado, aquí te recomiendo iBoysoft Data Recovery for Mac. iBoysoft Data Recovery for Mac es uno de los mejores software de recuperación de archivos en el mercado. Es profesional, 100% seguro, confiable y fácil de usar. Puedes encontrarlo en la Mac App Store.
Este software profesional de recuperación de datos puede recuperar fácilmente archivos perdidos de discos duros de Mac, tarjetas SD, discos externos, unidades USB, etc. Esta potente herramienta de recuperación de datos es compatible con Macs Intel y Macs Silicon de Apple con chips M1 y M2 y también funciona en macOS 13/12/11/10.15/10.14/10.13/10.12 y OS X 10.11. Además, puede recuperar la Papelera de Mac vacía.
Para recuperar archivos inaccesibles de tu disco duro externo en Mac, sigue estos pasos:
- Descarga e instala iBoysoft Data Recovery para Mac.
- Inicia el software de recuperación desde Mac Finder o Mac Launchpad.
- Selecciona el disco duro externo en Dispositivos de almacenamiento en la barra lateral izquierda.
- Haz clic en Buscar datos perdidos en la esquina inferior derecha para comenzar el escaneo.

- Filtra archivos por diferentes categorías y luego previsualiza los archivos recuperables.
- Selecciona los archivos perdidos deseados y haz clic en el botón Recuperar para guardarlos en una ubicación diferente (como tu disco duro Mac).
Por lo general, puedes encontrar tu disco duro externo en iBoysoft Data Recovery para Mac. Sin embargo, si no puedes encontrar el disco duro en esta aplicación, entonces tu disco puede estar dañado físicamente. Ningún software de recuperación de datos podría ayudarte a recuperar tus archivos, deberías acudir a un laboratorio profesional de recuperación de datos.
Sería muy amable de tu parte si puedes compartir esta publicación en tus redes sociales.
Preguntas frecuentes sobre encontrar disco duro en Mac
- Q¿Cómo mostrar un disco duro en el escritorio de Mac?
-
A
Para mostrar un disco duro en el escritorio de Mac, vaya a Mac Finder y elija Finder desde la barra de menú. Haga clic en Preferencias y marque Disco duro y Discos externos bajo General.
- QWhy can't find hard drive on Mac?
-
A
The reason why you can't find the hard drive on Mac may because the drive's incorrect format, faulty setting on Mac Finder or unstable connection between the two.