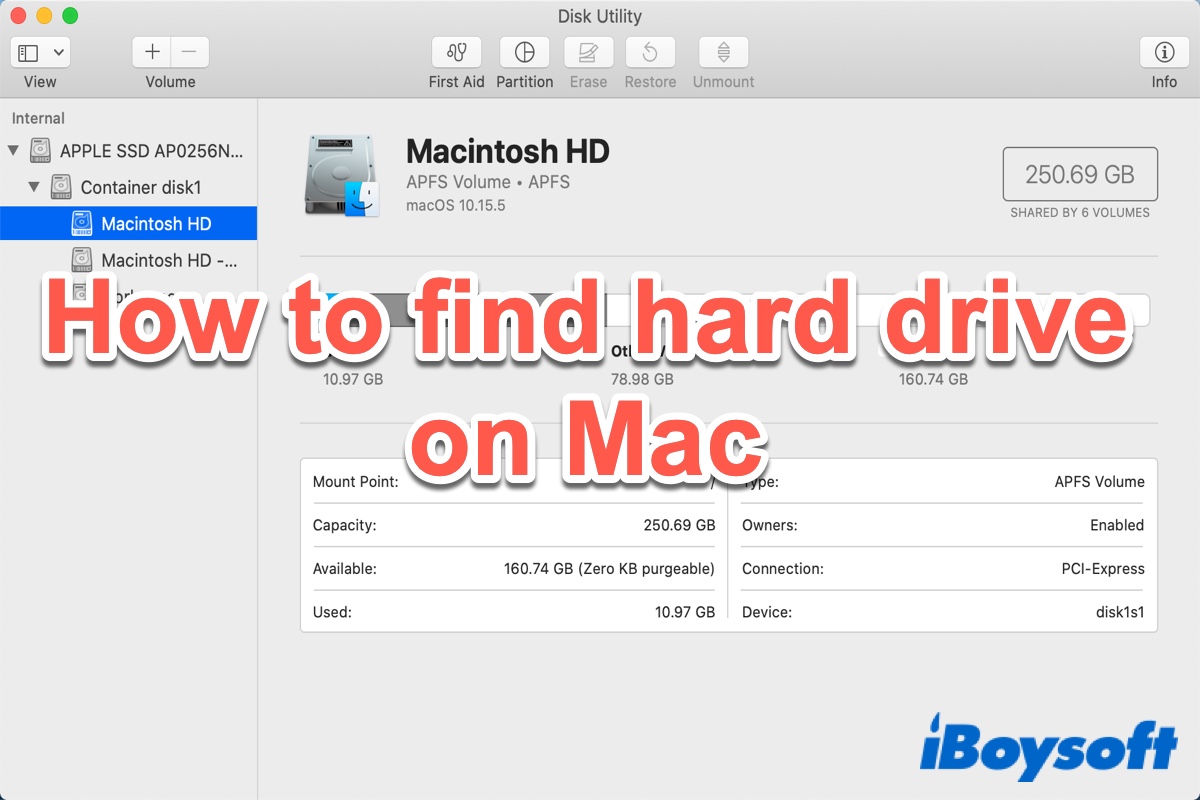Normalerweise, wenn Sie eine externe Festplatte an den USB-Anschluss Ihres Mac anschließen, wird sie auf dem Desktop angezeigt. Sie können sie auch im Finder in der linken Spalte unter Orte sehen. Es ist jedoch möglich, dass Sie die Festplatte auf dem Mac nicht finden können aufgrund eines falschen Formats oder einer fehlerhaften Einstellung im Mac Finder.
In diesem Beitrag werden wir darüber sprechen, wie man eine Festplatte auf dem Mac finden kann und Ihnen dabei helfen zu verstehen, ob das externe Laufwerk nicht auf Ihrem Mac angezeigt wird aufgrund eines Problems mit dem Laufwerk selbst oder des Betriebssystems macOS.
Wie finde ich eine Festplatte auf dem Mac?
Im Allgemeinen gibt es 3 Möglichkeiten, eine Festplatte auf dem Mac zu finden. Nehmen wir an, Sie haben eine externe Festplatte über den USB-A, USB-C oder einen Thunderbolt-Port an Ihren Mac angeschlossen. Sobald sie erfolgreich eingebunden ist, sehen Sie das Symbol der externen Festplatte auf dem Mac-Desktop.
Eine andere Möglichkeit, eine Festplatte auf dem Mac zu finden, ist es, die Seitenleiste des Finders des Mac zu nutzen. Klicken Sie einfach auf das Finder-Symbol im Mac Dock, um es zu öffnen. Unter Orte sollte der Name Ihrer externen Festplatte angezeigt werden. Auf älteren macOS-Versionen finden Sie eine Festplatte unter den Geräten im Finder. Klicken Sie auf die externe Festplatte, um auf alle darin gespeicherten Dateien zuzugreifen. Hier finden Sie auch die interne Festplatte des Mac.
Die dritte Möglichkeit, eine Festplatte auf dem Mac zu finden, ist es, das macOS Festplattendienstprogramm zu nutzen. Klicken Sie auf Launchpad, gehen Sie zum Ordner Andere und klicken Sie auf Festplattendienstprogramm, um es zu starten. Hier finden Sie Ihre externe Festplatte.
Könnten Sie bitte diesen informativen Beitrag mit mehr Menschen teilen? Vielen Dank!
Kann die Festplatte auf dem Mac nicht gefunden werden, warum?
Es ist möglich, dass Sie möglicherweise keine Festplatte auf einem Mac finden, wenn Sie die oben genannten 3 Möglichkeiten verwenden. Wenn die externe Festplatte nicht auf dem Mac angezeigt wird, überprüfen Sie zuerst die Verbindung zwischen der Festplatte und dem Mac, indem Sie ein anderes USB-Kabel oder einen anderen Anschluss am Mac ausprobieren. Wenn die Verbindung nicht das Problem ist, überprüfen Sie die Einstellungen Ihres Mac Finder Preferences.
Starten Sie den Mac Finder und wählen Sie Finder aus der Status-Menüleiste. Wählen Sie Preferences aus dem Dropdown-Menü. Unter Allgemein > Diese Elemente auf dem Desktop anzeigen aktivieren Sie das Kästchen neben Externe Datenträger. Jetzt können Sie überprüfen, ob Sie eine Festplatte auf Ihrem Mac-Desktop finden können.
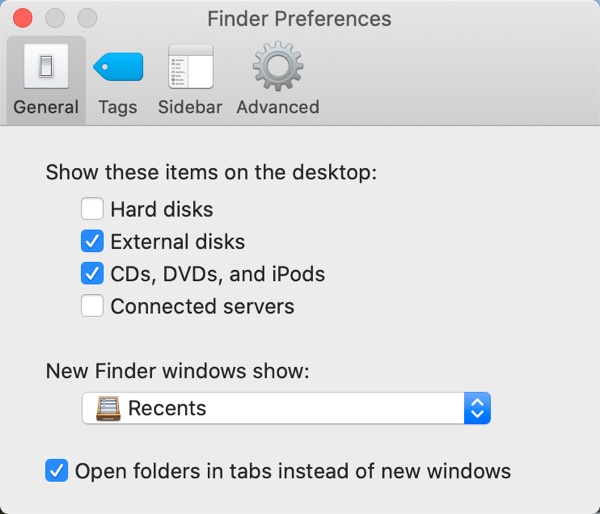
Wechseln Sie dann zum Registerkarte Seitenleiste und aktivieren Sie unter Orte das Kästchen Externe Datenträger. Dadurch sollte Ihr externes Laufwerk in der Seitenleiste des Mac Finder erscheinen.
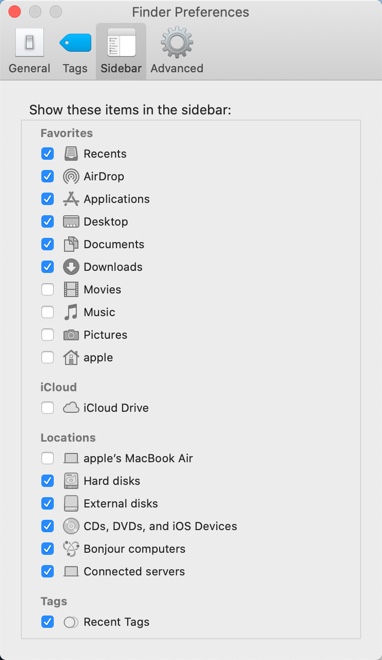
Wenn die Einstellungen Ihres Finders korrekt sind, Sie aber dennoch die Festplatte auf dem Mac nicht finden können, gehen Sie zu Festplatten-Dienstprogramm. Wenn die externe Festplatte im Mac Festplatten-Dienstprogramm grau hinterlegt ist, klicken Sie darauf und wählen Sie die Option "Einhängen".
Wenn die Festplatte manuell im Festplatten-Dienstprogramm nicht eingehängt werden kann, könnte es sein, dass Ihr externes Laufwerk Probleme hat, von denen Sie nichts wissen. Führen Sie die Festplatten-Dienstprogramm Erste Hilfe aus, um zu sehen, ob es repariert werden kann. Wenn die Reparatur fehlschlägt, bedeutet dies, dass Ihr Laufwerk möglicherweise schwerwiegend beschädigt ist.
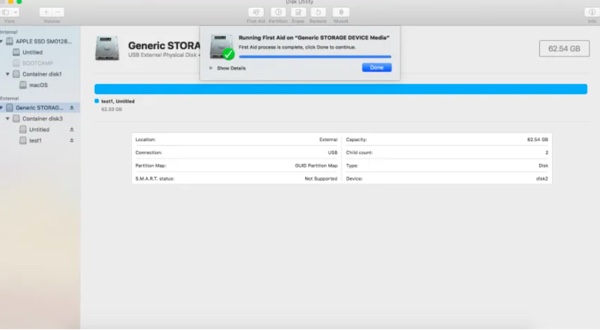
Wie man Daten wiederherstellt, wenn man auf dem Mac die Festplatte nicht finden kann
Wenn Sie eine Festplatte auf Ihrem Mac nicht finden können, können Sie nicht auf alle Dateien darauf zugreifen. Was sollten Sie tun, um auf diese Festplatte zuzugreifen oder Daten wiederherzustellen? Glücklicherweise kann Ihnen in diesem Fall eine Datenwiederherstellungssoftware einfach dabei helfen, die Daten von Ihrer Festplatte auf dem Mac wiederherzustellen.
Es gibt viele Datenwiederherstellungssoftware auf dem Markt, hier empfehle ich iBoysoft Data Recovery for Mac. iBoysoft Data Recovery for Mac ist eine der besten Dateiwiederherstellungssoftware auf dem Markt. Sie ist professionell, zu 100% sicher, zuverlässig und einfach zu bedienen. Sie finden sie im Mac App Store.
Diese professionelle Datenwiederherstellungssoftware kann verlorene Dateien von Mac-Festplatten, SD-Karten, externen Laufwerken, USB-Laufwerken usw. leicht wiederherstellen. Dieses leistungsstarke Datenwiederherstellungstool ist mit Intel Macs und Apple Silicon Macs mit M1- und M2-Chips kompatibel und funktioniert auch auf macOS 13/12/11/10.15/10.14/10.13/10.12 und OS X 10.11. Darüber hinaus kann es den geleerten Mac Papierkorb wiederherstellen.
Um unzugängliche Dateien von Ihrer externen Festplatte auf dem Mac wiederherzustellen, führen Sie Folgendes durch:
- Laden Sie iBoysoft Data Recovery für Mac herunter und installieren Sie es.
- Starten Sie die Wiederherstellungssoftware von Mac Finder oder Mac Launchpad.
- Wählen Sie die externe Festplatte unter Speichergeräte im linken Seitenbereich aus.
- Klicken Sie auf Nach verlorenen Daten suchen unten rechts, um mit dem Scannen zu beginnen.

- Filtern Sie Dateien nach verschiedenen Kategorien und zeigen Sie wiederherstellbare Dateien an.
- Wählen Sie die gewünschten verlorenen Dateien aus und klicken Sie auf die Schaltfläche Wiederherstellen, um sie an einem anderen Ort (z. B. auf Ihrer Mac-Festplatte) zu speichern.
In der Regel können Sie Ihre externe Festplatte in iBoysoft Data Recovery für Mac finden. Wenn Sie Ihre Festplatte in dieser App nicht finden können, kann dies bedeuten, dass Ihre Festplatte physisch beschädigt ist. Keine Datenwiederherstellungssoftware kann Ihnen helfen, Ihre Dateien zurückzugewinnen. Sie sollten sich an ein professionelles Datenrettungslabor wenden, um dies zu tun.
Es wäre sehr nett von Ihnen, wenn Sie diesen Beitrag in Ihren sozialen Medien teilen können.
FAQ zur Suche nach einer Festplatte auf dem Mac
- QWie kann ich die Festplatte auf dem Mac-Desktop anzeigen?
-
A
Um die Festplatte auf dem Mac-Desktop anzuzeigen, gehen Sie zum Mac Finder und wählen Sie Finder aus der Menüleiste. Klicken Sie auf Einstellungen und aktivieren Sie Festplatte und externe Laufwerke unter Allgemein.
- QWhy can't find hard drive on Mac?
-
A
The reason why you can't find the hard drive on Mac may because the drive's incorrect format, faulty setting on Mac Finder or unstable connection between the two.