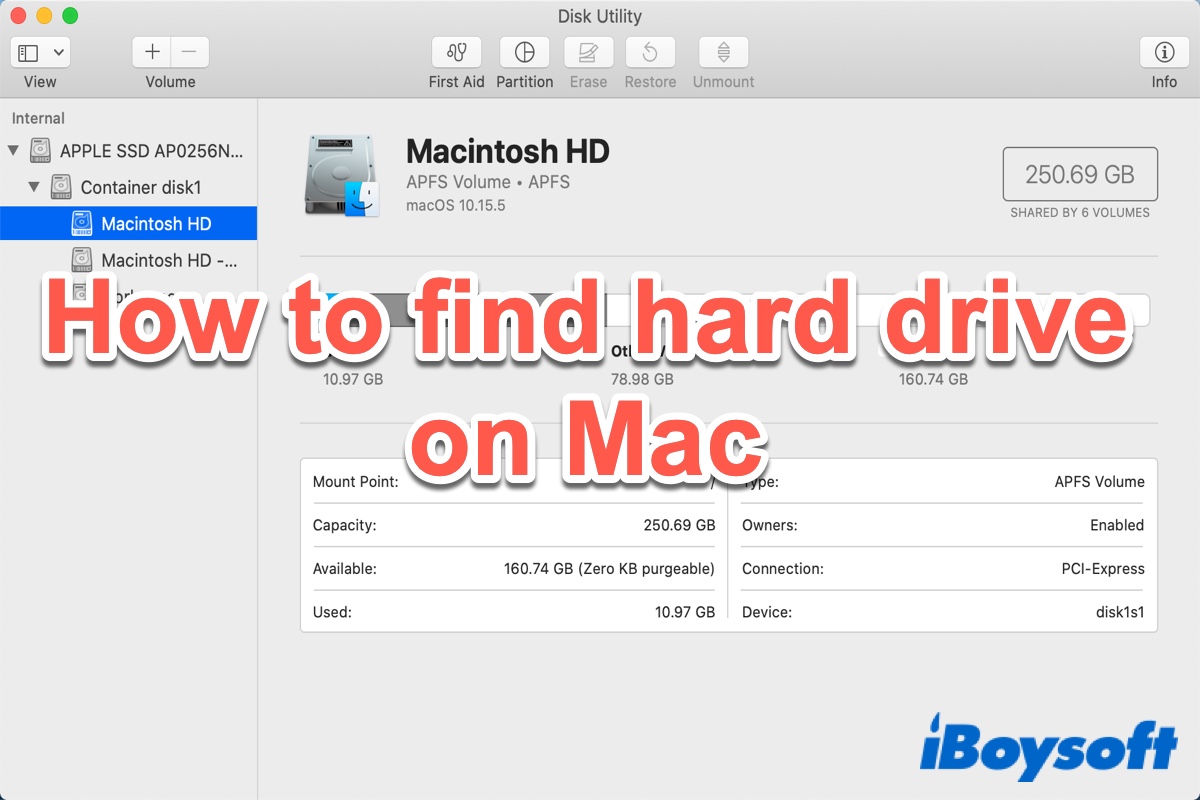Normalmente, quando você conecta um disco rígido externo à porta USB do seu Mac, você verá ele aparecer na área de trabalho. Você também pode vê-lo no Finder na coluna esquerda sob Locais. Mas é possível que você não consiga encontrar o disco rígido no Mac devido ao formato incorreto ou configuração defeituosa no Finder do Mac.
Neste post, vamos falar sobre como encontrar um disco rígido no Mac e ajudá-lo a descobrir se o disco externo não está sendo exibido no seu Mac devido a um problema com o próprio disco ou ao problema causado pelo macOS.
Como encontrar um disco rígido no Mac?
Em geral, existem 3 maneiras de encontrar um disco rígido no Mac. Suponha que você tenha conectado um disco rígido externo via porta USB-A, USB-C ou porta Thunderbolt ao seu Mac. Uma vez montado com sucesso, você verá o ícone do disco externo aparecendo na área de trabalho do Mac.
Outra maneira de encontrar um disco rígido no Mac é ir para a barra lateral do Finder do Mac. Basta clicar no ícone do Finder na Dock do Mac para abri-lo. Sob Locais, você deverá ver o nome do seu disco rígido externo. Em versões mais antigas do macOS, você pode encontrar um disco rígido nos Dispositivos do Finder. Clique no disco externo para acessar todos os arquivos armazenados nele. Além disso, você pode encontrar o disco rígido interno do Mac aqui.
A terceira maneira de encontrar um disco rígido no Mac é abrir o Utilitário de Disco do macOS Disk Utility. Clique em Launchpad, vá para a pasta Outros e clique em Utilitário de Disco para abri-lo. Você pode encontrar seu disco rígido externo aqui.
Poderia compartilhar este post informativo com mais pessoas? Obrigado!
Não consegue encontrar o disco rígido no Mac, por quê?
Pode ser que você não encontre um disco rígido no Mac usando as 3 maneiras acima. Quando o disco rígido externo não aparece no Mac, primeiro, verifique a conexão entre o disco e o Mac tentando um cabo USB diferente ou outra porta no Mac. Se a conexão não for o problema, verifique as configurações de Preferências do Finder do seu Mac.
Inicie o Finder do Mac e escolha Finder no menu de status. Selecione Preferências no menu suspenso. Em Geral > Mostrar esses itens na área de trabalho, marque a caixa ao lado de Discos externos. Agora, você pode verificar se pode encontrar um disco rígido na área de trabalho do seu Mac.
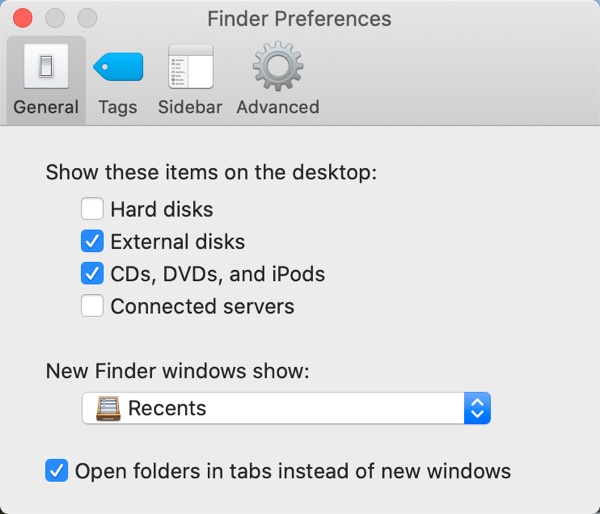
Depois, mude para a aba Barra lateral e marque Discos externos em Locais. Isso fará com que seu disco externo apareça na barra lateral do Finder do Mac.
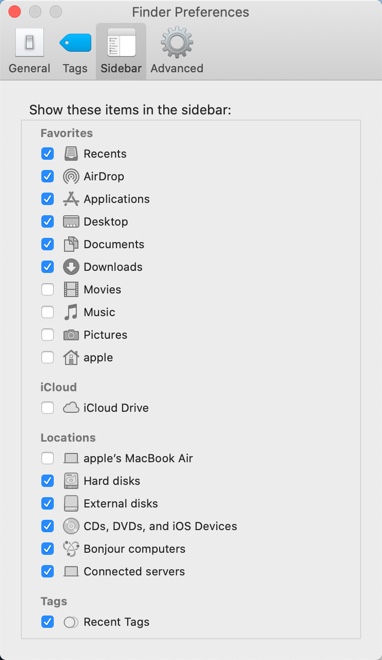
Se as configurações do seu Finder estiverem corretas, mas você ainda não conseguir encontrar o disco rígido no Mac, vá para o Utilitário de Disco. Porque quando o disco externo não estiver montando no Utilitário de Disco do Mac, você não conseguirá encontrar o disco rígido na área de trabalho do Mac ou na barra lateral do Finder. No Utilitário de Disco, se você ver o disco rígido externo esmaecido no Utilitário de Disco, clique nele e escolha a opção "Montar".
Se o disco rígido não puder ser montado manualmente no Utilitário de Disco, pode ser que seu disco rígido externo esteja passando por alguns problemas dos quais você não está ciente. Execute o Primeiros Socorros do Utilitário de Disco para ver se ele pode ser reparado. Se a reparação falhar, significa que seu disco pode estar danificado severamente.
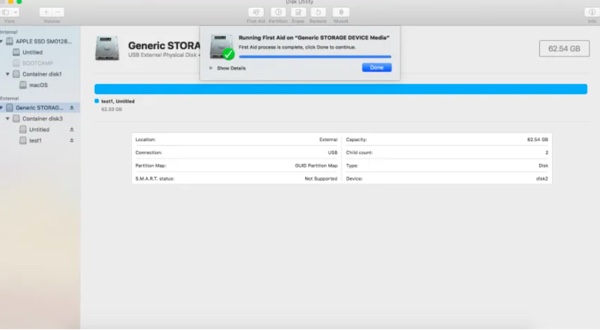
Como recuperar dados quando não consegue encontrar disco rígido no Mac
Quando você não consegue encontrar um disco rígido no seu Mac, não consegue acessar todos os arquivos nele. O que você deve fazer para acessar ou recuperar dados neste disco? Felizmente, neste caso, um software de recuperação de dados pode ajudá-lo a obter facilmente de volta os dados do disco rígido no seu Mac.
Há muitos softwares de recuperação de dados no mercado, aqui eu aconselho o iBoysoft Data Recovery for Mac. O iBoysoft Data Recovery for Mac é um dos melhores softwares de recuperação de arquivos no mercado. É profissional, 100% seguro, confiável e fácil de usar. Você pode encontrá-lo na Mac App Store.
Este software profissional de recuperação de dados pode facilmente recuperar arquivos perdidos de discos rígidos Mac, cartões SD, discos externos, pen drives, etc. Esta poderosa ferramenta de recuperação de dados é compatível com Macs Intel e Macs Apple Silicon com chips M1 e M2 e também funciona em macOS 13/12/11/10.15/10.14/10.13/10.12 e OS X 10.11. Além disso, ele pode recuperar a Lixeira vazia do Mac.
Para recuperar arquivos intocáveis do seu disco rígido externo no Mac, siga os passos abaixo:
- Baixe e instale o iBoysoft Data Recovery para Mac.
- Inicie o software de recuperação a partir do Finder ou Launchpad do Mac.
- Selecione o disco rígido externo em Dispositivos de Armazenamento na barra lateral esquerda.
- Clique em Procurar por Dados Perdidos no canto inferior direito para iniciar a digitalização.

- Filtre os arquivos por diferentes categorias e, em seguida, visualize os arquivos recuperáveis.
- Selecione os arquivos perdidos desejados e clique no botão Recuperar para salvá-los em um local diferente (como o disco rígido do Mac).
Geralmente, você pode encontrar seu disco rígido externo no iBoysoft Data Recovery para Mac. No entanto, se você não conseguir encontrar o disco rígido neste aplicativo, então seu disco pode ter sido danificado fisicamente. Nenhum software de recuperação de dados poderá ajudá-lo a recuperar seus arquivos, você deve procurar um laboratório profissional de recuperação de dados para fazê-lo.
É muito gentil da sua parte se você puder compartilhar esta postagem em suas redes sociais.
Perguntas frequentes sobre encontrar disco rígido no Mac
- QComo mostrar disco rígido no desktop do Mac?
-
A
Para mostrar disco rígido no desktop do Mac, vá para o Finder do Mac e escolha Finder no menu. Clique em Preferências e marque Disco rígido e Discos externos em Geral.
- QWhy can't find hard drive on Mac?
-
A
The reason why you can't find the hard drive on Mac may because the drive's incorrect format, faulty setting on Mac Finder or unstable connection between the two.