My MacBook keeps giving me this popup: Passwords Are Locked. Touch ID or enter the password for the user "user name" to unlock. It happens about 25 times a day and is really annoying as it removes the focus selection when typing. There is no application associated as this happens when developing, in browser, in Teams etc. What's going on on earth? And can anybody give me a way out? Much appreciated!
So many users have reported that the "Passwords Are Locked" message keeps popping up even though you're in the middle of matters that have nothing to do with the Mac permission or root issue. For instance, you are surfing the internet on Safari or writing a Word document.
Moreover, it continues to jump out even after you type in your Touch ID or password -- that is weird since it looks like a cyclic malware or virus attack.
Do not worry, this post from iBoysoft guides you on how to fix "Passwords Are Locked" on macOS Sonoma, Ventura, Monterey, etc. on both Apple Silicon Macs and Intel-based Macs with workable solutions.
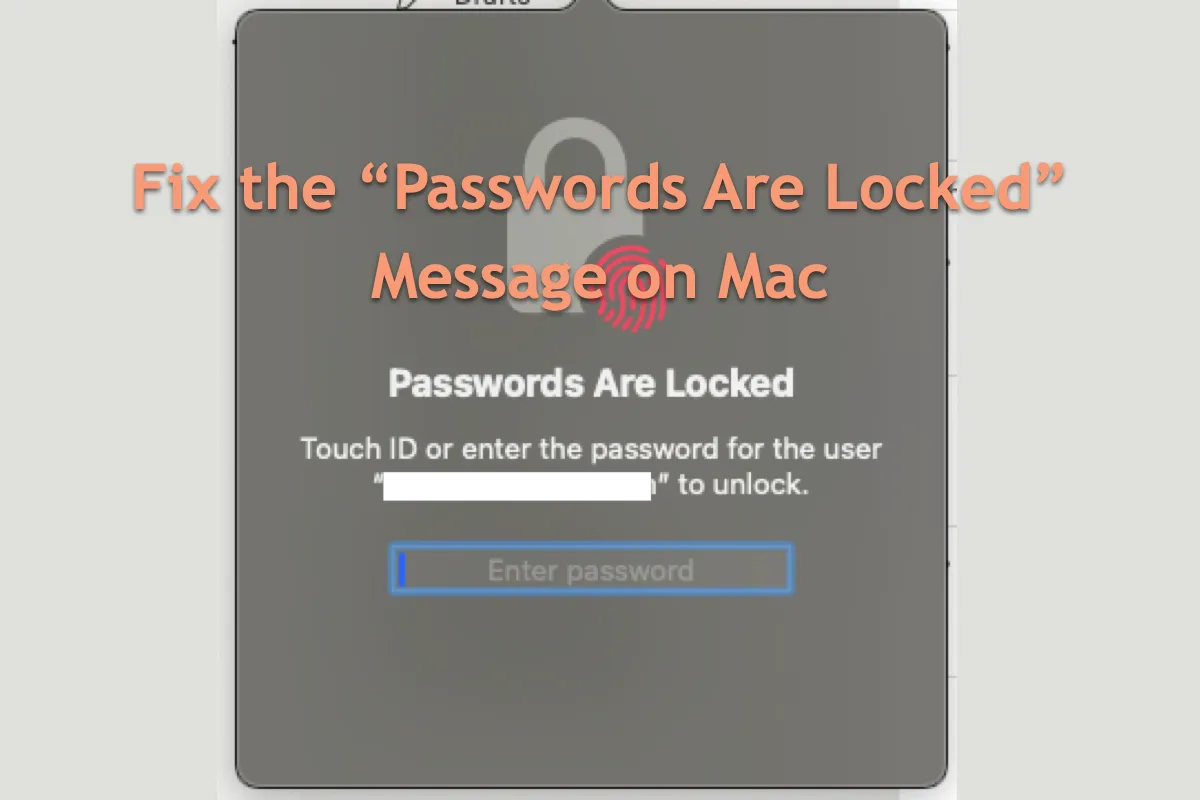
Why does Mac say 'Passwords Are Locked'?
Although lots of Mac users discussed this odd issue online, Apple hasn't made any explanation for it so far. Through our deep investigation, we reckon that this trouble happens due to an underlying bug on the computer machine or unstable storage of the password or Touch ID you saved in Keychain Access or Password Manager.
This urges Mac to notify you ceaselessly with a popup message, even though you're busy with things that wouldn't have triggered the need to enter your passcode or Touch ID. No matter what's going on, let's terminate such an annoying popup by trying the solutions mentioned in this post.
Besides, if you find this article informative, please share it to help more people stop this interfering message on Mac!
How to fix the 'Passwords Are Locked' message on Apple Silicon Mac/Intel Mac?
This post sheds light on how to make the "Passwords Are Locked" message disappear with 6 practical methods. You can try it as you like and move to the next directly if one way fails to stop this popping notification.
Method 1: Restart your Mac computer
A device reboot is a basic method to stop any strange programs or popups on your computer. It ends the current work routine like the disruptive message and makes your computer ready for the next work circle. Once you run into repeated error codes, unknown bugs, or odd programs, you can give it a try.
Click the Apple Menu > Restart, and then wait for the device to finish its reboot. After that, you continue your work to see if the "Passwords Are Locked" message still appears.
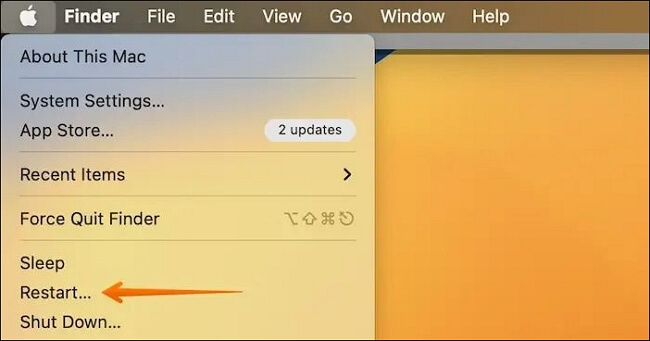
Method 2: Authenticate your device again
As previously noted, the notification may occur when the built-in password manager or Keychain Access does not properly retain your passcodes or Touch ID information, prompting you to authenticate again. You can do as you wish here:
Log in with your user account with a password or Touch ID. As Mac always asks you to unlock your device with a password or Touch ID, you can make it disappear by updating your user account. Go to Apple Menu > Log Out 'user name' > shut down your Mac computer > log in with your user account.
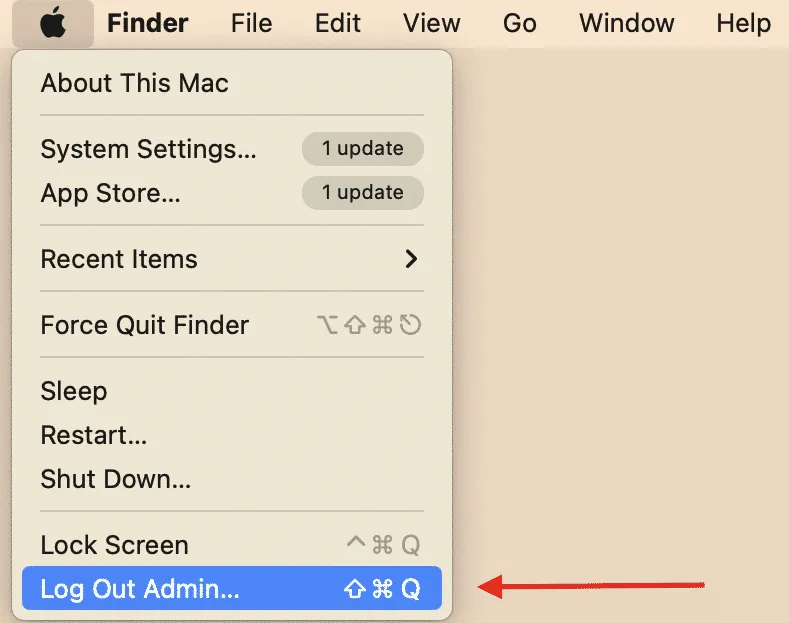
Change your password or input your Touch ID information with a new one. You can level up the Mac security by changing the password to a complex one or updating the Touch ID information to stop this message: Apple Menu > System Settings > Users & Groups > Info > Change > enter your password in the Old Password field> enter the new password in the New Password field> enter again in the Verify filed > enter a hint to help you remember the password > click Change Password.
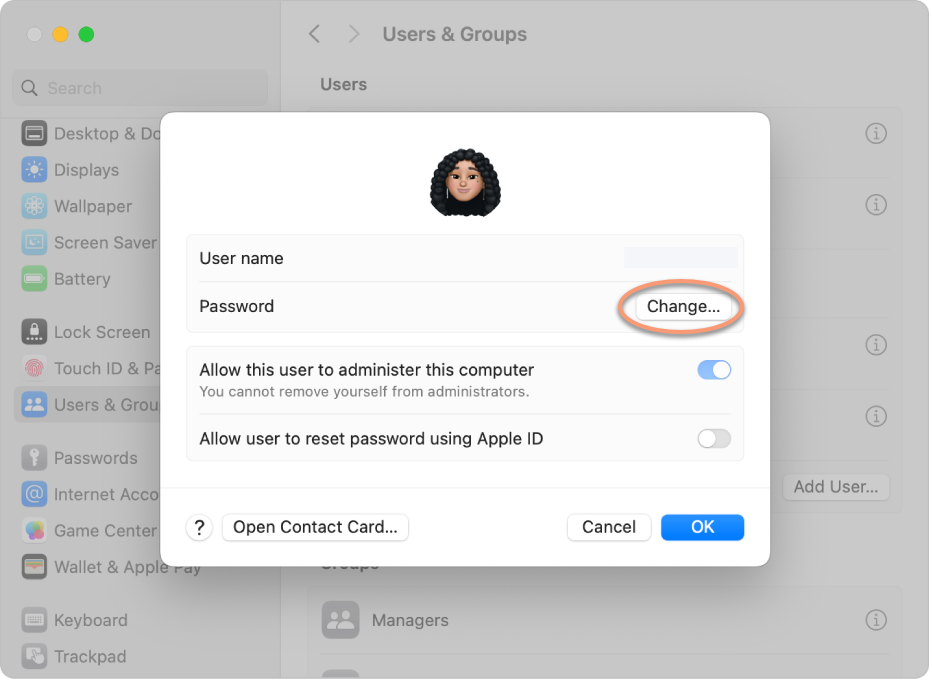
If you use Touch ID to unlock your Mac computer, please follow these steps: Apple Menu > System Settings > Touch ID & Password > Add Fingerprint > enter password > follow the onscreen instructions.
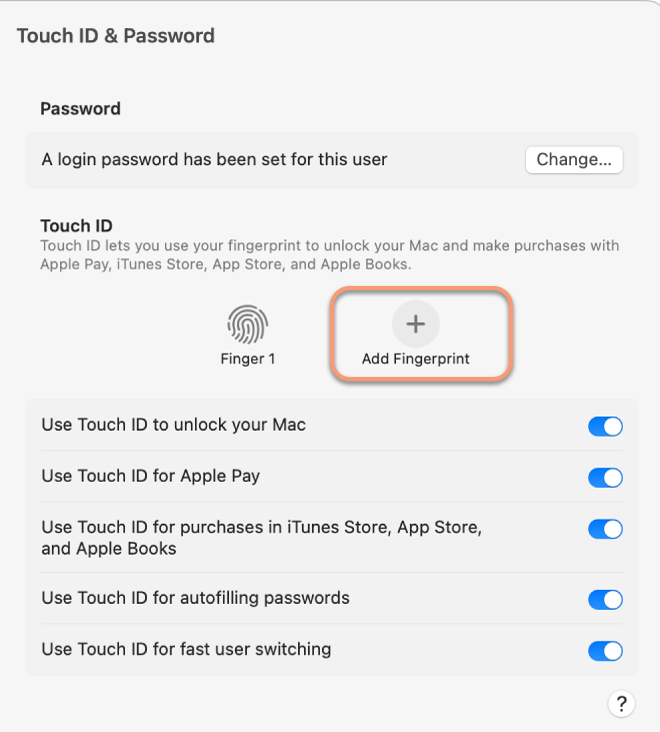
Method 3: Update macOS
It has been verified that this disruptive message happens to certain Mac operating systems, and it vanishes as they complete a minor or major macOS update. You can resolve this notification likewise. Go to Apple Menu > About This Mac > Software Update > Update Now (no matter if the update concerns the macOS or software).
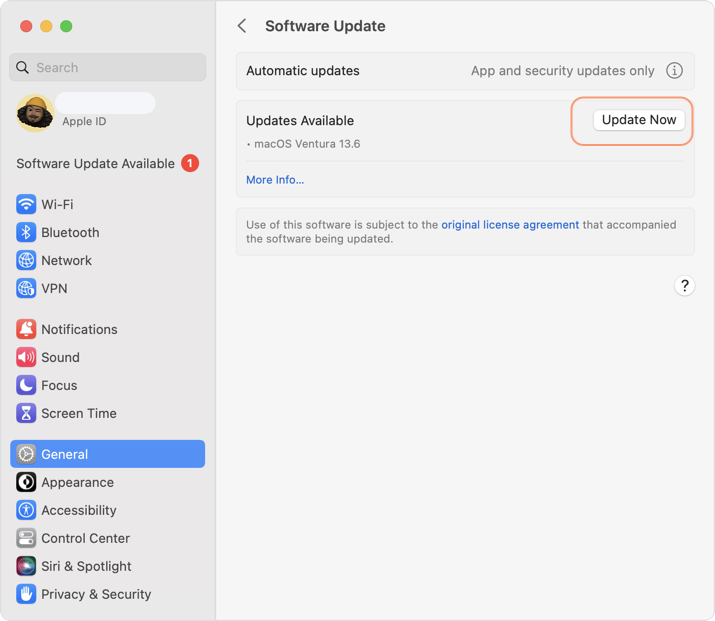
Method 4: Boot your Mac into macOS Safe mode
macOS Safe mode is a diagnostic mode that helps a lot when your computer acts up. It excludes all interfering factors but only leaves the crucial ones to run your machine. You can start up the device into macOS Safe mode and carry on your tasks without being interrupted by the message.

Boot an Intel-based Mac in Safe Mode:
- Shut down your Mac computer and wait for 10 seconds.
- Press the power button to restart your Mac and simultaneously hold down the Shift key.
- Release the Shift key when seeing the login window.
Start a Mac with an Apple Silicon chip in Safe Mode:
- Shut down your Mac computer and wait for 10 seconds.
- Press down the power button until the startup options and the Options gear icon appear on the screen.
- Choose your startup disk.
- Hold down the Shift key and click Continue in Safe Mode. Then, release the Shift key.
Method 5: Unplug all connected peripherals
If you have some external hard drives, keyboards, mouses, sounds, or so connected to your Mac, give them a disconnection for a temporary moment. After that, check to see if the "Passwords Are Locked" error still keeps popping up. If not, you might need to last this disconnection. If it still shows up, go to the final solution.

Method 6: Reinstall macOS
If all these mentioned methods fail to make this headache error stop, the final way you can count on is to reinstall macOS. A macOS reinstallation won't erase your files and folders, you can rest assured to give it a try.
Before you start, ensure you have backed up any files you want to keep to an external drive. Even though you don't intend to wipe your Mac, securing your files is a good idea before OS reinstallation since it is a major procedure.
But if you want to keep everything the same and original, you can clone macOS Sonoma to an external hard drive, which is up to the operating system you're running.
If you manage to make the "Passwords Are Locked" message disappear, please share this guideline with more people!
Conclusion
Even though Apple has never made a clear statement about this "Passwords Are Locked. Enter the password for the user "user name" to unlock." message, this post gathers all workable solutions to fix it. If you're trapped in this trouble, do not hesitate and try the solutions elucidated in this post!