Mi MacBook me muestra constantemente esta ventana emergente: Las contraseñas están bloqueadas. Utiliza Touch ID o ingresa la contraseña del usuario "nombre de usuario" para desbloquear. Sucede aproximadamente 25 veces al día y es realmente molesto porque quita el enfoque de selección al escribir. No hay ninguna aplicación asociada, ya que esto ocurre al desarrollar, en el navegador, en Teams, etc. ¿Qué está pasando en la Tierra? ¿Y alguien puede ayudarme a solucionarlo? ¡Se agradece mucho!
Muchos usuarios han reportado que el mensaje "Las contraseñas están bloqueadas" sigue apareciendo incluso cuando estás en medio de tareas que no tienen nada que ver con los permisos de Mac o problemas de root. Por ejemplo, cuando navegas por Internet en Safari o mientras escribes un documento de Word.
Además, sigue apareciendo incluso después de ingresar tu Touch ID o contraseña, lo cual es extraño, ya que parece un ataque cíclico de malware o virus.
No te preocupes, esta publicación de iBoysoft te guía sobre cómo solucionar "Las contraseñas están bloqueadas" en macOS Sonoma, Ventura, Monterey, etc., tanto en Macs con Apple Silicon como en Macs con Intel, con soluciones efectivas.
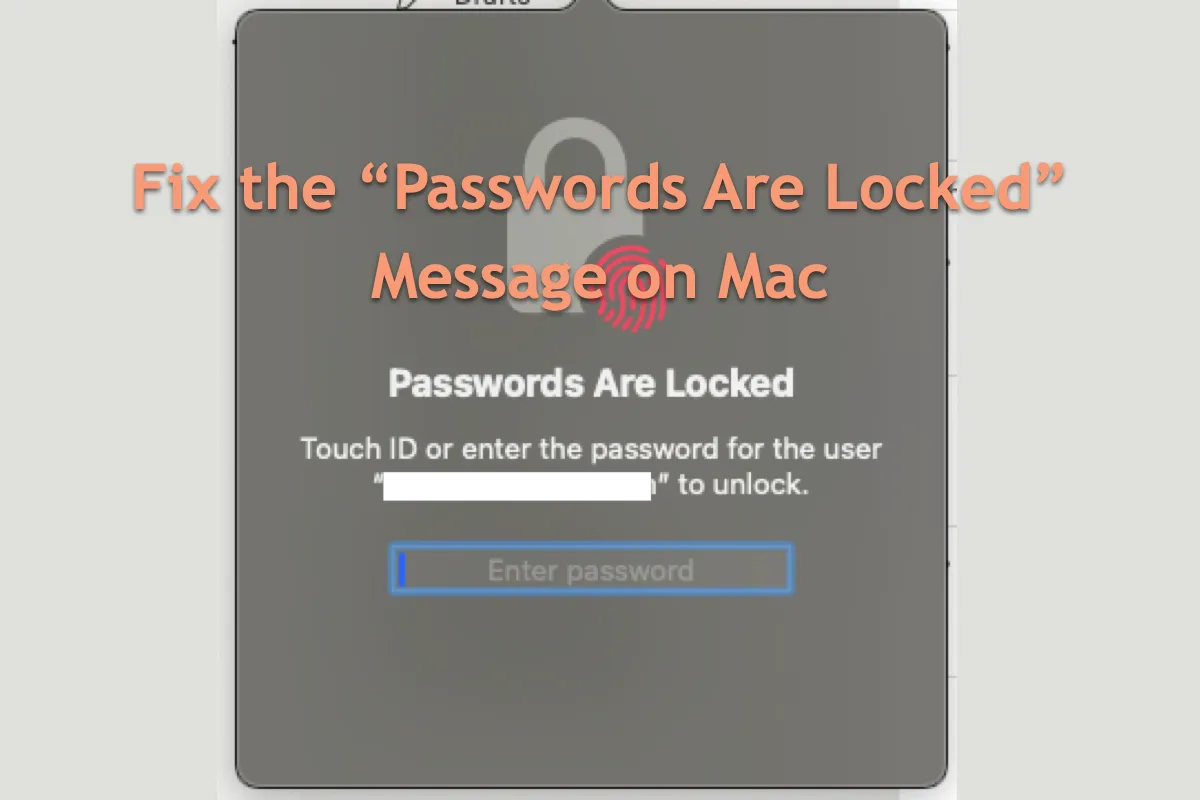
¿Por qué Mac muestra el mensaje 'Las contraseñas están bloqueadas'?
Aunque muchos usuarios de Mac han discutido este problema extraño en línea, Apple no ha dado ninguna explicación hasta ahora. A través de nuestra investigación exhaustiva, creemos que este problema ocurre debido a un error subyacente en la máquina de tu computadora o a un almacenamiento inestable de la contraseña o Touch ID que guardaste en Keychain Access o Gestor de Contraseñas.
Esto hace que Mac te notifique constantemente con un mensaje emergente, incluso cuando estás ocupado con cosas que no deberían haber activado la necesidad de ingresar tu código de acceso o Touch ID. Sin importar lo que esté sucediendo, vamos a terminar con esta molesta ventana emergente probando las soluciones mencionadas en esta publicación.
Además, si encuentras este artículo informativo, ¡compártelo para ayudar a más personas a detener este mensaje molesto en Mac!
Cómo solucionar el mensaje 'Las contraseñas están bloqueadas' en Mac con Apple Silicon/Intel Mac
Esta publicación muestra cómo hacer que el mensaje "Las contraseñas están bloqueadas" desaparezca con 6 métodos prácticos. Puedes probarlos a tu gusto y pasar al siguiente directamente si un método no logra detener esta notificación emergente.
Método 1: Reinicia tu Mac
Un reinicio del dispositivo es un método básico para detener cualquier programa extraño o ventanas emergentes en tu computadora. Termina la rutina de trabajo actual, como el mensaje disruptivo, y prepara tu computadora para el próximo ciclo de trabajo. Una vez que te encuentres con códigos de error repetidos, errores desconocidos o programas extraños, puedes intentarlo.
Haz clic en el Menú de Apple > Reiniciar, y luego espera a que el dispositivo termine de reiniciarse. Después de eso, continúa trabajando para ver si el mensaje "Las contraseñas están bloqueadas" sigue apareciendo.
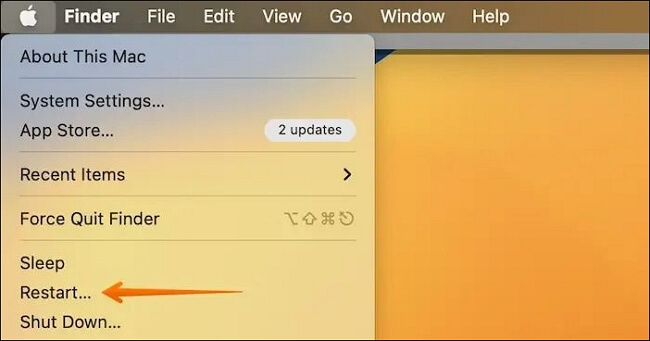
Método 2: Autentica nuevamente tu dispositivo
Como se mencionó anteriormente, la notificación puede ocurrir cuando el administrador de contraseñas incorporado o el acceso al llavero no retienen adecuadamente tus códigos de acceso o información de Touch ID, lo que te solicita autenticarte nuevamente. Aquí puedes hacer lo que prefieras:
Inicia sesión con tu cuenta de usuario con una contraseña o Touch ID. Como Mac siempre te pide desbloquear tu dispositivo con una contraseña o Touch ID, puedes hacer que desaparezca actualizando tu cuenta de usuario. Ve a Menú de Apple > Cerrar sesión en 'nombre de usuario' > apaga tu computadora Mac > inicia sesión con tu cuenta de usuario.
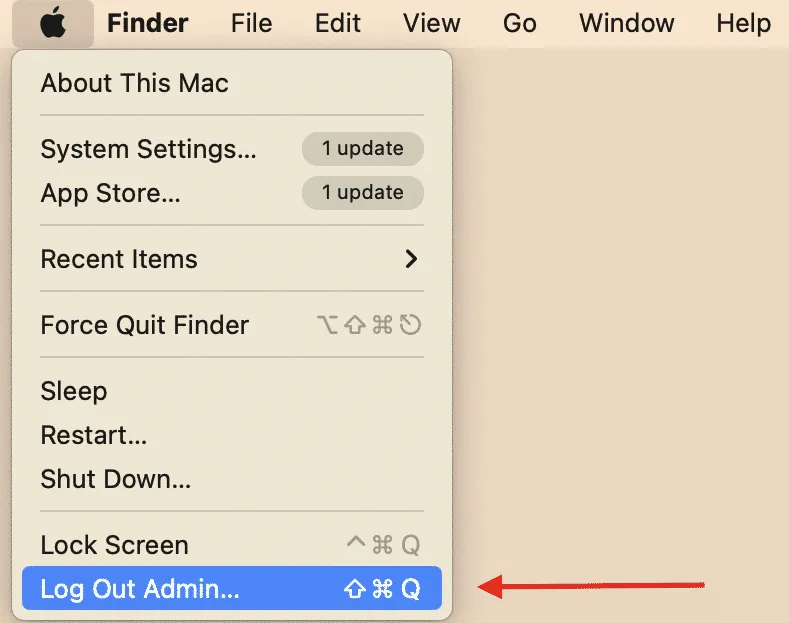
Cambia tu contraseña o ingresa tu información de Touch ID con una nueva. Puedes aumentar la seguridad de Mac cambiando la contraseña por una compleja o actualizando la información de Touch ID para detener este mensaje: Menú de Apple > Preferencias del Sistema > Usuarios y Grupos > Información > Cambiar > ingresa tu contraseña en el campo 'Contraseña anterior' > ingresa la nueva contraseña en el campo 'Contraseña nueva' > ingrésala nuevamente en el campo 'Verificar' > ingresa una pista para ayudarte a recordar la contraseña > haz clic en Cambiar contraseña.
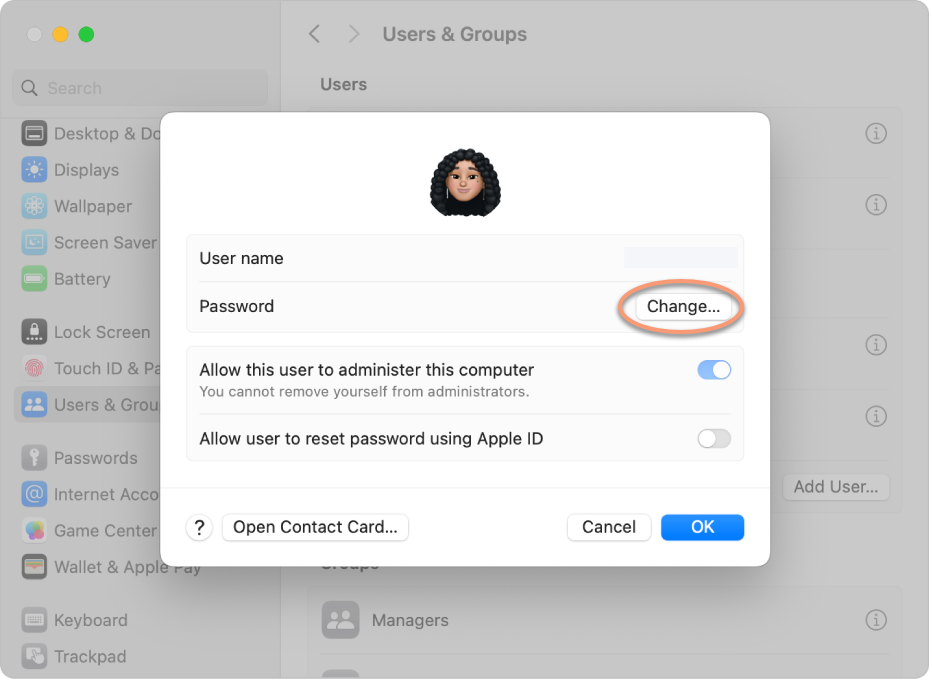
Si usas Touch ID para desbloquear tu computadora Mac, sigue estos pasos: Menú de Apple > Preferencias del Sistema > Touch ID y contraseña > Agregar huella > ingresa la contraseña > sigue las instrucciones en pantalla.
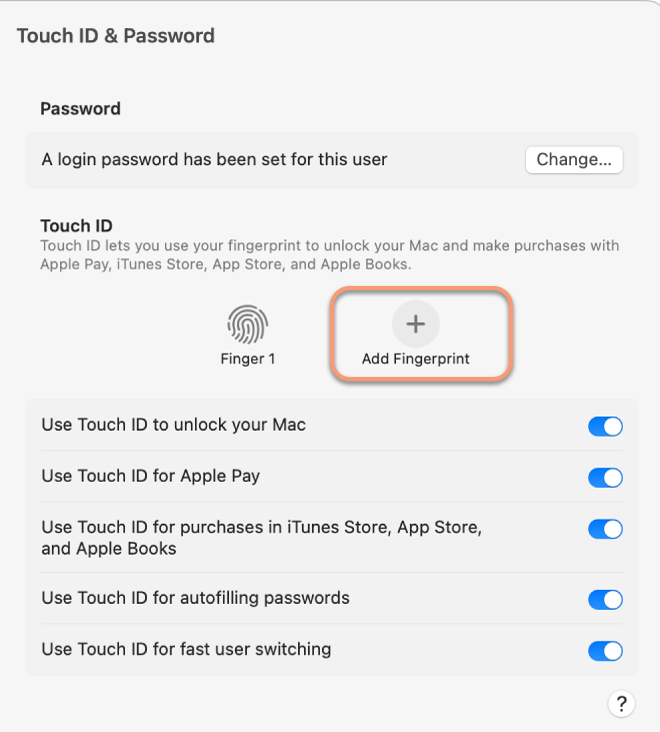
Método 3: Actualiza macOS
Se ha verificado que este mensaje disruptivo ocurre en ciertos sistemas operativos de Mac y desaparece a medida que completan una actualización menor o mayor de macOS. Puedes resolver esta notificación de la misma manera. Ve a Menú de Apple > Acerca de esta Mac > Actualización de software > Actualizar ahora (sin importar si la actualización se refiere a macOS o software).
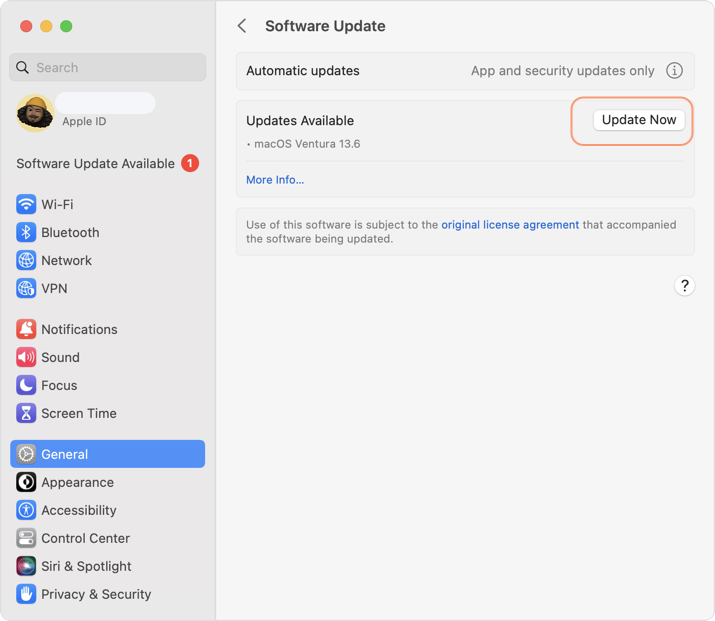
Método 4: Reiniciar tu Mac en modo seguro de macOS
El modo seguro de macOS es un modo de diagnóstico que resulta muy útil cuando tu computadora presenta problemas. Excluye todos los factores que pueden interferir, dejando solo los elementos cruciales para el funcionamiento de tu máquina. Puedes iniciar el dispositivo en modo seguro de macOS y continuar con tus tareas sin ser interrumpido por el mensaje.

Iniciar un Mac con procesador Intel en modo seguro:
- Apaga tu computadora Mac y espera 10 segundos.
- Pulsa el botón de encendido para reiniciar tu Mac y mantén presionada la tecla Shift.
- Suelta la tecla Shift al ver la ventana de inicio de sesión.
Iniciar un Mac con chip Apple Silicon en modo seguro:
- Apaga tu computadora Mac y espera 10 segundos.
- Mantén presionado el botón de encendido hasta que aparezcan las opciones de inicio y el icono de configuración Opciones en la pantalla.
- Selecciona tu disco de inicio.
- Mantén presionada la tecla Shift y haz clic en Continuar en modo seguro. Luego, suelta la tecla Shift.
Método 5: Desconecta todos los periféricos conectados
Si tienes discos duros externos, teclados, ratones, altavoces u otros dispositivos conectados a tu Mac, desconéctalos momentáneamente. Después, comprueba si el error de "Contraseñas bloqueadas" sigue apareciendo. Si no aparece, es posible que necesites mantenerlos desconectados. Si el error persiste, pasa a la solución final.

Método 6: Reinstalar macOS
Si todos esos métodos mencionados no logran detener este molesto error, la última opción en la que puedes confiar es reinstalar macOS. Una reinstalación de macOS no borrará tus archivos y carpetas, así que puedes probarlo con tranquilidad.
Antes de comenzar, asegúrate de haber hecho una copia de seguridad de los archivos que deseas conservar en un disco externo. Aunque no tengas la intención de borrar tu Mac, es una buena idea asegurar tus archivos antes de una reinstalación del sistema operativo, ya que es un procedimiento importante.
Pero si deseas mantener todo igual y original, puedes clonar macOS Sonoma en un disco duro externo, dependiendo del sistema operativo que estés utilizando.
Si logras hacer que el mensaje de "Contraseñas bloqueadas" desaparezca, ¡comparte esta guía con más personas!
Conclusión
A pesar de que Apple nunca ha hecho una declaración clara sobre este mensaje "Las contraseñas están bloqueadas. Ingresa la contraseña del usuario "nombre de usuario" para desbloquear", esta publicación recoge todas las soluciones viables para solucionarlo. Si te encuentras atrapado en este problema, no dudes en probar las soluciones explicadas en esta publicación.