私の MacBook で、このポップアップが頻繁に表示されます。パスワードがロックされています。ロックを解除するには、Touch ID を使用するか、ユーザー「ユーザー名」のパスワードを入力してください。これは 1 日に 25 回ほど発生し、入力時にフォーカス選択が削除されるため、非常に迷惑です。開発中、ブラウザー、Teams などで発生するため、関連するアプリケーションはありません。一体何が起こっているのでしょうか。誰か解決策を教えてもらえますか。よろしくお願いします。
多くのユーザーから、Mac の権限や根本的な問題とは関係のない作業の最中でも、「パスワードはロックされています」というメッセージが頻繁に表示されるという報告があります。たとえば、Safari でインターネットを閲覧しているときや、Word 文書を作成しているときなどです。
さらに、Touch ID やパスワードを入力した後でも、このメッセージは表示されます。これは、マルウェアやウイルスによる周期的な攻撃のように見えるため、奇妙です。
心配しないでください。「パスワードはロックされています」の修正方法については、iBoysoftのこの投稿が、Apple Silicon MacやIntelベースのMacの両方で、macOS Sonoma、Ventura、Montereyなどで実行可能な解決策と共にガイドしてくれます。
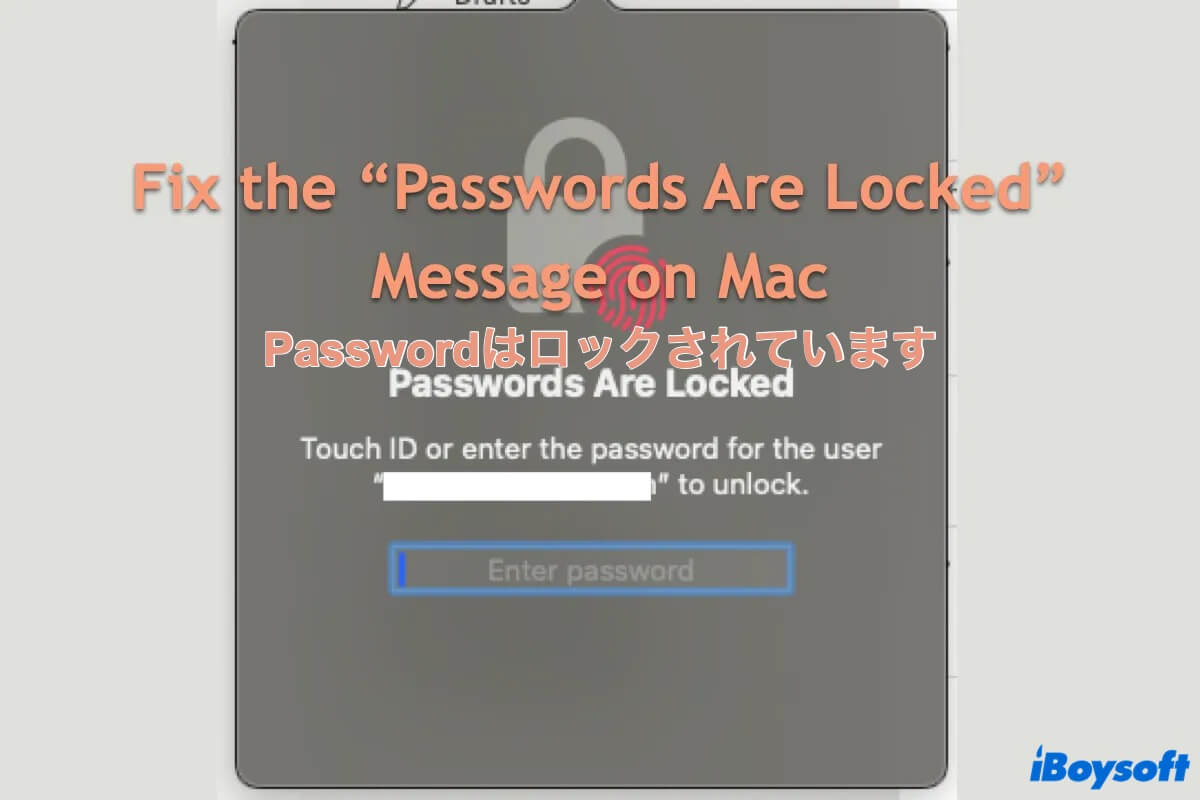
Macが「パスワードがロックされています」と言う理由は何ですか?
多くの Mac ユーザーがこの奇妙な問題についてオンラインで議論していますが、Apple は今のところ説明していません。 徹底的な調査の結果、この問題はコンピューター マシンの根本的なバグ、またはキーチェーン アクセスやパスワード マネージャーに保存したパスワードや Touch ID の不安定な保存が原因で発生すると考えられます。
このため、Macは、パスコードやTouch IDを入力する必要がないであろう作業においても、繰り返しポップアップメッセージを表示し続けるのです。何が起こっているにせよ、この投稿で説明されている解決策を試して、この迷惑なポップアップを終了しましょう。
また、この記事が有益であると感じた場合は、多くの人々がMac上でこの妨害的なメッセージを停止できるように、共有してください。
Apple Silicon Mac/Intel Macで「パスワードがロックされています」というメッセージを修正する方法は?
この投稿では、「パスワードがロックされています」というメッセージを消すための実用的な方法を6つ紹介します。1つの方法が通知を停止させるのに失敗した場合でも、直接次の方法に進むことができます。
方法1:Macを再起動する
デバイスの再起動は、コンピューター上の奇妙なプログラムやポップアップを停止するための基本的な方法です。これにより、中断メッセージなどの現在の作業ルーチンが終了し、コンピューターが次の作業サイクルに備えられます。エラーコードが繰り返されたり、未知のバグや奇妙なプログラムに遭遇したりした場合は、これを試してみてください。
Apple メニューをクリックし、再起動を選択し、デバイスが再起動を完了するのを待ちます。その後、作業を続けて、「パスワードはロックされます」というメッセージがまだ表示されるかどうか確認します。
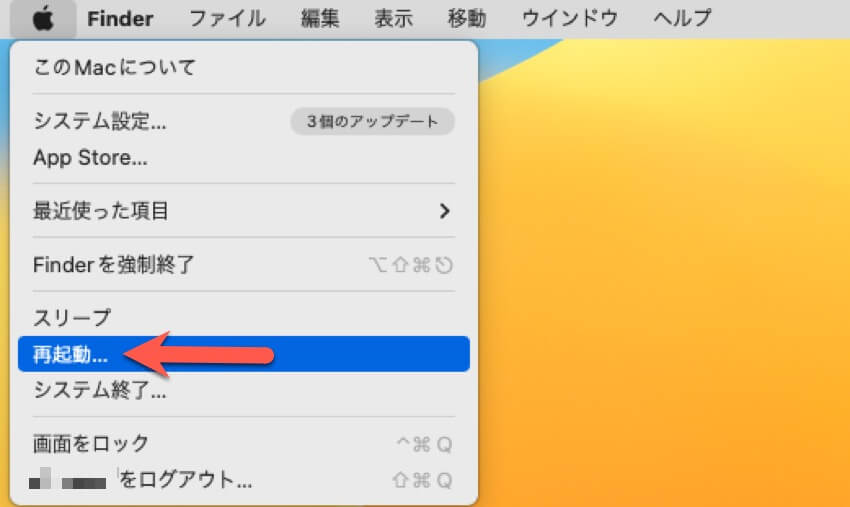
方法2:デバイスを再認証する
前述のとおり、組み込みのパスワードマネージャーやキーチェーン アクセスがパスコードまたは Touch ID 情報を適切に保持していない場合、再度認証するように求める通知が表示されることがあります。ここで希望どおりに操作できます。
パスワードまたはTouch IDを使用してユーザーアカウントにログインします。 Macは常にパスワードやTouch IDでデバイスのロックを解除するように求めるため、ユーザーアカウントを更新することでメッセージを消すことができます。 Apple メニューをクリックし、'ユーザー名'をログアウトを選択し、Macコンピューターをシャットダウンし、ユーザーアカウントでログインします。
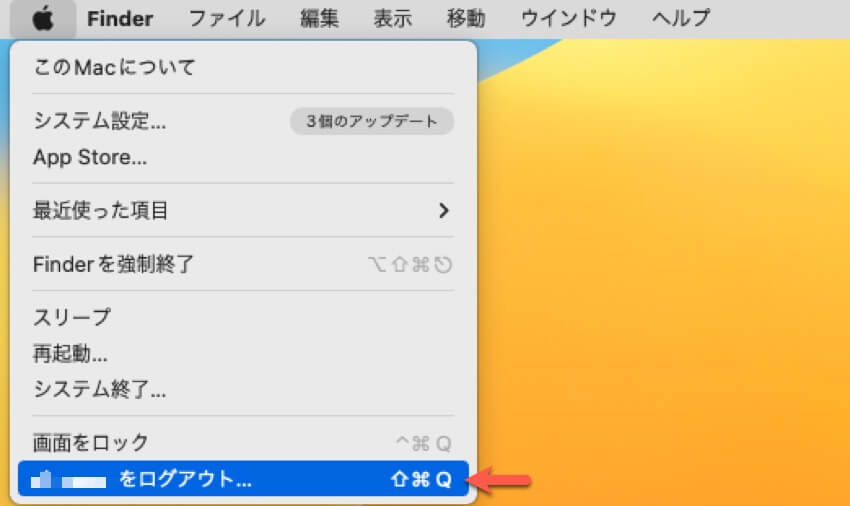
パスワードを変更するか、新しいTouch ID情報を入力します。 パスワードを複雑なものに変更するか、Touch ID 情報を更新してこのメッセージが表示されないようにすることで、Mac のセキュリティを強化できます。 Apple メニューをクリックし、システム設定 > ユーザーとグループ > 情報 > 変更 > 古いパスワードを入力> 新しいパスワードを入力> 確認のためにもう一度入力してください> パスワードを覚えるためのヒントを入力> パスワードを変更をクリックします。
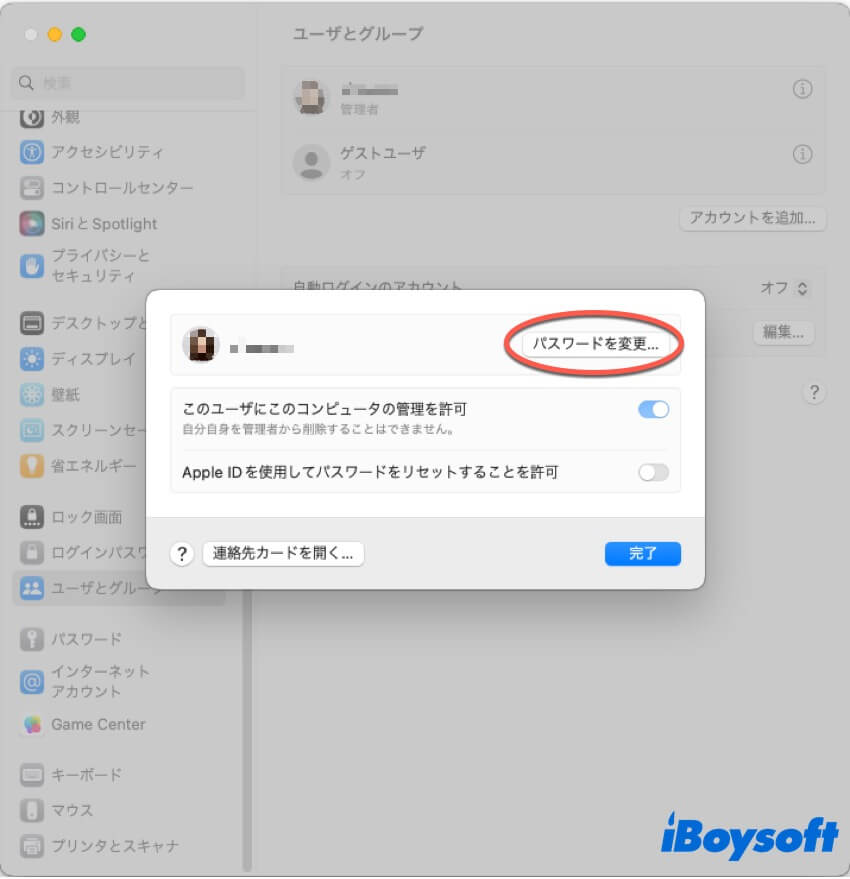
Macコンピューターのロックを解除するためにTouch IDを使用している場合は、次の手順に従ってください: Apple メニューをクリックし、システム設定 > Touch IDとパスワード > 指紋を追加 > パスワードを入力> 画面の指示に従います。
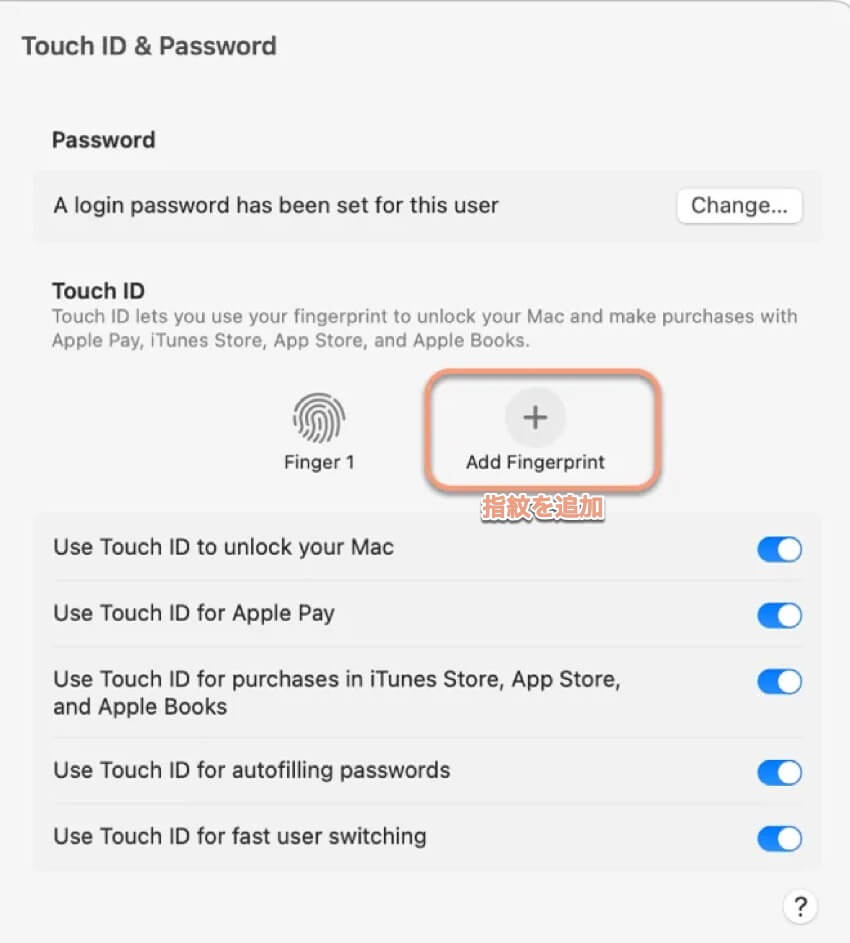
方法3:macOSを更新する
この邪魔なメッセージは特定の Mac オペレーティング システムで発生し、macOS のマイナーまたはメジャー アップデートが完了すると消えることが確認されています。この通知も同様に解決できます。 Apple メニューをクリックし、この Mac について > ソフトウェアアップデート > 今すぐアップデート(macOSやソフトウェアに関係なく)をクリックします。
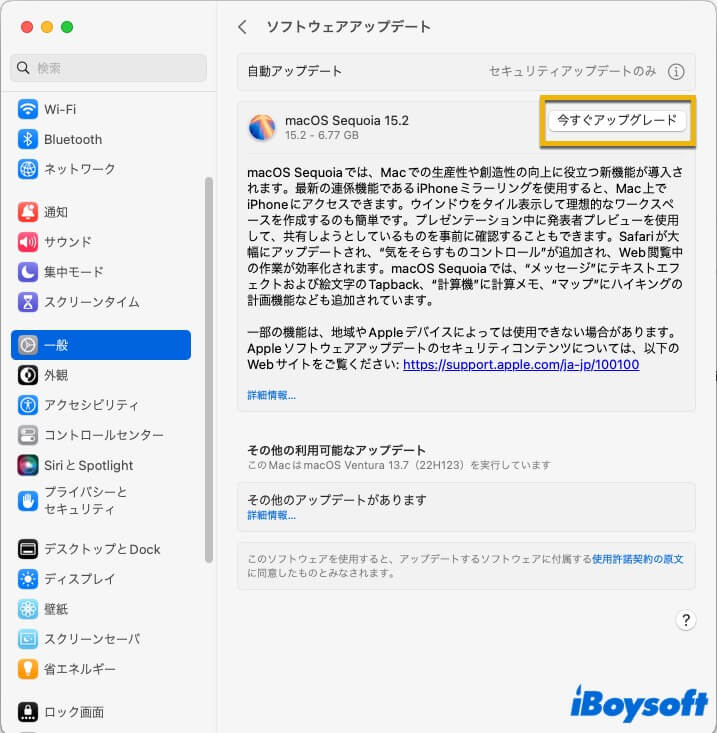
方法4:MacをmacOSセーフモードで起動する
macOSセーフモードは、コンピューターの問題が発生した場合に非常に役立つ診断モードです。干渉要因をすべて排除し、マシンの動作に必要な重要な要因だけを残します。デバイスを macOSセーフモードで起動し、メッセージに邪魔されることなくタスクを続行できます。

Intel ベースの Mac をセーフモードで起動する:
- Macコンピューターをシャットダウンし、10秒間待ちます。
- 電源ボタンを押しながら、Shiftキーを押し続けてMacを再起動します。
- ログインウィンドウが表示されたら、Shiftキーを離します。
Apple Siliconチップを搭載したMacをセーフモードで起動する方法:
- Macコンピューターをシャットダウンし、10秒間待ちます。
- 電源ボタンを押しながら、起動オプションとOptionsギアアイコンが画面に表示されるまで押し続けます。
- 起動ディスクを選択します。
- Shiftキーを押しながら、セーフモードで続けるをクリックします。その後、Shiftキーを離します。
方法5:接続されているすべての周辺機器を取り外す
Macに外部ハードドライブ、キーボード、マウス、音声などが接続されている場合は、一時的にそれらの接続を解除してください。その後、"パスワードはロックされています"というエラーが引き続き表示されるかどうかを確認します。表示されない場合は、この接続解除を続ける必要がある可能性があります。それでも表示される場合は、最終的な解決策に進みます。
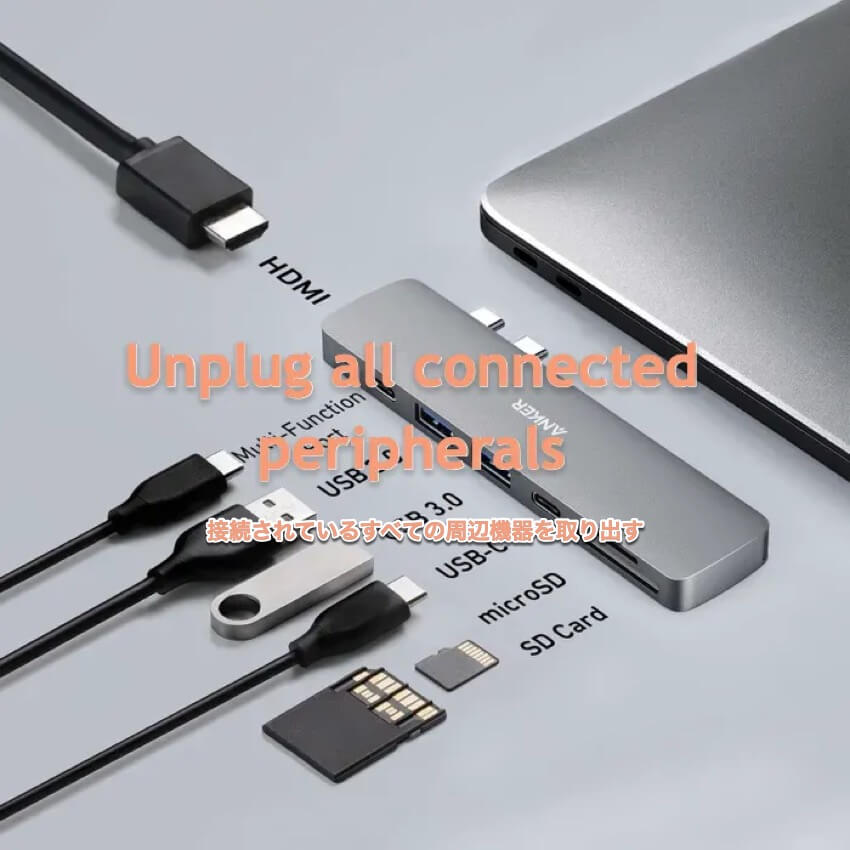
方法6:macOSの再インストール
これらの方法がうまくいかず、この厄介なエラーメッセージが止まらない場合、最後に頼りになる方法は macOS を再インストールすることです。macOS を再インストールしてもファイルやフォルダは消去されないので、安心して試してください。
開始する前に、保存しておきたいファイルを外付けドライブにバックアップしておいてください。Mac を消去するつもりはありませんが、OS の再インストールは大きな手順なので、ファイルのセキュリティを確保しておくことをお勧めします。
ただし、すべてを同じままにしたい場合は、お使いのオペレーティングシステムに対応してmacOS Sonomaを外部ハードドライブにクローンすることもできます。
"パスワードはロックされています"メッセージが消えた場合は、このガイドラインをもっと多くの人々と共有してください!
まとめ
Appleはこの「パスワードがロックされています。ユーザー名のパスワードを入力してロックを解除する」メッセージについて明確な声明を出したことはありませんが、この記事では解決方法をすべてまとめています。この問題に陥った場合は、ためらわずに、この投稿で説明されている解決策を試してみてください。