Mein MacBook zeigt mir ständig dieses Popup-Fenster an: Passwörter sind gesperrt. Verwende Touch ID oder gib das Passwort für den Benutzer "Benutzername" ein, um es zu entsperren. Dies passiert etwa 25 Mal am Tag und ist wirklich nervig, da dadurch die Fokusauswahl beim Tippen entfernt wird. Es gibt keine verbundene Anwendung, da dies beim Entwickeln, im Browser, in Teams usw. passiert. Was ist auf der Welt los? Und kann mir jemand einen Ausweg zeigen? Vielen Dank!
Viele Benutzer haben gemeldet, dass die Nachricht "Passwörter sind gesperrt" immer wieder auftaucht, obwohl sie gerade mit Dingen beschäftigt sind, die nichts mit den Mac-Berechtigungen oder Root-Problemen zu tun haben. Zum Beispiel surfen Sie im Internet mit Safari oder schreiben ein Word-Dokument.
Zudem erscheint die Meldung immer wieder, auch nachdem Sie Ihre Touch ID oder Ihr Passwort eingegeben haben - das ist seltsam, da es wie ein sich wiederholender Malware- oder Virenangriff aussieht.
Machen Sie sich keine Sorgen, dieser Beitrag von iBoysoft zeigt Ihnen, wie Sie "Passwörter sind gesperrt" auf macOS Sonoma, Ventura, Monterey usw. auf Apple Silicon Macs und Intel-basierten Macs mit Lösungen beheben können.
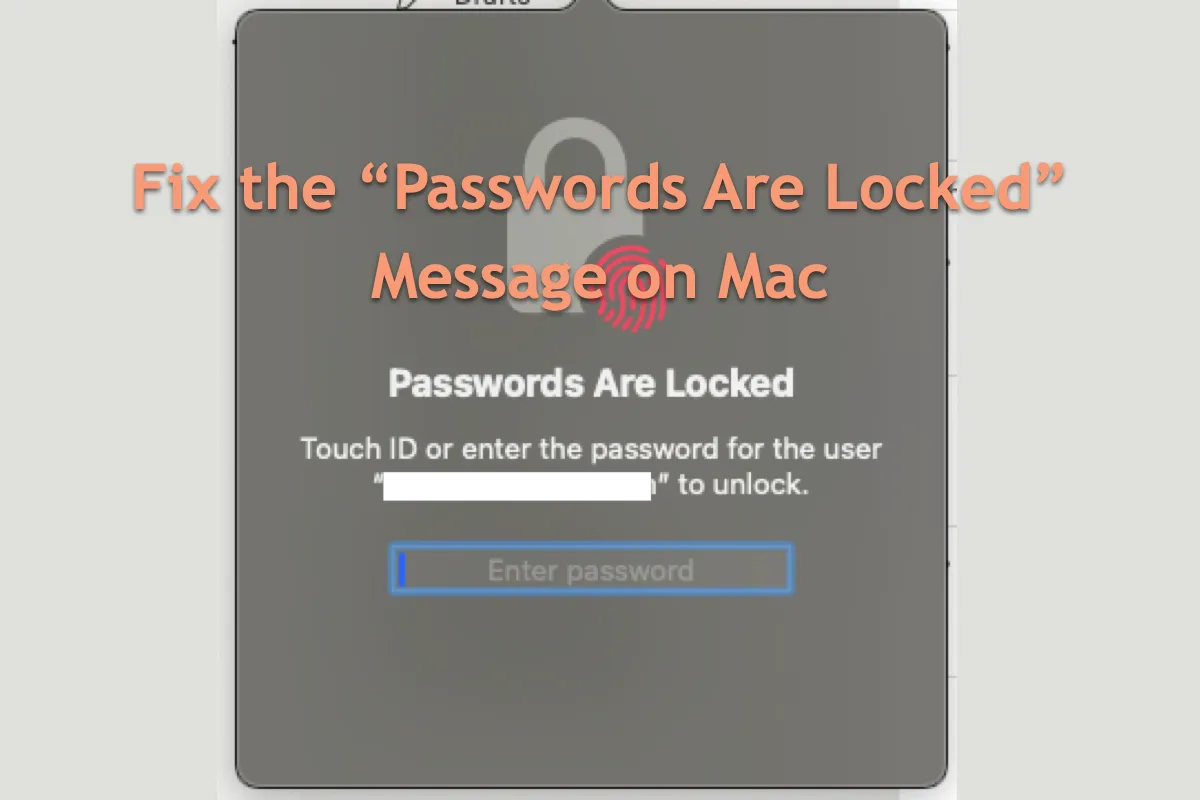
Warum sagt der Mac "Passwörter sind gesperrt"?
Obwohl viele Mac-Benutzer dieses seltsame Problem online diskutiert haben, hat Apple bisher keine Erklärung dafür abgegeben. Durch unsere umfangreiche Untersuchung vermuten wir, dass dieses Problem aufgrund eines zugrunde liegenden Fehlers auf dem Computer oder einer instabilen Speicherung des gespeicherten Passworts oder der Touch ID in Schlüsselbund oder einem Passwort-Manager auftritt.
Dadurch benachrichtigt der Mac Sie pausenlos mit einer Popup-Nachricht, selbst wenn Sie mit Dingen beschäftigt sind, die normalerweise nicht die Eingabe Ihres Passcodes oder der Touch ID erfordern würden. Egal was passiert, beenden wir dieses störende Popup, indem wir die in diesem Beitrag erwähnten Lösungen ausprobieren.
Wenn Ihnen dieser Artikel hilfreich erscheint, teilen Sie ihn bitte, um mehr Menschen zu helfen, diese störende Meldung auf dem Mac zu stoppen!
Wie behebt man die Meldung "Passwörter sind gesperrt" auf einem Apple Silicon Mac/Intel Mac?
Dieser Beitrag zeigt Ihnen, wie Sie die Meldung "Passwörter sind gesperrt" mit 6 praktischen Methoden verschwinden lassen können. Probieren Sie es aus und gehen Sie direkt zur nächsten Methode über, wenn eine Methode nicht dazu führt, dass diese aufspringende Benachrichtigung aufhört.
Methode 1: Starten Sie Ihren Mac neu
Ein Geräteneustart ist eine grundlegende Methode, um ungewöhnliche Programme oder Pop-ups auf Ihrem Computer zu stoppen. Es beendet den aktuellen Arbeitsablauf wie die störende Nachricht und macht Ihren Computer bereit für den nächsten Arbeitskreis. Wenn Sie auf wiederholte Fehlercodes, unbekannte Fehler oder seltsame Programme stoßen, können Sie es versuchen.
Klicken Sie auf das Apple-Menü > Neustart und warten Sie dann, bis das Gerät seinen Neustart abgeschlossen hat. Danach können Sie Ihre Arbeit fortsetzen, um zu sehen, ob die Meldung "Passwörter sind gesperrt" immer noch angezeigt wird.
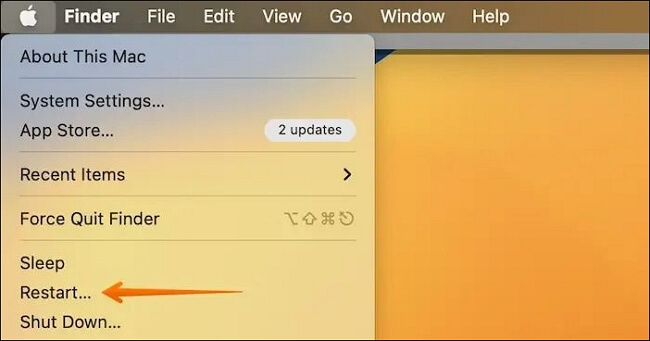
Methode 2: Authentifizieren Sie Ihr Gerät erneut
Wie bereits erwähnt, kann die Benachrichtigung auftreten, wenn der integrierte Passwort-Manager oder der Schlüsselbundzugriff Ihre Passcodes oder Touch ID-Informationen nicht korrekt speichert und Sie erneut zur Authentifizierung auffordert. Sie können hier Folgendes tun:
Melden Sie sich mit Ihrem Benutzerkonto mit einem Passwort oder Touch ID an. Da Mac Sie immer auffordert, Ihr Gerät mit einem Passwort oder Touch ID zu entsperren, können Sie die Meldung ausblenden, indem Sie Ihr Benutzerkonto aktualisieren. Gehen Sie zu Apple-Menü > Abmelden "Benutzername" > fahren Sie Ihren Mac-Computer herunter > melden Sie sich mit Ihrem Benutzerkonto an.
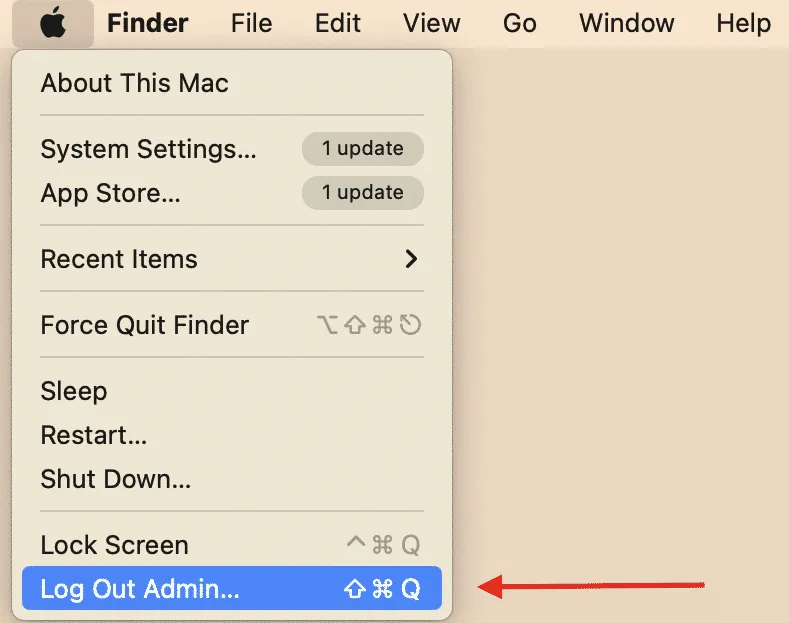
Ändern Sie Ihr Passwort oder geben Sie Ihre Touch ID-Informationen neu ein. Sie können die Mac-Sicherheit erhöhen, indem Sie das Passwort in ein komplexes ändern oder die Touch ID-Informationen aktualisieren, um diese Meldung zu stoppen: Apple-Menü > Systemeinstellungen > Benutzer & Gruppen > Info > Ändern > geben Sie Ihr Passwort in das Feld "Altes Passwort" ein > geben Sie das neue Passwort in das Feld "Neues Passwort" ein > geben Sie es erneut in das Feld "Überprüfen" ein > geben Sie einen Hinweis ein, um sich an das Passwort zu erinnern > klicken Sie auf Passwort ändern.
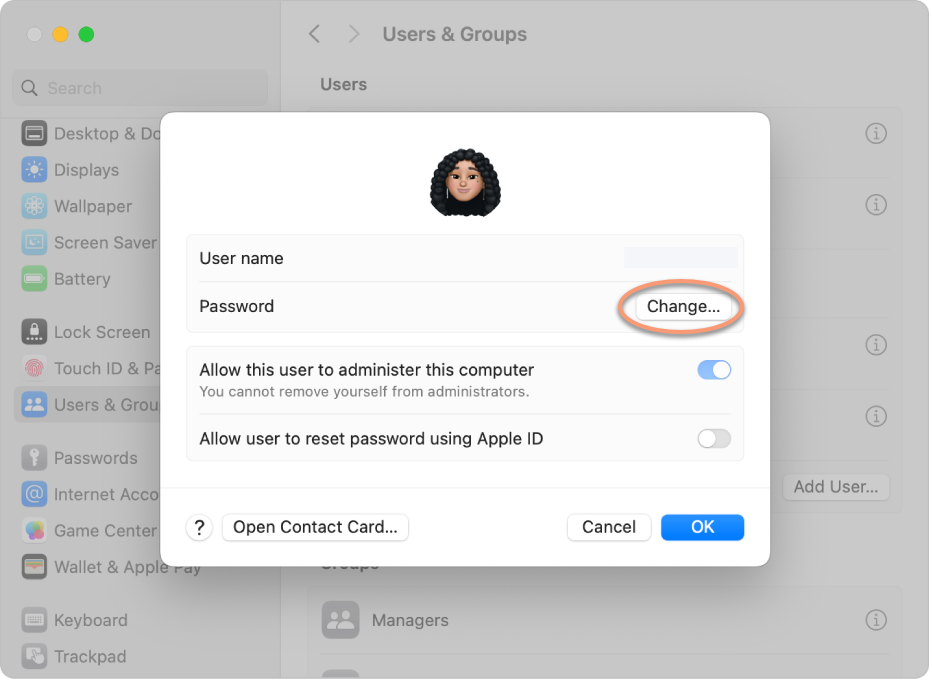
Wenn Sie Touch ID zum Entsperren Ihres Mac-Computers verwenden, befolgen Sie bitte diese Schritte: Apple-Menü > Systemeinstellungen > Touch ID & Passwort > Fingerabdruck hinzufügen > geben Sie das Passwort ein > folgen Sie den Anweisungen auf dem Bildschirm.
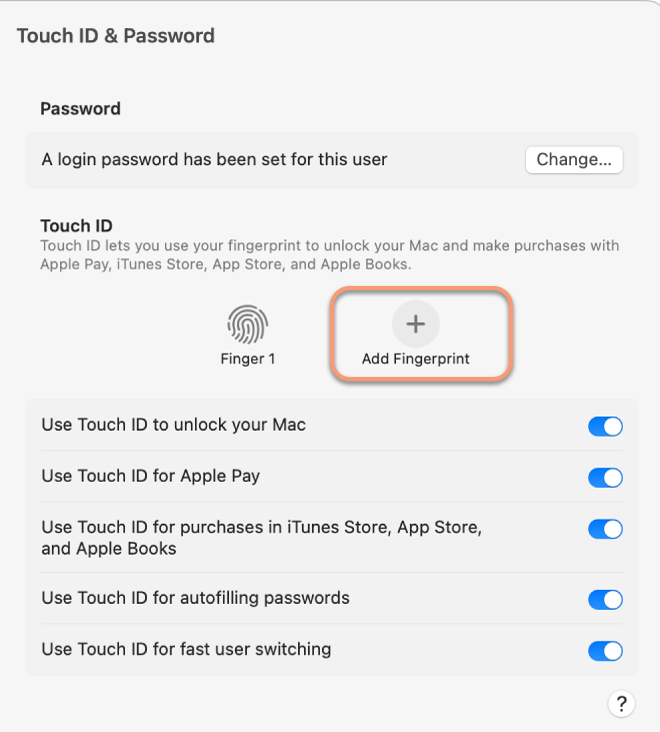
Methode 3: macOS aktualisieren
Es wurde bestätigt, dass diese störende Nachricht bei bestimmten Mac-Betriebssystemen auftritt und verschwindet, wenn sie ein kleines oder großes macOS-Update abschließen. Sie können diese Benachrichtigung auf ähnliche Weise beheben. Gehen Sie zu Apple-Menü > Über diesen Mac > Softwareupdate > Jetzt aktualisieren (egal ob das Update das macOS oder die Software betrifft).
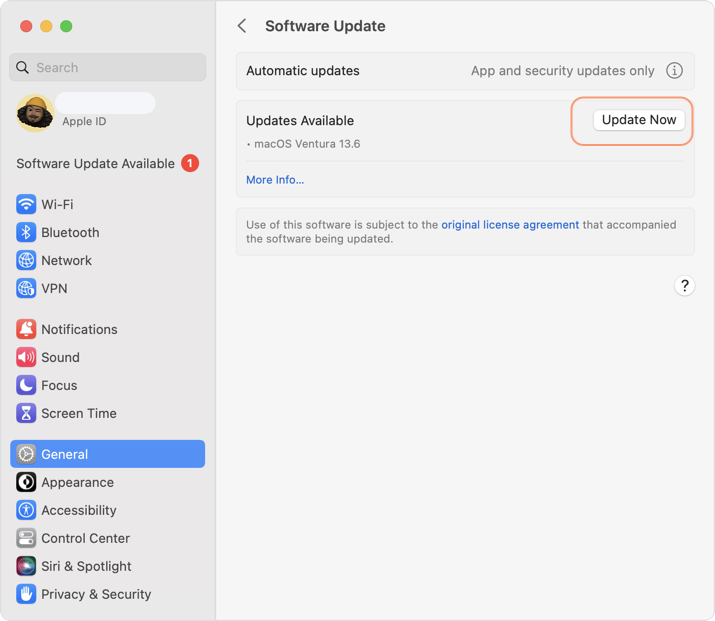
Methode 4: Starten Sie Ihren Mac im macOS-Sicherheitsmodus
Der Safe-Modus von macOS ist ein Diagnosemodus, der sehr hilfreich ist, wenn Ihr Computer Probleme hat. Er schließt alle störenden Faktoren aus und lässt nur die entscheidenden laufen, um Ihren Computer zu betreiben. Sie können Ihr Gerät im macOS-Sicherheitsmodus starten und Ihre Aufgaben ausführen, ohne von der Meldung unterbrochen zu werden.

So starten Sie einen Mac mit Intel-Chip im Safe-Modus:
- Fahren Sie Ihren Mac herunter und warten Sie 10 Sekunden.
- Drücken Sie die Ein-/Aus-Taste, um Ihren Mac neu zu starten, und halten Sie gleichzeitig die Umschalttaste gedrückt.
- Lassen Sie die Umschalttaste los, wenn Sie das Anmeldefenster sehen.
So starten Sie einen Mac mit Apple-Silicon-Chip im Sicherheitsmodus:
- Fahren Sie Ihren Mac herunter und warten Sie 10 Sekunden.
- Drücken Sie die Ein-/Aus-Taste, bis die Startoptionen und das Optionen-Zahnradsymbol auf dem Bildschirm angezeigt werden.
- Wählen Sie Ihre Startfestplatte aus.
- Halten Sie die Umschalttaste gedrückt und klicken Sie auf Weiter im Sicherheitsmodus. Lassen Sie dann die Umschalttaste los.
Methode 5: Trennen Sie alle angeschlossenen Peripheriegeräte
Wenn Sie externe Festplatten, Tastaturen, Mäuse, Sounds oder ähnliches an Ihren Mac angeschlossen haben, trennen Sie diese vorübergehend. Überprüfen Sie dann, ob der Fehler "Kennwörter sind gesperrt" immer noch angezeigt wird. Wenn nicht, müssen Sie diese Trennung möglicherweise beibehalten. Wenn er weiterhin angezeigt wird, gehen Sie zur endgültigen Lösung über.

Methode 6: macOS neu installieren
Wenn all diese genannten Methoden das Problem nicht beheben können, können Sie sich auf den letzten Ausweg verlassen: eine Neuinstallation von macOS. Eine macOS-Neuinstallation löscht nicht Ihre Dateien und Ordner, Sie können es also ruhig ausprobieren.
Vor dem Start sollten Sie sicherstellen, dass Sie alle Dateien, die Sie behalten möchten, auf einem externen Laufwerk gesichert haben. Auch wenn Sie Ihren Mac nicht löschen möchten, ist es eine gute Idee, Ihre Dateien vor der OS-Neuinstallation zu sichern, da es sich um einen umfangreichen Vorgang handelt.
Wenn Sie alles so belassen möchten, wie es ist, können Sie macOS Sonoma auf einer externen Festplatte klonen, je nachdem, welches Betriebssystem Sie verwenden.
Wenn es Ihnen gelingt, die Meldung "Kennwörter sind gesperrt" verschwinden zu lassen, teilen Sie diese Anleitung bitte mit mehr Menschen!
Zusammenfassung
Auch wenn Apple nie eine klare Aussage zu dieser "Passwörter sind gesperrt. Geben Sie das Passwort für den Benutzer "Benutzername" ein, um sie zu entsperren."-Nachricht gemacht hat, sammelt dieser Beitrag alle funktionierenden Lösungen, um sie zu beheben. Wenn Sie in diesem Problem gefangen sind, zögern Sie nicht und versuchen Sie die in diesem Beitrag erläuterten Lösungen!