Mon MacBook me donne constamment cette fenêtre contextuelle : Les mots de passe sont verrouillés. Utilisez Touch ID ou entrez le mot de passe de l'utilisateur "nom d'utilisateur" pour déverrouiller. Cela se produit environ 25 fois par jour et c'est vraiment ennuyeux car cela supprime la sélection de la saisie. Aucune application n'est associée à cela, car cela se produit lors du développement, dans le navigateur, dans Teams, etc. Que se passe-t-il sur terre? Quelqu'un peut-il me donner une solution? Merci beaucoup!
De nombreux utilisateurs ont signalé que le message "Les mots de passe sont verrouillés" apparaît sans arrêt même lorsque vous êtes occupé avec des tâches qui n'ont rien à voir avec l'autorisation ou le problème de droits sur Mac. Par exemple, lorsque vous surfez sur Internet avec Safari ou rédigez un document Word.
De plus, la fenêtre contextuelle continue de s'afficher même après avoir entré votre Touch ID ou votre mot de passe, ce qui est étrange car cela ressemble à une attaque cyclique de logiciel malveillant ou de virus.
Ne vous inquiétez pas, cet article de iBoysoft vous guide sur comment résoudre le problème "Les mots de passe sont verrouillés" sur macOS Sonoma, Ventura, Monterey, etc., à la fois sur les Mac Apple Silicon et les Mac Intel, en proposant des solutions efficaces.
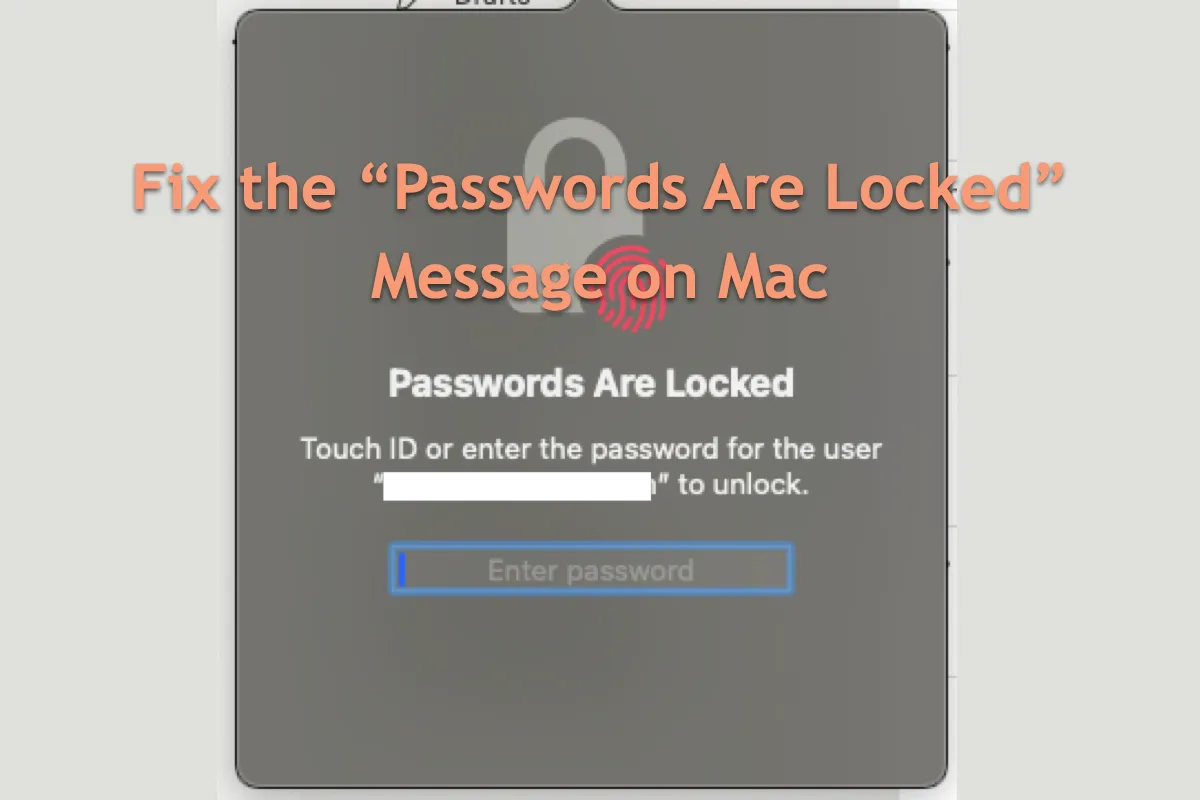
Pourquoi Mac affiche-t-il le message "Les mots de passe sont verrouillés" ?
Malgré les nombreuses discussions en ligne entre utilisateurs Mac à propos de ce problème étrange, Apple n'a donné aucune explication jusqu'à présent. Après une enquête approfondie, nous pensons que ce problème est dû à un bogue sous-jacent sur l'ordinateur ou à une instabilité du stockage du mot de passe ou du Touch ID enregistré dans Keychain Access ou un gestionnaire de mots de passe.
Mac vous notifie donc sans cesse avec une fenêtre contextuelle, même si vous êtes occupé avec des tâches qui ne nécessiteraient pas normalement la saisie de votre code d'accès ou de votre Touch ID. Quoi qu'il en soit, essayons de résoudre cette fenêtre contextuelle gênante en suivant les solutions mentionnées dans cet article.
De plus, si vous trouvez cet article informatif, n'hésitez pas à le partager pour aider davantage de personnes à se débarrasser de ce message intrusif sur Mac!
Comment résoudre le message "Les mots de passe sont verrouillés" sur Mac Apple Silicon/Intel ?
Cet article éclaire sur la façon de faire disparaître le message "Les mots de passe sont verrouillés" avec 6 méthodes pratiques. Vous pouvez les essayer successivement jusqu'à trouver celle qui fonctionne pour arrêter cette notification intempestive.
Méthode 1 : Redémarrer votre Mac
Un redémarrage de l'appareil est une méthode de base pour arrêter les programmes étranges ou les fenêtres pop-up sur votre ordinateur. Cela met fin à la routine de travail en cours, comme le message perturbateur, et rend votre ordinateur prêt pour le prochain cycle de travail. Une fois que vous rencontrez des codes d'erreur répétés, des bogues inconnus ou des programmes étranges, vous pouvez essayer cela.
Cliquez sur le Menu Pomme > Redémarrer, puis attendez que l'appareil termine son redémarrage. Ensuite, vous pouvez continuer à travailler pour voir si le message "Les mots de passe sont verrouillés" apparaît toujours.
Méthode 2 : Authentifier à nouveau votre appareil
Comme indiqué précédemment, la notification peut apparaître lorsque le gestionnaire de mots de passe intégré ou Keychain Access ne conserve pas correctement vos codes d'accès ou vos informations Touch ID, vous demandant de vous authentifier à nouveau. Vous pouvez agir comme bon vous semble ici :
Connectez-vous avec votre compte utilisateur à l'aide d'un mot de passe ou de Touch ID. Comme Mac vous demande toujours de déverrouiller votre appareil avec un mot de passe ou Touch ID, vous pouvez faire disparaître le message en mettant à jour votre compte utilisateur. Allez dans le Menu Pomme > Déconnexion "nom d'utilisateur" > éteignez votre ordinateur Mac > connectez-vous avec votre compte utilisateur.
Changez votre mot de passe ou saisissez vos informations Touch ID avec un nouveau. Vous pouvez renforcer la sécurité de votre Mac en changeant le mot de passe pour en choisir un complexe ou en mettant à jour les informations Touch ID pour arrêter ce message : Menu Pomme > Préférences Système > Utilisateurs et groupes > Informations > Modifier > saisissez votre mot de passe dans le champ Ancien mot de passe > saisissez le nouveau mot de passe dans le champ Nouveau mot de passe > entrez à nouveau dans le champ de vérification > entrez un indice pour vous aider à vous souvenir du mot de passe > cliquez sur Modifier le mot de passe.
Si vous utilisez Touch ID pour déverrouiller votre ordinateur Mac, veuillez suivre ces étapes : Menu Pomme > Préférences Système > Touch ID et mot de passe > Ajouter une empreinte digitale > entrez le mot de passe > suivez les instructions à l'écran.
Méthode 3 : Mettre à jour macOS
Il a été vérifié que ce message perturbateur se produit avec certains systèmes d'exploitation Mac, et il disparaît lorsqu'ils effectuent une mise à jour mineure ou majeure de macOS. Vous pouvez résoudre cette notification de la même manière. Allez dans le Menu Pomme > A propos de ce Mac > Mise à jour de logiciel > Mettre à jour maintenant (peu importe si la mise à jour concerne macOS ou les logiciels).
Méthode 4: Démarrez votre Mac en mode sécurisé macOS
Le mode sécurisé macOS est un mode de diagnostic qui vous aide beaucoup lorsque votre ordinateur ne fonctionne pas correctement. Il exclut tous les facteurs interférants mais laisse seulement les éléments essentiels pour faire fonctionner votre machine. Vous pouvez démarrer l'appareil en mode sécurisé macOS et continuer vos tâches sans être interrompu par le message.
Démarrer un Mac basé sur Intel en mode sécurisé:
Démarrer un Mac avec une puce Apple Silicon en mode sécurisé:
Méthode 5: Débranchez tous les périphériques connectés
Si vous avez des disques durs externes, des claviers, des souris, des enceintes ou autre connectés à votre Mac, débranchez-les pendant un moment. Ensuite, vérifiez si l'erreur "Mots de passe verrouillés" continue de s'afficher. Si ce n'est pas le cas, vous devrez peut-être maintenir cette déconnexion. Si cela continue de s'afficher, passez à la solution finale.
Méthode 6: Réinstallez macOS
Si toutes ces méthodes échouent à faire disparaître cette erreur gênante, le dernier recours sur lequel vous pouvez compter est de réinstaller macOS. Une réinstallation de macOS n'effacera pas vos fichiers et dossiers, vous pouvez donc essayer en toute tranquillité d'esprit.
Avant de commencer, assurez-vous d'avoir sauvegardé tous les fichiers que vous souhaitez conserver sur un disque externe. Même si vous n'avez pas l'intention d'effacer votre Mac, sécuriser vos fichiers est une bonne idée avant la réinstallation du système d'exploitation car il s'agit d'une procédure importante.
Mais si vous souhaitez conserver tout de manière identique et originale, vous pouvez cloner macOS Sonoma sur un disque dur externe, en fonction du système d'exploitation que vous utilisez.
Si vous parvenez à faire disparaître le message "Mots de passe verrouillés", veuillez partager ce guide avec plus de personnes!
Conclusion
Même si Apple n'a jamais fait de déclaration claire concernant ce message "Les mots de passe sont verrouillés. Entrez le mot de passe pour l'utilisateur "nom d'utilisateur" pour déverrouiller.", cet article rassemble toutes les solutions viables pour le résoudre. Si vous êtes coincé dans ce problème, n'hésitez pas à essayer les solutions éclairées dans cet article!