A PDF file is a perfect file format that supports all kinds of devices,, such as phones and computers, and is available on operating systems, including macOS, Windows, Linux distributions, and so on, without losing its format.
It's acknowledged that document files ending with .doc or .docx suffix and number files with .xls always get messy when opening on different platforms or operating systems, showing piles of codes or characters. Yet the PDF file does not have that trouble. Therefore, the PDF file is warmly welcomed in file transfer.
However, it can be troublesome to copy text from a PDF on a Mac as you do not usually have editing permission. Take it easy, please! This post from iBoysoft will show you how to copy text from a PDF file on your Mac machine.
How to extra text from a PDF on Mac?
Although holding higher stability and visuality than the document and number files, the PDF file is a little behind in the editable aspect. In other words, you can extract or copy the content in documents or numbers with the Command + C keys directly while you cannot do the same on a PDF file.
Therefore, you have to learn how to extract the content from PDF files with the guidance of this post. Just keep reading!
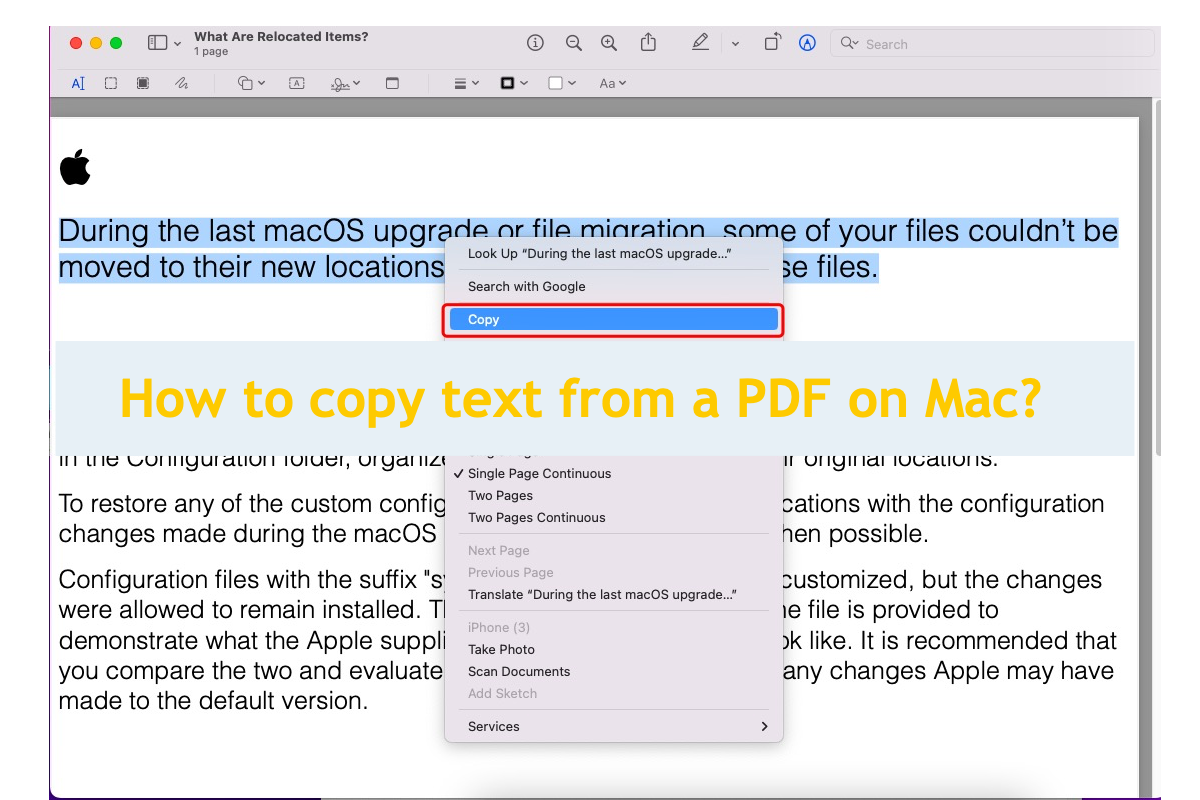
Solution 1: Copy content from a PDF on Mac with Preview
Preview is an included macOS app that works to help you view and modify diverse formats of images (TIFF, PNG, JPEG, GIF, BMP) and PDFs. You can launch it to deal with kinds of editing tasks including duplicating, renaming, moving, sharing, printing, and converting pictures to other formats. On top of that, you can use it to rotate, flip, and mark a picture and adjust the image colors and size.
Moreover, it helps a lot when you desire to drag out the content from a PDF file on your Mac machine. Here is how to take out the content from PDFs with the assistance of Preview:
Step 1: Launch the Preview app on your machine with Spotlight Search shortcuts, then open the PDF you want to copy text.
Step 2: Choose one way to copy the content from the PDF you've opened.
- Copy text: Choose Tools in the top left menu bar > Text Selection, drag over the text, then choose Edit > Copy.
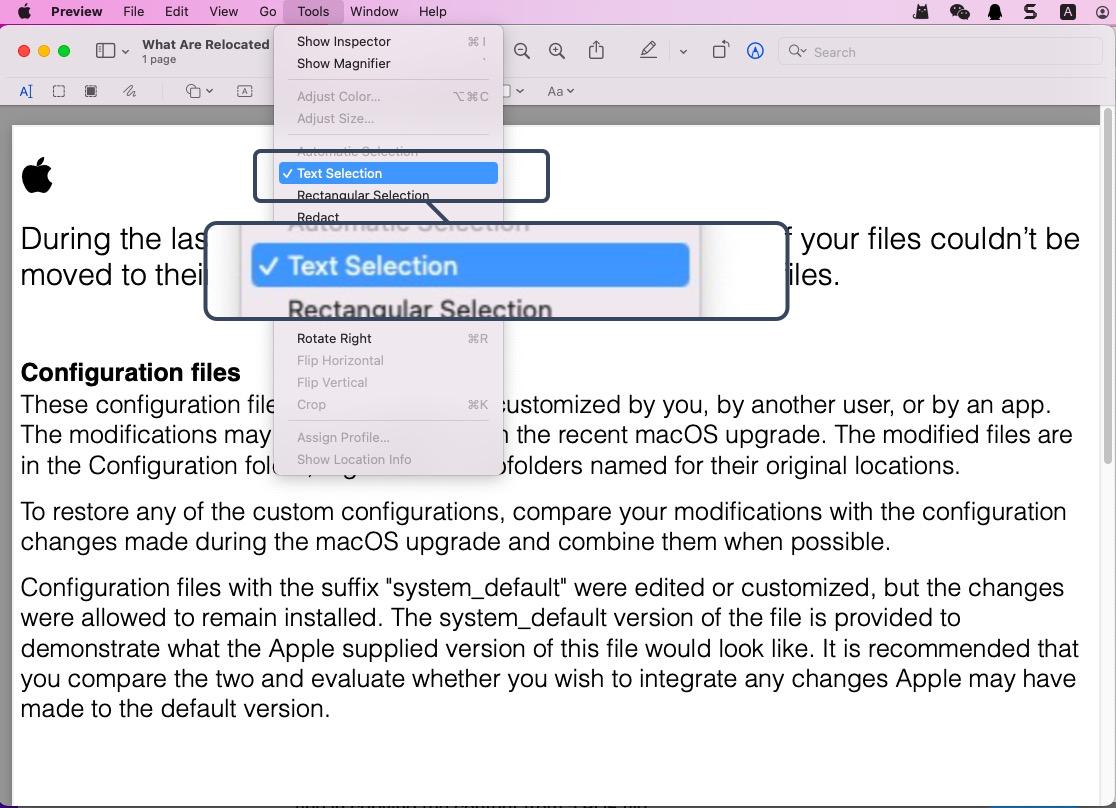
- Copy a portion of text vertically: Choose Tools > Text Selection, hold down the Option key as you select the text, then choose Edit > Copy. (This is useful for copying a column in a table.)
- Copy a portion of the page as a graphic image: Choose Tools > Rectangular Selection, drag over a portion of the page, then choose Edit > Copy.
Solution 2: Copy text from a PDF on a Mac with Markup Tool
The Markup tool is one built-in feature in macOS that allows users to annotate and draw on PDF documents and images with a wide range of practical designs. Additionally, it also works fine in copying the content from a PDF file.
- Open a PDF file on your machine with Preview, then click the paintbrush icon to Show Markup Tool.
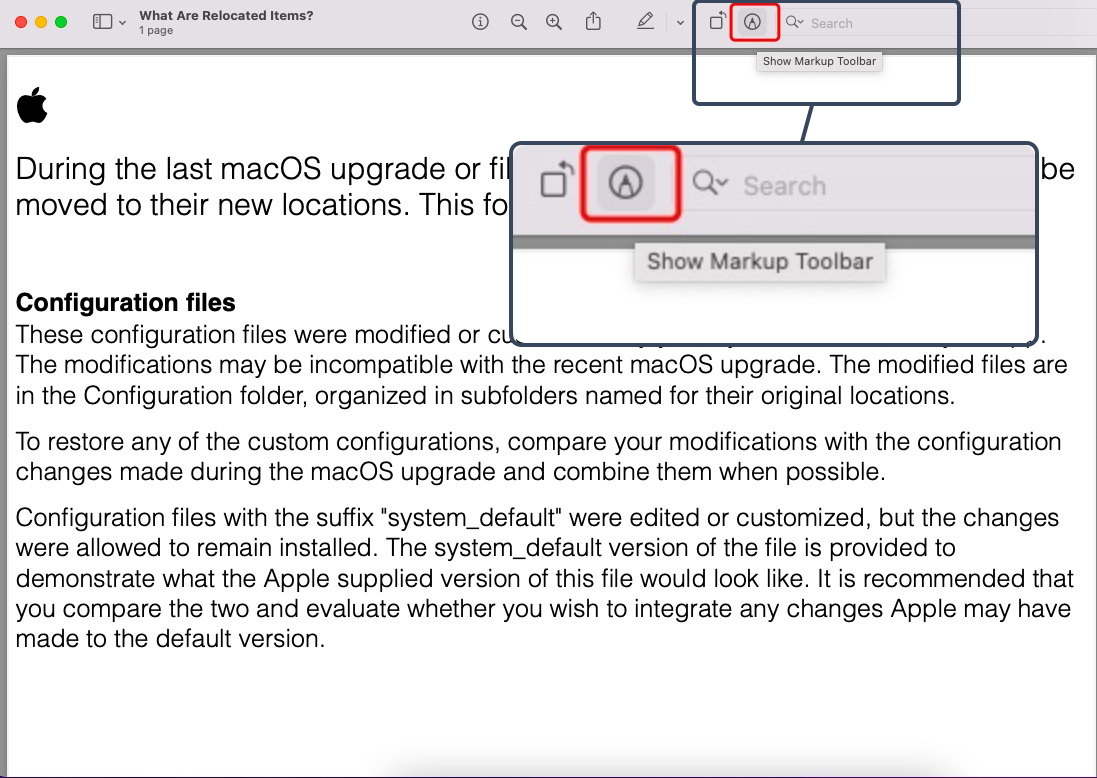
- When you're in the Markup tool editing window, use the Text Selection and Rectangular Selection tools in the Markup Toolbar to select and copy text.
Solution 3: Copt text from a PDF on a Mac with Live Text
Live Text is a powerful feature that allows users to better interact with text in a photo, such as copy text from an image directly, and even translate the text into other languages.
With it, you can easily deal with the content copy mission on a PDF file. Here are how to perform that:
- Take a screenshot of the PDF on your Mac to make the file a picture.
- Open the picture with Preview.
- Move your mouse, and place the cursor over the text in the image.
- Double-click on the word you want to edit or triple-click to select the whole sentence.
- Right-click on the selected text, and you will see a context menu pop up.
- In the context menu, choose an option. You can look up, translate, search, copy, and even share the text.
- Select Copy to proceed with the task straightforwardly!
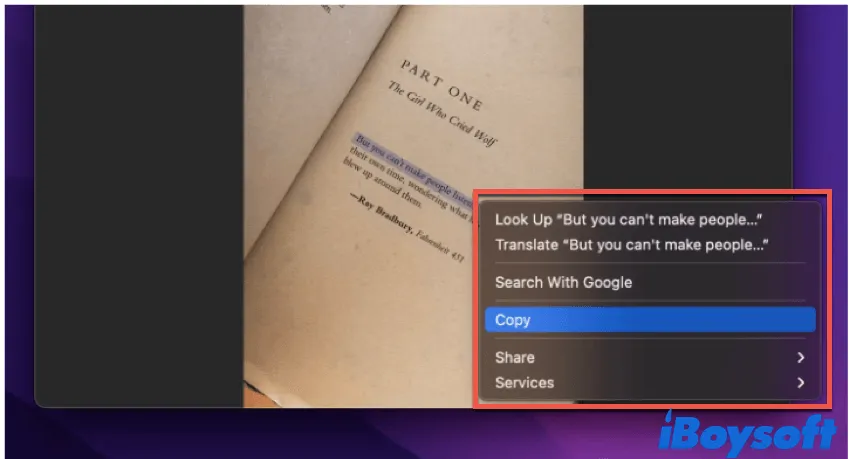
This way also works fine in copying characters from a locked PDF file on your Mac, while this way is only available to Apple lineups and macOS.
Many thanks if you copy characters from a PDF file successfully with the guidance of the ways mentioned above!
What to do if you can't copy text from a PDF on a Mac?
Once you find the way you're working on failing to copy words from a PDF on your Mac machine, try the following solutions to have a check:
- Go to the Preview app on your Mac.
- Go to the PDF page you want to change.
- Check the following:
- The Text Selection tool may not be selected: Choose Tools > Text Selection, or click the Show Markup Toolbar button, then click the Text Selection button.
- The PDF may require a password before you can select or copy text: Choose Tools > Show Inspector, click the Encryption Inspector button, then enter the password.
Conclusion
This post gathers all possible free solutions to copy the content from a PDF file on a Mac. Moreover, it tells you how to deal with the issue that you can't copy text from a PDF on Mac devices. If you need a tutorial, begin reading right now!