Un archivo PDF es un formato de archivo perfecto que admite todo tipo de dispositivos, como teléfonos y computadoras, y está disponible en sistemas operativos, incluidos macOS, Windows, distribuciones de Linux, y así sucesivamente, sin perder su formato.
Se reconoce que los archivos de documentos con la terminación .doc o .docx y los archivos de números con .xls siempre se vuelven confusos al abrirlos en diferentes plataformas o sistemas operativos, mostrando montones de códigos o caracteres. Sin embargo, el archivo PDF no tiene ese problema. Por lo tanto, el archivo PDF es bienvenido en la transferencia de archivos.
Sin embargo, puede resultar molesto copiar texto de un PDF en un Mac, ya que generalmente no tienes permiso de edición. ¡Tranquilo! Esta publicación de iBoysoft te mostrará cómo copiar texto de un archivo PDF en tu máquina Mac.
¿Cómo extraer texto de un PDF en Mac?
A pesar de tener una mayor estabilidad y visualidad que los archivos de documentos y de números, el archivo PDF se queda un poco atrás en el aspecto editable. En otras palabras, puedes extraer o copiar el contenido de documentos o números con las teclas Command + C directamente, mientras que no puedes hacer lo mismo con un archivo PDF.
Por lo tanto, debes aprender a extraer el contenido de archivos PDF con la guía de esta publicación. ¡Sigue leyendo!
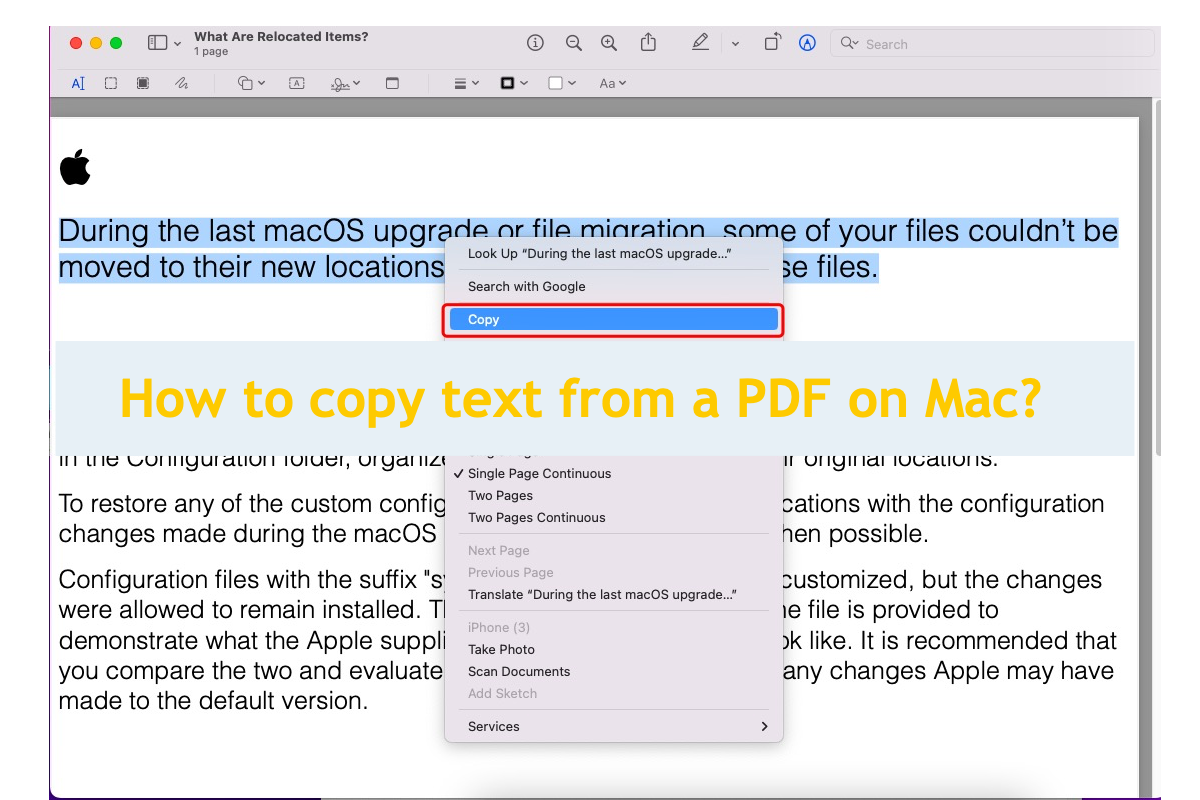
Solución 1: Copiar contenido de un PDF en Mac con Vista Previa
Vista Previa es una aplicación incluida en macOS que te ayuda a ver y modificar diversos formatos de imágenes (TIFF, PNG, JPEG, GIF, BMP) y PDF. Puedes ejecutarla para realizar tareas de edición como duplicar, renombrar, mover, compartir, imprimir y convertir imágenes a otros formatos. Además, puedes usarla para rotar, voltear, marcar una imagen y ajustar los colores y el tamaño de la imagen.
Además, te ayuda mucho cuando deseas sacar el contenido de un archivo PDF en tu máquina Mac. Así es cómo extraer el contenido de los PDF con la ayuda de Vista Previa:
Paso 1: Ejecuta la aplicación Vista Previa en tu máquina con los accesos directos de Búsqueda en Spotlight, luego abre el PDF del que desees copiar el texto.
Paso 2: Elige una forma de copiar el contenido del PDF que has abierto.
- Copiar texto: Elige Herramientas en la barra de menú superior izquierda > Selección de texto, arrastra sobre el texto, luego elige Editar > Copiar.
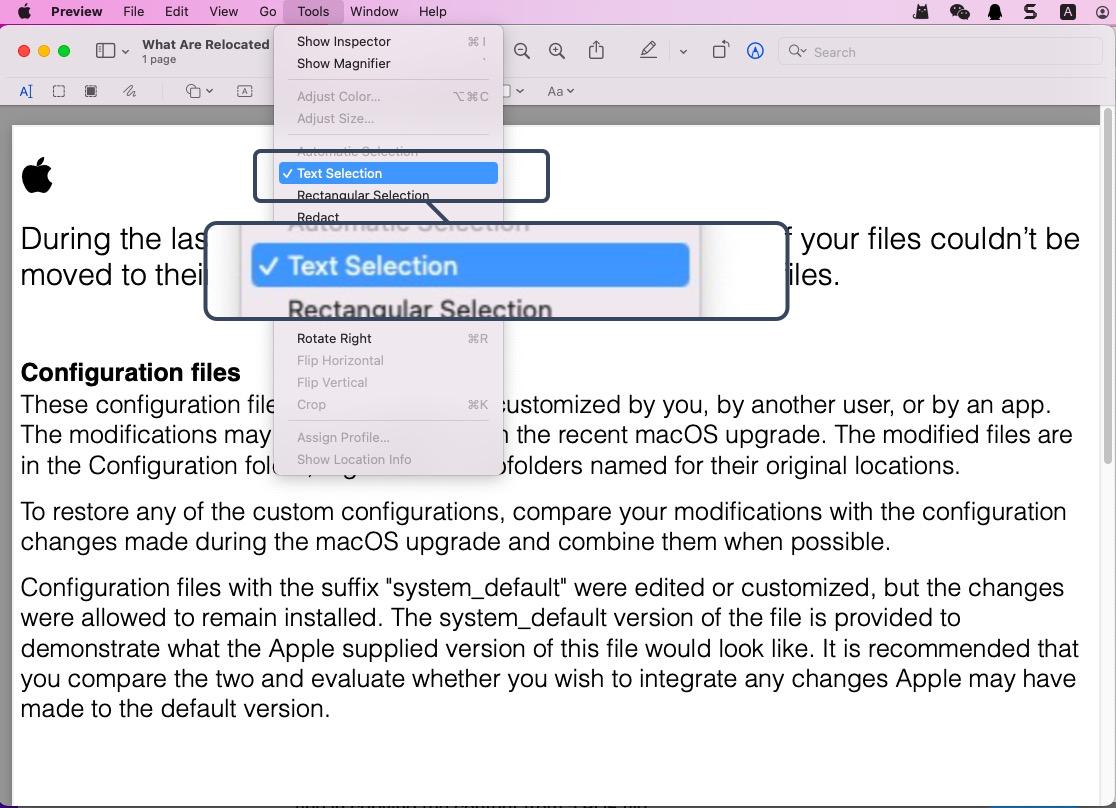
- Copiar una parte de texto verticalmente: Elige Herramientas > Selección de texto, mantén presionada la tecla Opción mientras seleccionas el texto, luego elige Editar > Copiar. (Esto es útil para copiar una columna en una tabla.)
- Copiar una parte de la página como una imagen gráfica: Elige Herramientas > Selección Rectangular, arrastra sobre una parte de la página, luego elige Editar > Copiar.
Solución 2: Copiar texto de un PDF en Mac con la Herramienta de Marcado
La Herramienta de Marcado es una función integrada en macOS que permite a los usuarios realizar anotaciones y dibujar en documentos PDF e imágenes con una amplia gama de diseños prácticos. Además, también funciona bien para copiar el contenido de un archivo PDF.
- Abre un archivo PDF en tu máquina con Vista Previa, luego haz clic en el icono de pincel para Mostrar la Herramienta de Marcado.
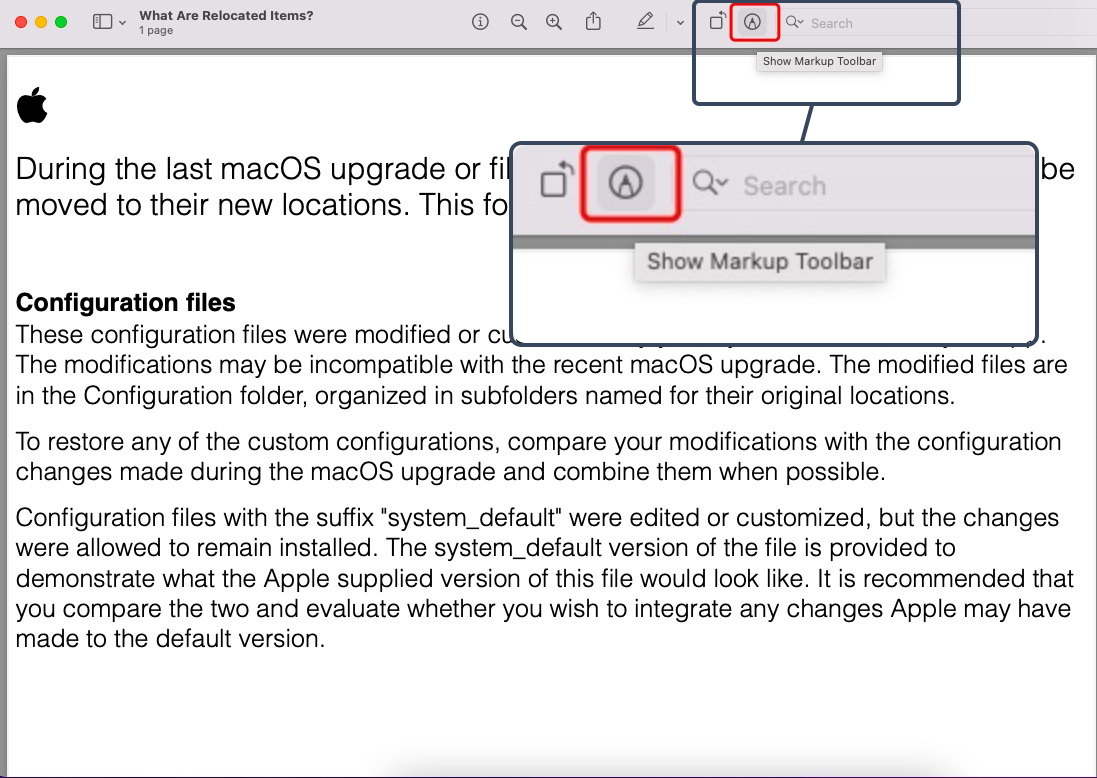
- Cuando estés en la ventana de edición de la herramienta de marcado, utiliza las herramientas Selección de texto y Selección rectangular en la Barra de herramientas de Marcado para seleccionar y copiar texto.
Solución 3: Copiar texto de un PDF en Mac con Texto en Vivo
Texto en Vivo es una función poderosa que permite a los usuarios interactuar mejor con el texto en una foto, como copiar texto de una imagen directamente e incluso traducir el texto a otros idiomas.
Con ello, puedes manejar fácilmente la misión de copiar contenido en un archivo PDF. Así es cómo realizarlo:
- Toma una captura de pantalla del PDF en tu Mac para convertir el archivo en una imagen.
- Abre la imagen con Vista Previa.
- Mueve el ratón y coloca el cursor sobre el texto en la imagen.
- Haz doble clic en la palabra que deseas editar o haz clic triple para seleccionar toda la oración.
- Haz clic derecho en el texto seleccionado y verás aparecer un menú contextual.
- En el menú contextual, elige una opción. Puedes buscar, traducir, buscar, copiar e incluso compartir el texto.
- ¡Selecciona Copiar para proceder con la tarea directamente!
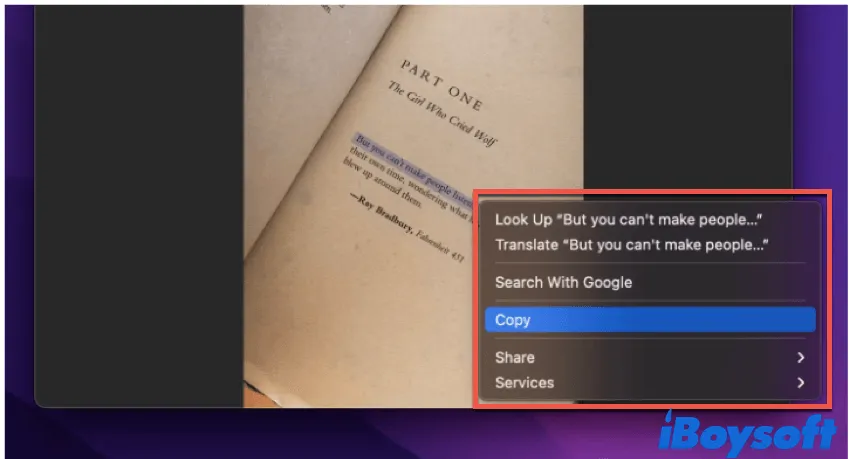
Esta forma también funciona bien para copiar caracteres de un archivo PDF bloqueado en tu Mac, aunque este método solo está disponible para las líneas de Apple y macOS.
¡Muchas gracias si logras copiar caracteres de un archivo PDF con éxito siguiendo las formas mencionadas anteriormente!
¿Qué hacer si no puedes copiar texto de un PDF en un Mac?
Si encuentras que el método en el que estás trabajando no te permite copiar palabras de un PDF en tu máquina Mac, prueba las siguientes soluciones para verificar:
- Ve a la aplicación Vista Previa en tu Mac.
- Ve a la página PDF que deseas cambiar.
- Comprueba lo siguiente:
- La herramienta de selección de texto puede no estar seleccionada: Elige Herramientas > Selección de texto, o haz clic en el botón Mostrar Barra de Herramientas de Marcado, luego haz clic en el botón Selección de texto.
- El PDF puede requerir una contraseña antes de que puedas seleccionar o copiar texto: Elige Herramientas > Mostrar Inspector, haz clic en el botón Inspector de Encriptación, luego ingresa la contraseña.
Conclusión
Esta publicación reúne todas las soluciones gratuitas posibles para copiar el contenido de un archivo PDF en un Mac. Además, te muestra cómo lidiar con el problema de no poder copiar texto de un PDF en dispositivos Mac. Si necesitas un tutorial, ¡comienza a leer ahora mismo!