Um arquivo PDF é um formato de arquivo perfeito que suporta todos os tipos de dispositivos, como telefones e computadores, e está disponível em sistemas operacionais, incluindo macOS, Windows, distribuições Linux, e assim por diante, sem perder seu formato.
É reconhecido que arquivos de documentos com sufixo .doc ou .docx e arquivos de números com .xls sempre bagunçam ao serem abertos em plataformas diferentes ou sistemas operacionais, mostrando montes de códigos ou caracteres. No entanto, o arquivo PDF não tem esse problema. Portanto, o arquivo PDF é amplamente aceito em transferências de arquivo.
No entanto, pode ser difícil copiar texto de um PDF em um Mac, já que geralmente não se possui permissão de edição. Mas não se preocupe! Este post da iBoysoft vai te mostrar como copiar texto de um arquivo PDF em seu computador Mac.
Como extrair texto de um PDF em um Mac?
Embora tenha uma estabilidade e visualização maiores do que arquivos de documentos e números, o arquivo PDF fica um pouco atrás no aspecto editável. Em outras palavras, é possível extrair ou copiar o conteúdo de documentos ou números com as teclas Command + C diretamente, mas você não pode fazer o mesmo com um arquivo PDF.
Portanto, é necessário aprender como extrair o conteúdo de arquivos PDF com a orientação deste post. Continue lendo!
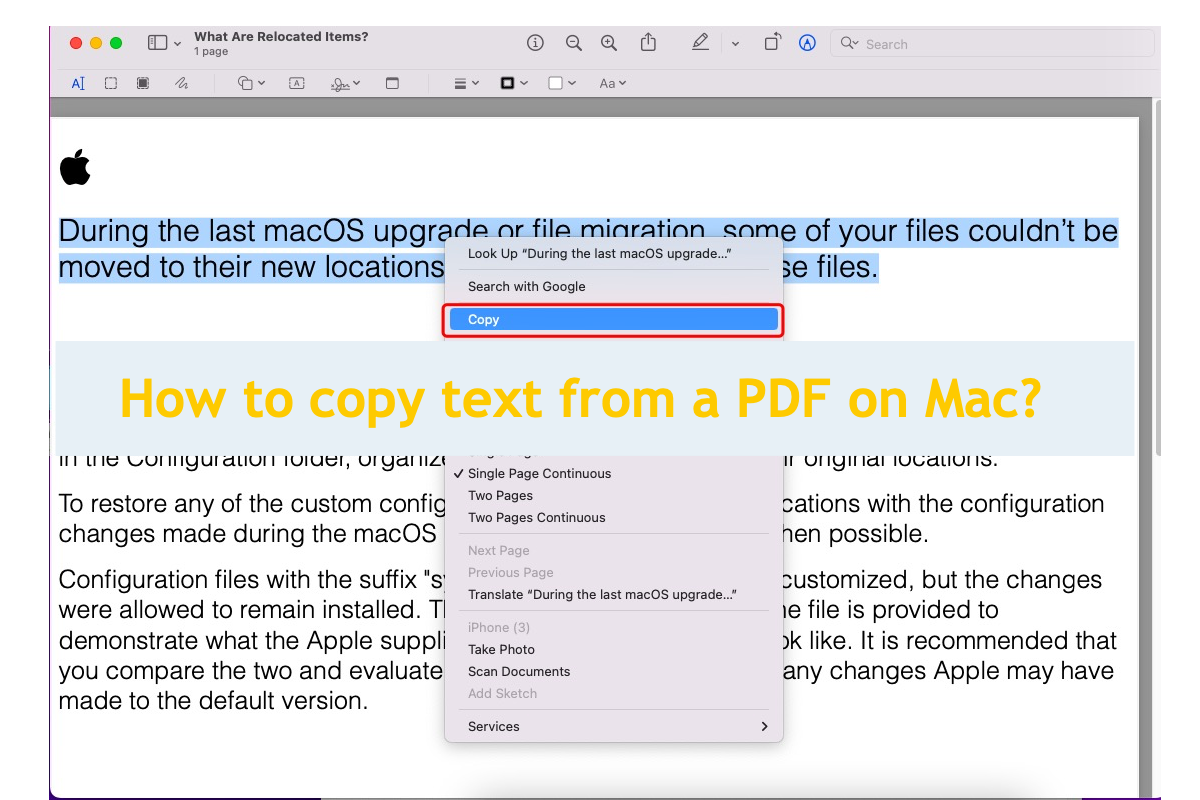
Solução 1: Copiar conteúdo de um PDF em um Mac com o Preview
O Preview é um aplicativo incluído no macOS que ajuda a visualizar e modificar diversos formatos de imagens (TIFF, PNG, JPEG, GIF, BMP) e PDFs. Você pode utilizá-lo para lidar com várias tarefas de edição, incluindo duplicar, renomear, mover, compartilhar, imprimir e converter imagens para outros formatos. Além disso, pode ser usado para rotacionar, inverter, marcar uma imagem e ajustar cores e tamanho da imagem.
Além disso, ele ajuda bastante quando você deseja extrair o conteúdo de um arquivo PDF em seu computador Mac. Aqui está como extrair o conteúdo de PDFs com a ajuda do Preview:
Passo 1: Abra o aplicativo Preview em seu computador com os atalhos da Spotlight Search, em seguida, abra o PDF que deseja copiar o texto.
Passo 2: Escolha uma maneira de copiar o conteúdo do PDF que você abriu.
- Copiar texto: Escolha Ferramentas no menu superior à esquerda > Seleção de texto, arraste sobre o texto, em seguida, escolha Editar > Copiar.
- Copiar uma porção de texto verticalmente: Escolha Ferramentas > Seleção de texto, segure a tecla Option enquanto seleciona o texto, em seguida, escolha Editar > Copiar. (Isso é útil para copiar uma coluna em uma tabela.)
- Copiar uma porção da página como uma imagem gráfica: Escolha Ferramentas > Seleção retangular, arraste sobre uma porção da página, em seguida, escolha Editar > Copiar.
Solução 2: Copiar texto de um PDF em um Mac com a Ferramenta de Marcação
A Ferramenta de Marcação é um recurso integrado no macOS que permite aos usuários fazer anotações e desenhos em documentos PDF e imagens com uma ampla variedade de designs práticos. Além disso, também funciona bem ao copiar o conteúdo de um arquivo PDF.
- Abra um arquivo PDF em seu computador com o Preview, em seguida, clique no ícone do pincel para Mostrar a Ferramenta de Marcação.
- Quando estiver na janela de edição da Ferramenta de Marcação, use as ferramentas de Seleção de Texto e Seleção Retangular na Barra de Ferramentas de Marcação para selecionar e copiar texto.
Solução 3: Copiar texto de um PDF em um Mac com o Texto Vivo
O Texto Vivo é um recurso poderoso que permite aos usuários interagir melhor com texto em uma foto, como copiar texto diretamente de uma imagem e até mesmo traduzir o texto para outros idiomas.
Com ele, é possível lidar facilmente com a missão de copiar conteúdo de um arquivo PDF. Aqui estão as etapas para realizar isso:
- Tire uma captura de tela do PDF em seu Mac para transformar o arquivo em uma imagem.
- Abra a imagem com o Preview.
- Mova o mouse e coloque o cursor sobre o texto na imagem.
- Clique duas vezes na palavra que deseja editar ou clique três vezes para selecionar a frase inteira.
- Clique com o botão direito no texto selecionado, e você verá um menu de contexto aparecer.
- No menu de contexto, escolha uma opção. É possível procurar, traduzir, pesquisar, copiar e até mesmo compartilhar o texto.
- Selecione Copiar para prosseguir com a tarefa diretamente!
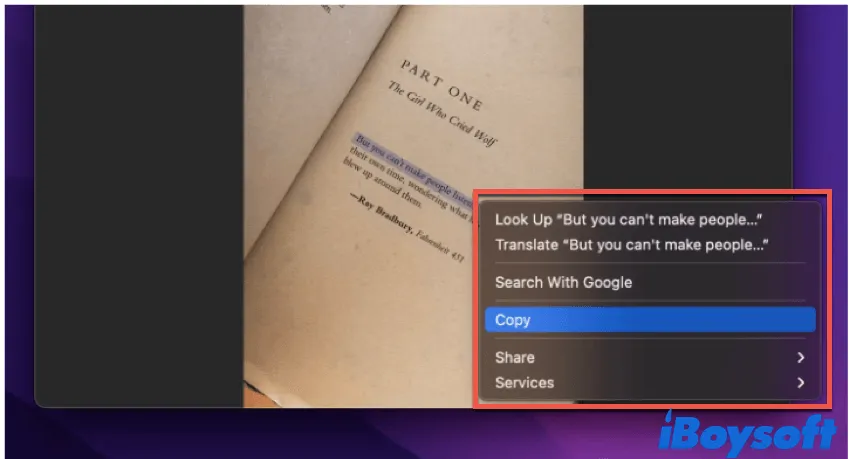
Este método também funciona bem para copiar caracteres de um PDF bloqueado em seu Mac, embora este método esteja disponível apenas para dispositivos Apple e macOS.
Muito obrigado se você copiar caracteres de um arquivo PDF com sucesso com a orientação dos métodos mencionados acima!
O que fazer se não conseguir copiar texto de um PDF em um Mac?
Se você encontrar dificuldades para copiar palavras de um PDF em seu computador Mac, tente as seguintes soluções para verificar:
- Vá para o aplicativo Preview em seu Mac.
- Acesse a página do PDF que deseja alterar.
- Verifique o seguinte:
- A ferramenta de Seleção de Texto pode não estar selecionada: Escolha Ferramentas > Selecionar Texto, ou clique no botão Mostrar Barra de Ferramentas de Marcação, em seguida, clique no botão Selecionar Texto.
- O PDF pode exigir uma senha antes de poder selecionar ou copiar texto: Escolha Ferramentas > Mostrar Inspetor, clique no botão Inspector de Criptografia, em seguida, insira a senha.
Conclusão
Este post reúne todas as possíveis soluções gratuitas para copiar o conteúdo de um arquivo PDF em um Mac. Além disso, ele mostra como lidar com o problema de não conseguir copiar texto de um PDF em dispositivos Mac. Se precisar de um tutorial, comece a leitura agora mesmo!