PDFファイルは、すべての種類のデバイス(携帯電話やコンピュータなど)をサポートし、macOS、Windows、Linuxディストリビューションなどのオペレーティングシステムでも失うことなくフォーマットを保持する完璧なファイル形式です。
.docや.docx接尾辞で終わる文書ファイルや.xlsで終わる番号ファイルは、異なるプラットフォームやオペレーティングシステムを開くときに常に乱雑になることが知られています。一方、PDFファイルはそのような問題を抱えていません。そのため、PDFファイルはファイル転送で歓迎されています。
しかし、通常編集権限を持たないため、Mac上でPDFからテキストをコピーすることが面倒かもしれません。安心してください!この投稿では、Mac機器でPDFファイルからテキストをコピーする方法を紹介します。
MacでPDFからテキストを取り出す方法
文書や番号ファイルよりも高い安定性と可視性を持っているPDFファイルですが、編集可能な側面ではやや劣っています。つまり、コマンド+Cキーを直接使用して文書や番号の内容を抽出またはコピーできる反面、PDFファイルでは同じことができないということです。
そのため、この投稿のガイダンスに従ってPDFファイルからコンテンツを抽出する方法を学ぶ必要があります。続きを読んでください!
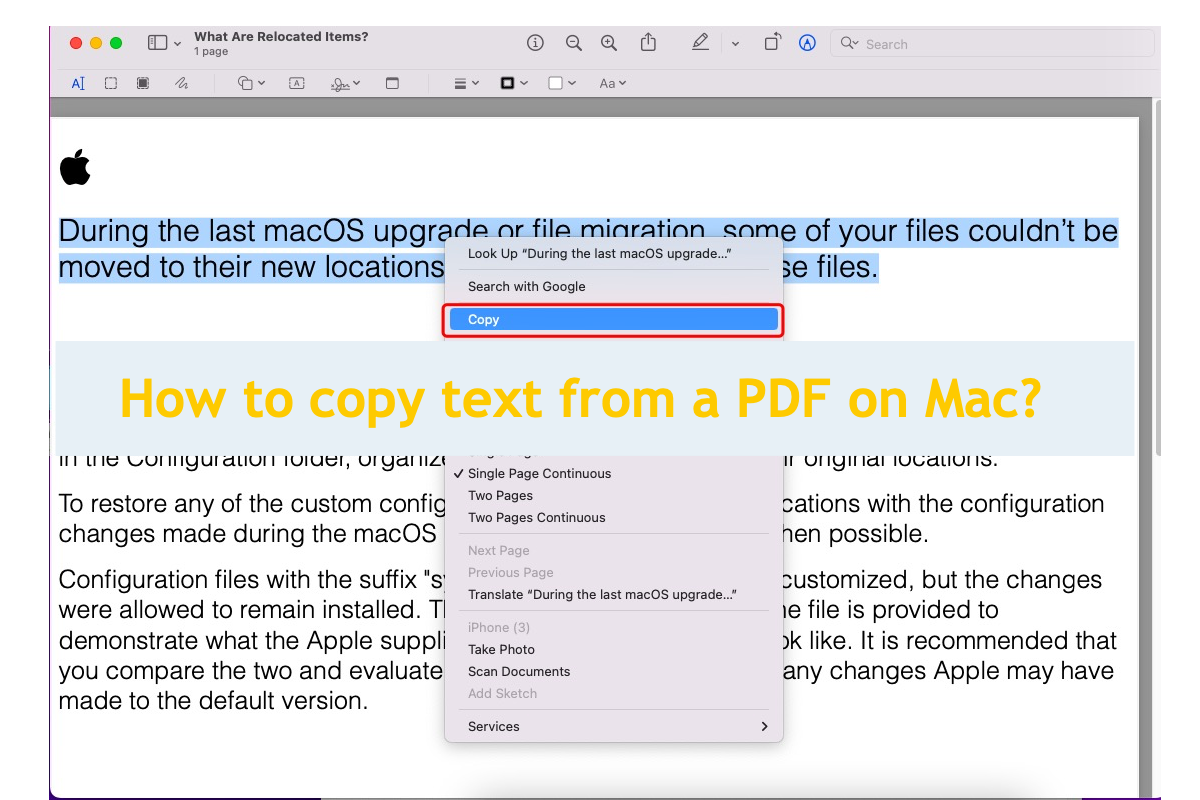
解決方法1:Previewを使用してMacでPDFからコンテンツをコピーする
プレビューはmacOSに含まれるアプリで、さまざまな画像形式(TIFF、PNG、JPEG、GIF、BMP)やPDFを表示および編集するためのものです。このアプリを起動して、画像を複製、名前変更、移動、共有、印刷、および他の形式に変換するなどの編集作業を行うことができます。さらに、画像を回転、反転、マークし、画像の色やサイズを調整することもできます。
また、Mac機器でPDFファイルからコンテンツを取り出す際にも役立ちます。ここでは、Previewの支援を受けてPDFからコンテンツを取り出す方法を説明します。
ステップ1: PreviewアプリをSpotlight検索のショートカットで起動し、コピーしたいPDFを開きます。
ステップ2: 開いたPDFからコンテンツをコピーする方法を選択します。
- テキストのコピー: 上部左メニューバーでツールを選択 > テキスト選択、テキストをドラッグして選択した後、編集 > コピーを選択します。
- テキストの一部を垂直にコピー: ツールを選択し > テキスト選択、テキストを選択する際にOptionキーを押し続け、後に編集 > コピーを選択します。(テーブル内の列をコピーするのに便利です。)
- ページの一部をグラフィック画像としてコピー: ツールを選択し > 四角形選択、ページの一部を選択してから、編集 > コピーを選択します。
解決方法2:MacでPDFからテキストをコピーするためのマークアップツール
Markup toolはmacOSに組み込まれた機能の1つで、幅広い実用的なデザインでPDF文書や画像に注釈を付けたり描画したりすることができます。さらに、PDFファイルからコンテンツをコピーする際にもうまく機能します。
- プレビューでPDFファイルを開き、[マークアップツールを表示]アイコンをクリックします。
- マークアップツールの編集ウィンドウ内に移動し、マークアップツールバー内のテキスト選択および四角形選択ツールを使用してテキストを選択してコピーします。
解決方法3:Live Textを使用してMacでPDFからテキストをコピーする
Live Textは、写真内のテキストなどをより良く操作できる強力な機能で、画像からテキストを直接コピーしたり、テキストを他の言語に翻訳したりすることができます。
Live Textを使用すると、PDFファイル内のコンテンツを簡単に処理できます。以下にその方法を示します:
- MacでPDFをスクリーンショットし、ファイルを画像化します。
- 画像をPreviewで開きます。
- マウスを移動して画像内のテキストにカーソルを合わせます。
- 編集したい単語をダブルクリックまたは全文をトリプルクリックします。
- 選択したテキストを右クリックしてコンテキストメニューが表示されます。
- コンテキストメニューでオプションを選択します。調べたり、翻訳したり、検索したり、コピーしたり、テキストを共有したりすることができます。
- タスクを簡単に進めるためにコピーを選択します!
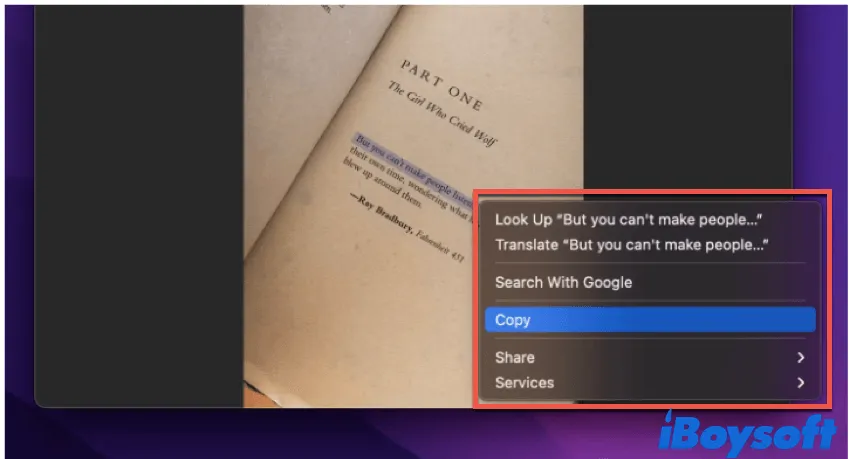
この方法は、MacでロックされたPDFファイルから文字をコピーするのにも有効ですが、この方法はApple製品とmacOSでのみ利用可能です。
上記の方法を参考に、PDFファイルから文字を正常にコピーできた場合は大変おめでとうございます!
MacでPDFからテキストをコピーできない場合の対処方法
Mac機器でPDFから言葉をコピーできない場合、以下の解決方法を試してみてください:
- Mac上のプレビューアプリに移動します。
- 変更したいPDFページに移動します。
- 以下を確認します:
- テキスト選択ツールが選択されていない可能性があります: ツールを選択 > テキスト選択を選択するか、マークアップツールバーを表示ボタンをクリックし、テキスト選択ボタンをクリックします。
- テキストを選択またはコピーする前にPDFにパスワードを入力する必要がある場合があります: ツールを選択 > インスペクタを表示を選択し、暗号化インスペクタボタンをクリックし、パスワードを入力します。
結論
この投稿はMacでPDFファイルからコンテンツをコピーするためのすべての無料解決方法をまとめています。さらに、MacデバイスでPDFからテキストをコピーできない場合の対処方法も説明しています。チュートリアルが必要な場合は、今すぐ読み始めてください!