Mac users have an awesome tool called Widgets, which is like a miniature application within reach on your MacBook. For anyone who has experience with various mobile platforms, Widgets can enhance the digital experience and make usage on Mac a bit easier.
With Widgets, you can effortlessly stay updated on the Weather, manage your tasks, or manipulate your music player without opening those applications one by one.
However, how to add Widgets on Mac more conveniently and easily? This post will explain different ways to add and remove Widgets on Mac, making your digital routine on MacBook smoother.
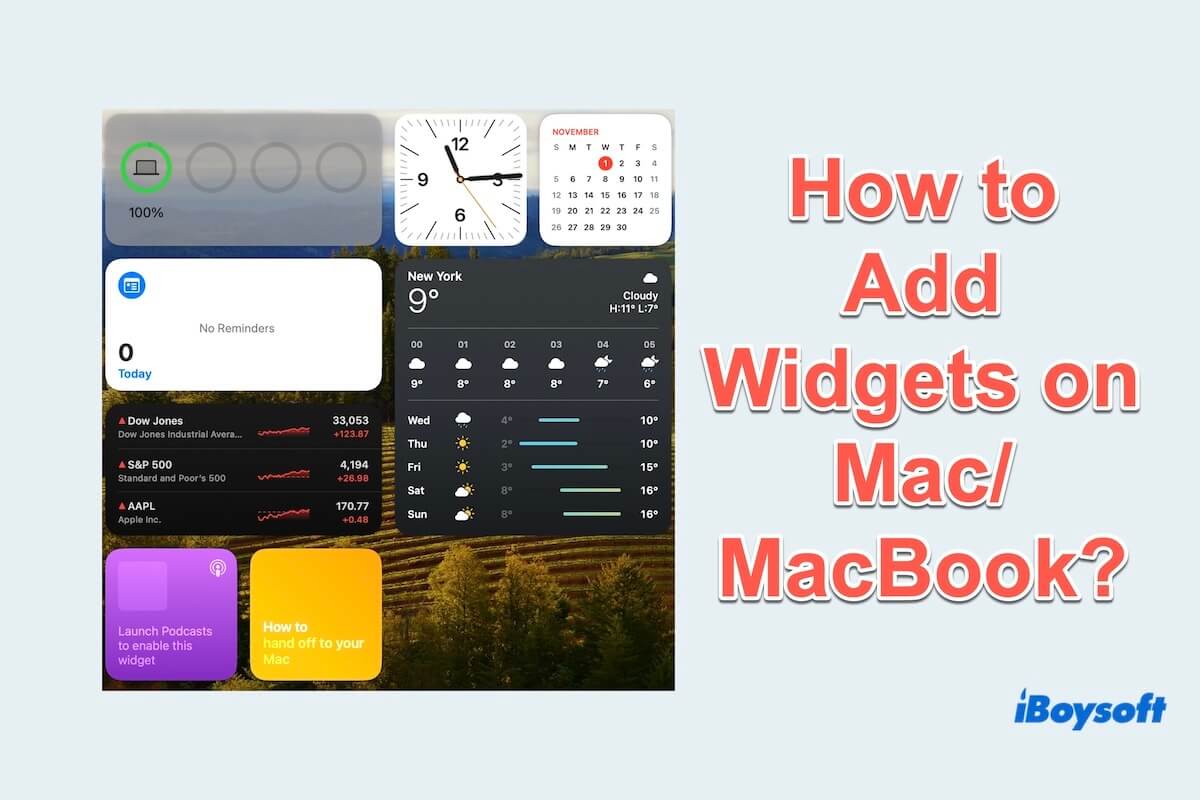
How to add Widgets on Mac/MacBook?
Starting with macOS Big Sur, users were able to add, personalize, and utilize Widgets within the Notification Center. Now, you can add widgets directly onto your desktop with macOS Sonoma/Ventura/Monterey.
You can even incorporate additional Widgets for your Mac in the Desktop or the Notification Center, whether they are from Apple or third-party applications.
Let's discover how to add Widgets to your MacBook Desktop, notifications, or even add your iPhone Widgets on Mac.
How to add Widgets on a Mac Desktop:
Apple also provides the option to directly add Widgets from the Desktop not only from the Notification Center. Here are the steps to achieve this.
- Right-click anywhere empty on your Desktop and select Edit Widgets.
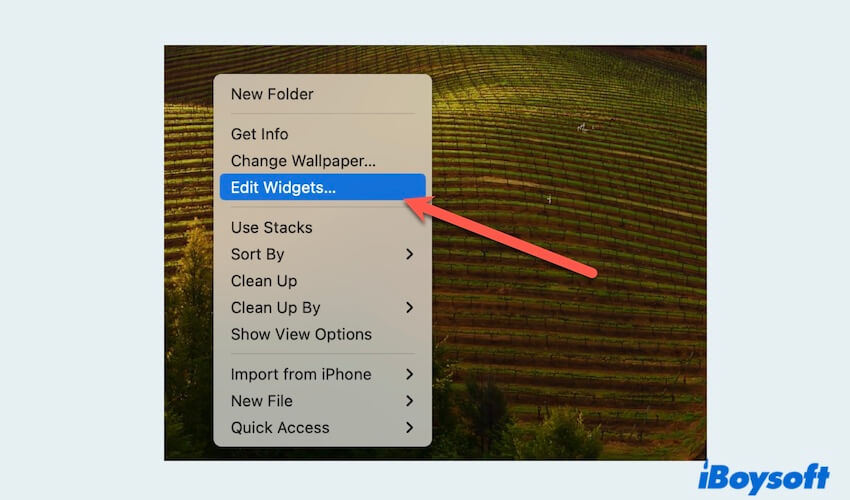
- Look through the shown left window pane to find the one you want to use.
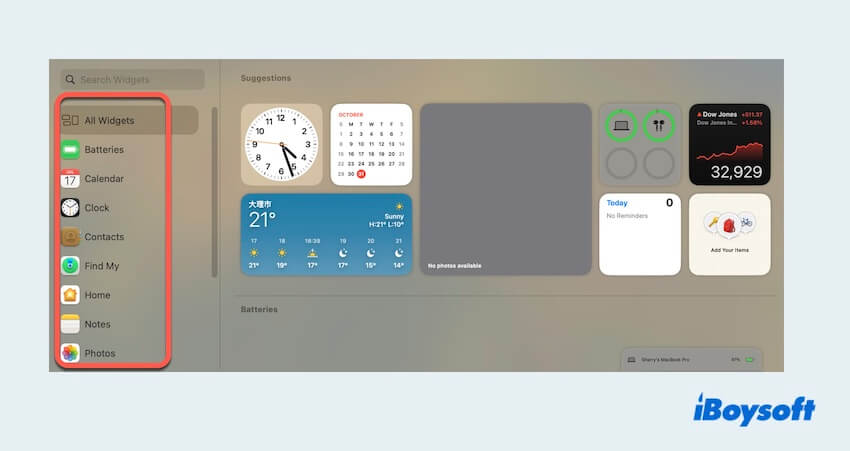
- Select the one and view the sizes it owns, then click "+" on the upper left corner of the wanted size.
(Some Widgets come in various sizes: Small, Medium, Large, and Extra large. You can click on a size to preview the information it presents.)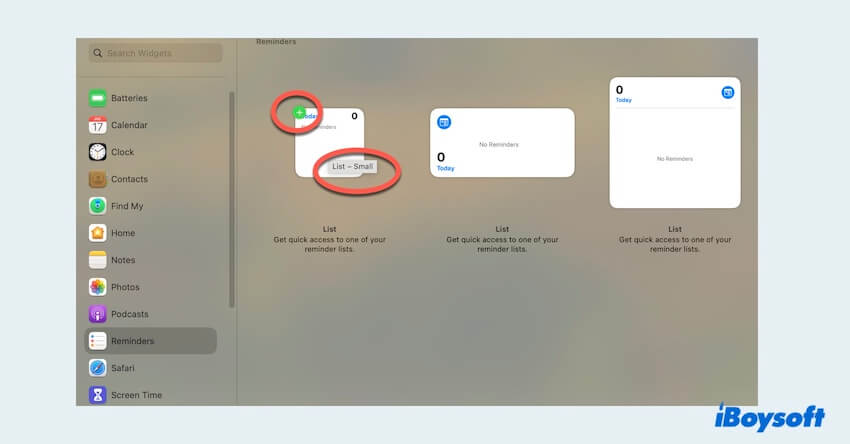
- Then it shows on your desktop automatically and you can drag it to any place.
How to add Widgets on the Mac Notification Center:
MacBook includes several Widgets in the Notification by default, such as Calendar, Clock, Weather, and others. So the following steps are how to add Widgets on the MacBook Notification Center:
- Click the date and time in the upper right corner of your screen.
- Find and click Edit Widgets.
- A list of currently available Widgets will show and then click the "+" on the left upper corner of the Widget or just drag it to the Notification Center.
(Some Widgets come in various sizes: Small, Medium, Large, and Extra large. You can click on a size to preview the information it presents.)
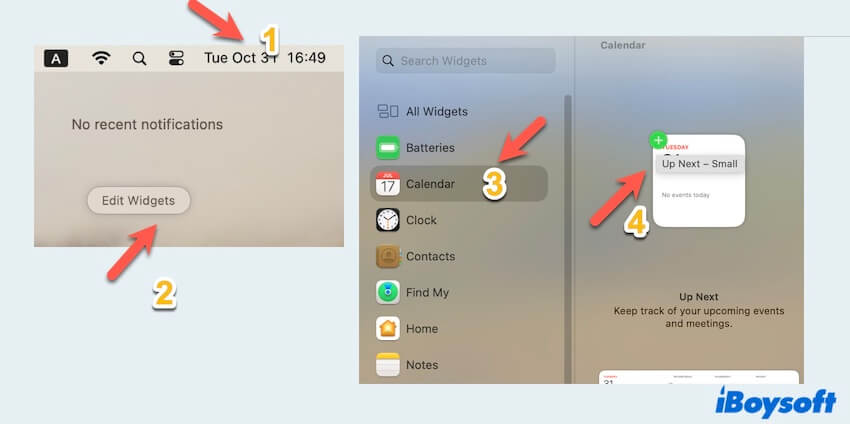
- After adding it to the Notification, if you wish to modify something displayed by the Widget, right-click it and you can view the choices.
How to add iPhone Widgets on Mac:
In macOS 14 Sonoma, you can add your iPhone Widgets on your Mac without the need for installation. Apple ecosystem's Continuity feature enables you to utilize iPhone's present Widgets on your MacBook, making your daily plan or aware notifications a whole coordinated and simple. Continue reading to know the steps for adding iPhone Widgets to your Mac.
- Click the Apple menu and open System Settings, then select Desktop & Dock.
- Scroll down to find Use iPhone widgets and turn it on.
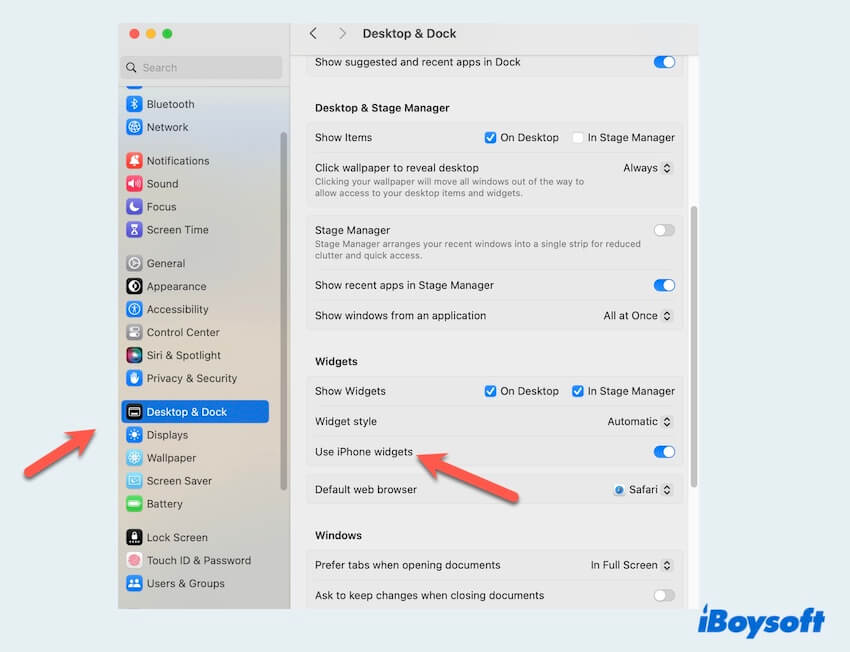
- Now you can view and use your iPhone Widgets to your Mac when you edit Widgets on Mac.
Adding your Widgets to MacBook successfully? Share these useful adding tips with others!
How to remove Widgets on Mac
Now you know how to add your frequently-used Widgets on the Mac/MacBook Desktop or Notification Center, but if you wish to get rid of them you no longer plan to use, here's how to remove them from the Desktop or Notification Center.
How to remove Widgets from a Mac Desktop:
Removing Widgets is like adding Widgets, it's easy to remove the ones when you consider the Widget is little useful or helpful for your usage.
- Right-click the Widget you have put on the Desktop.
- Select the Remove Widget, and it will disappear at once.
(Or you can just right-click anywhere available on the Desktop and select Edit Widgets, move your mouse over the Widget then click the "-" in the upper left corner of the Widget.)
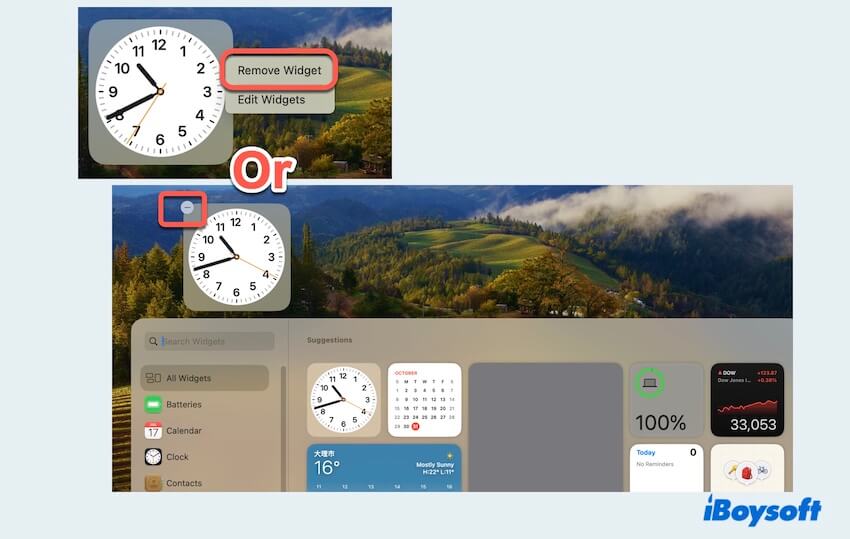
How to remove Widgets from the Mac Notification Center:
You can simply remove the Widgets in the Notification Center, by following the steps to remove the Widgets on the Notification Center:
- Click the date and time in the upper right corner of your screen.
- Find and click the Edit Widgets.
- You can click the "-" on the left upper corner of the Widget or just right-click it and choose Remove Widget.
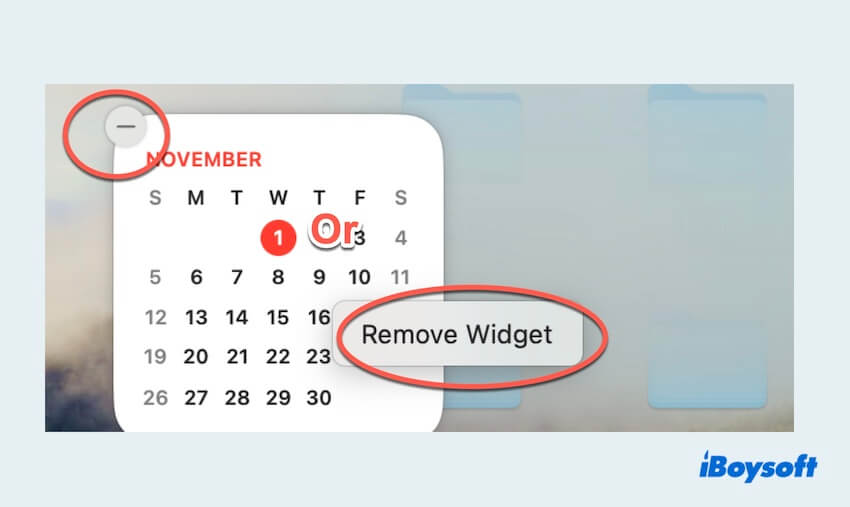
After you learn how to add Widgets on Mac/MacBook or how to remove them on Mac, hope you have the best experience in the later days with your customized Widgets.
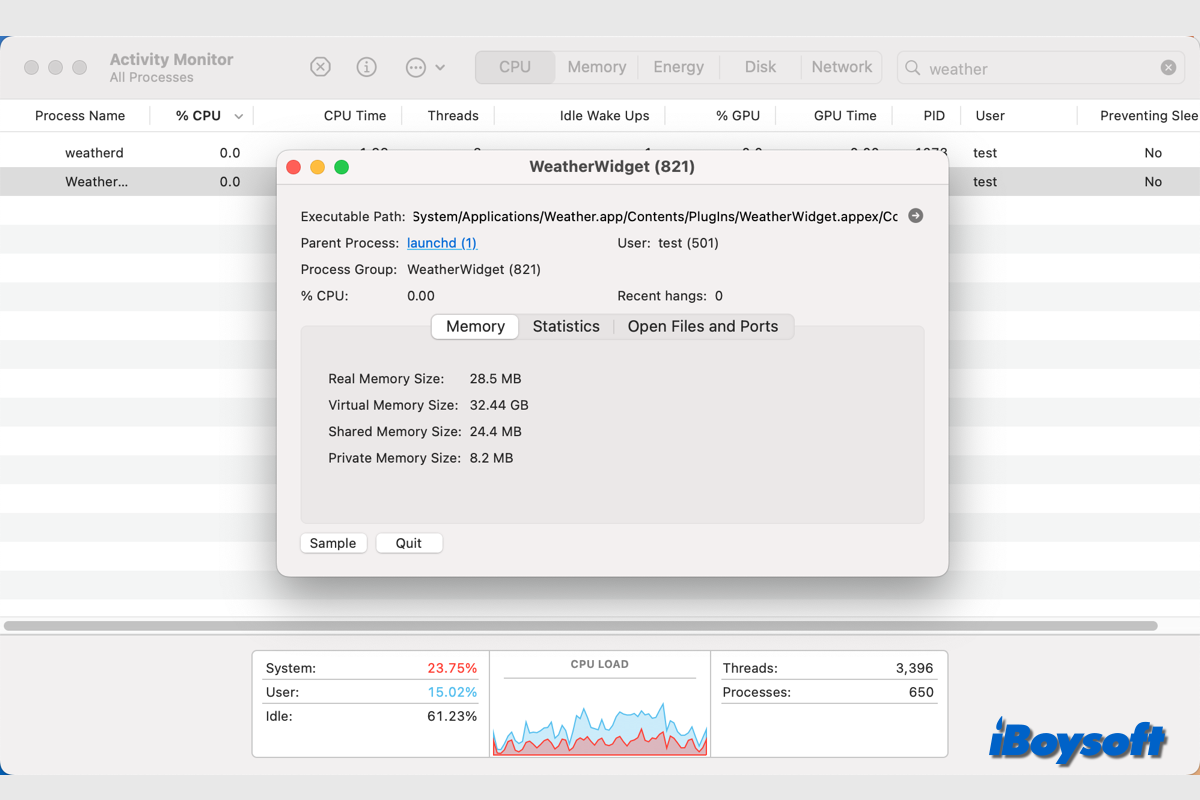
This post explains the WeatherWidget process on Mac and provides fixes for the WeatherWidget high CPU issue.
- QHow to change the Widgets Style?
-
A
Open the Apple Menu and choose Desktop & Dock, find the Widget Style then choose Automatic, Monochrome or Full-color.
- QHow to add Clock Widget on mac?
-
A
If you want to add the Clock Widget on your Mac Desktop, you can right-click and choose Edit Widgets then add the Clock. Or if you want to add the Clock widget in the Notification Center, click date and time then choose Edit Widgets, find the Clock, and add it.