Os usuários de Mac têm uma ferramenta incrível chamada Widgets, que são como miniaplicativos ao alcance no seu MacBook. Para quem tem experiência com várias plataformas móveis, os Widgets podem melhorar a experiência digital e tornar o uso no Mac um pouco mais fácil.
Com os Widgets, você pode facilmente se manter atualizado sobre o Tempo, gerenciar suas tarefas ou controlar seu player de música sem ter que abrir esses aplicativos um por um.
No entanto, como adicionar Widgets no Mac de forma mais conveniente e fácil? Este post irá explicar diferentes maneiras de adicionar e remover Widgets no Mac, tornando sua rotina digital no MacBook mais suave.
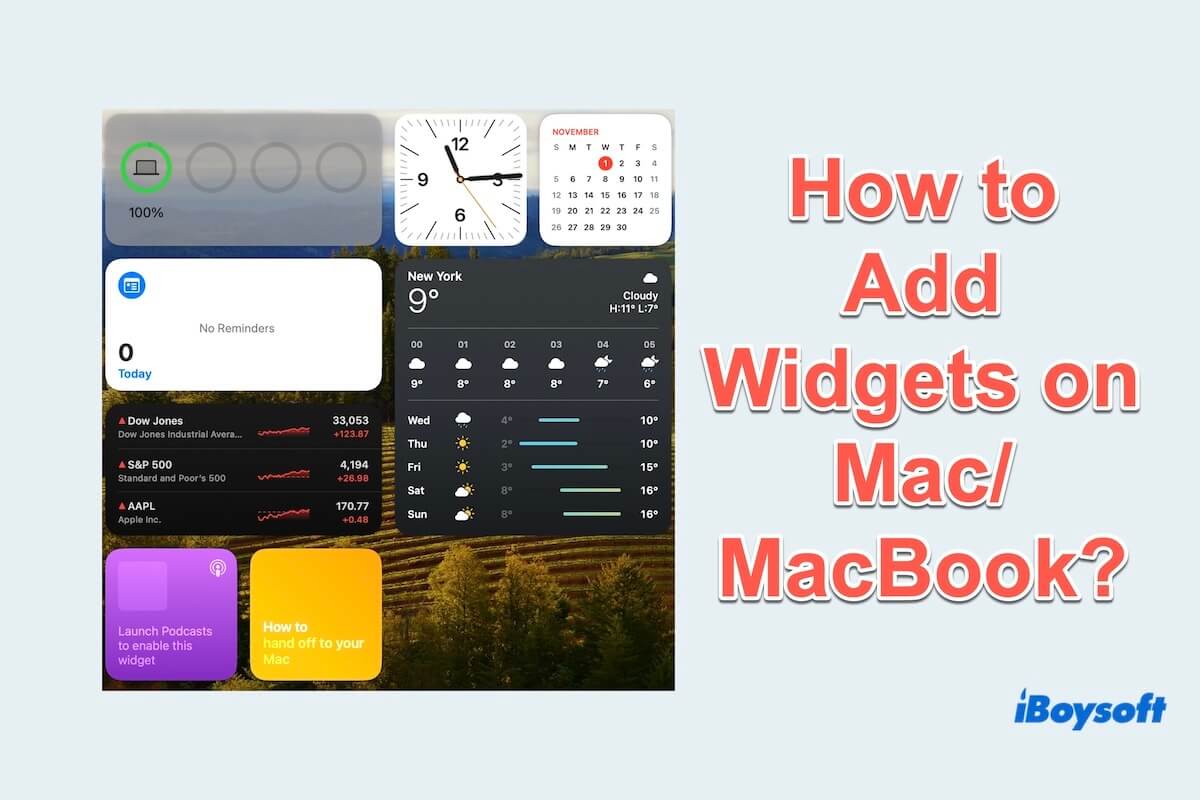
Como adicionar Widgets no Mac/MacBook?
Começando com o macOS Big Sur, os usuários puderam adicionar, personalizar e utilizar Widgets dentro do Centro de Notificações. Agora, você pode adicionar widgets diretamente à sua área de trabalho com macOS Sonoma/Ventura/Monterey.
Você até pode incorporar Widgets adicionais para o seu Mac na Área de Trabalho ou no Centro de Notificações, seja da Apple ou de aplicativos de terceiros.
Vamos descobrir como adicionar Widgets no seu MacBook na Área de Trabalho, notificações, ou até mesmo adicionar Widgets do seu iPhone no Mac.
Como adicionar Widgets na Área de Trabalho do Mac:
A Apple também oferece a opção de adicionar Widgets diretamente da Área de Trabalho, não apenas do Centro de Notificações. Aqui estão os passos para fazer isso.
- Clique com o botão direito em qualquer lugar vazio na sua Área de Trabalho e selecione Editar Widgets.
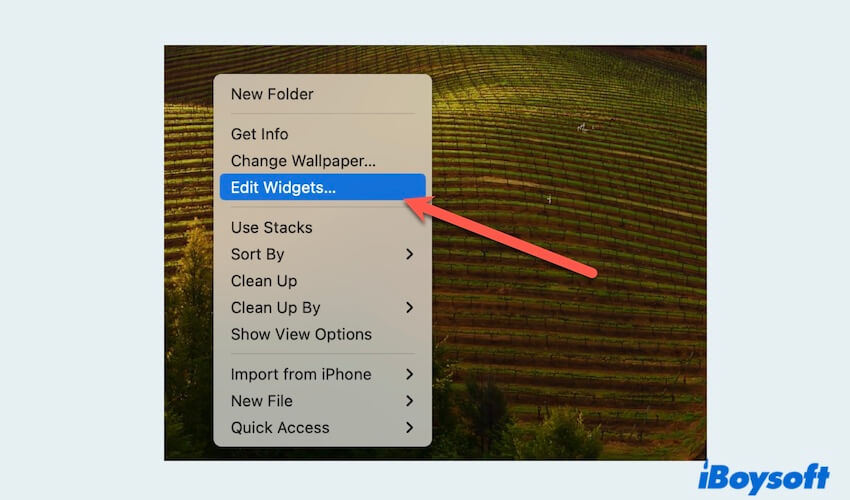
- Procure através do painel esquerdo mostrado para encontrar o que você deseja usar.
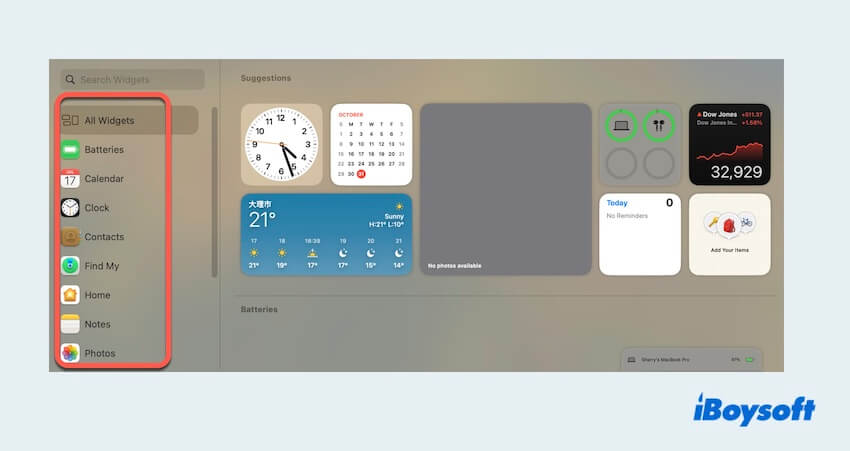
- Selecione o desejado e veja os tamanhos que possui, então clique em "+" no canto superior esquerdo do tamanho desejado.
(Alguns Widgets vêm em vários tamanhos: Pequeno, Médio, Grande e Extra grande. Você pode clicar em um tamanho para visualizar as informações que apresenta.)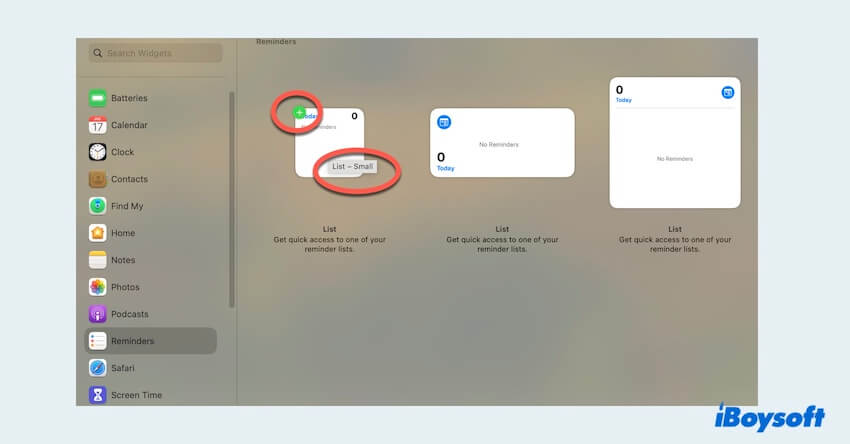
- Então ele é exibido automaticamente na sua Área de Trabalho e você pode arrastá-lo para qualquer lugar.
Como adicionar Widgets no Centro de Notificações do Mac:
O MacBook inclui vários Widgets no Centro de Notificações por padrão, como Calendário, Relógio, Tempo e outros. Portanto, os seguintes passos são como adicionar Widgets no Centro de Notificações do MacBook:
- Clique na data e hora no canto superior direito da tela.
- Encontre e clique em Editar Widgets.
- Uma lista de Widgets atualmente disponíveis será exibida e clique no "+" no canto superior esquerdo do Widget ou simplesmente arraste-o para o Centro de Notificações.
(Alguns Widgets têm diferentes tamanhos: Pequeno, Médio, Grande e Extra grande. Você pode clicar em um tamanho para visualizar as informações que ele apresenta.)
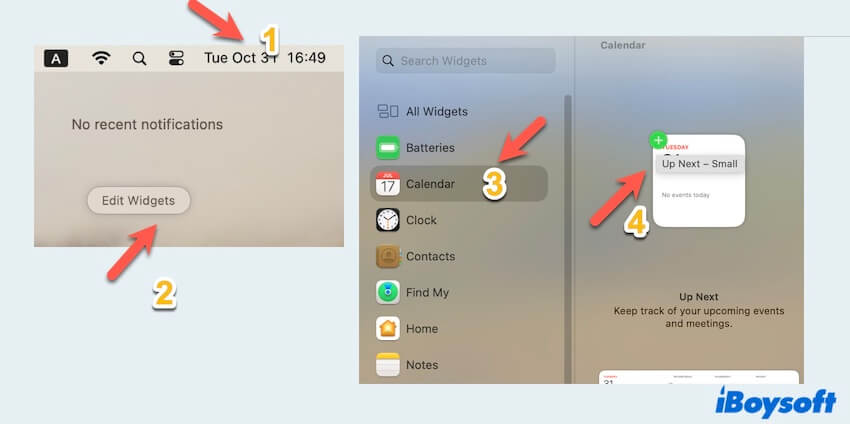
- Após adicioná-lo ao Centro de Notificações, se desejar modificar algo exibido pelo Widget, clique com o botão direito nele e você poderá ver as opções.
Como adicionar Widgets do iPhone no Mac:
No macOS 14 Sonoma, você pode adicionar Widgets do seu iPhone no seu Mac sem a necessidade de instalação. O recurso de Continuidade do ecossistema Apple permite que você utilize os Widgets presentes no iPhone no seu MacBook, tornando seu plano diário ou notificações importantes totalmente integrados e simples. Continue lendo para saber os passos para adicionar Widgets do iPhone ao seu Mac.
- Clique no menu da Apple e abra Configurações do Sistema, em seguida selecione Área de Trabalho & Dock.
- Role para baixo para encontrar Usar widgets do iPhone e ative-o.
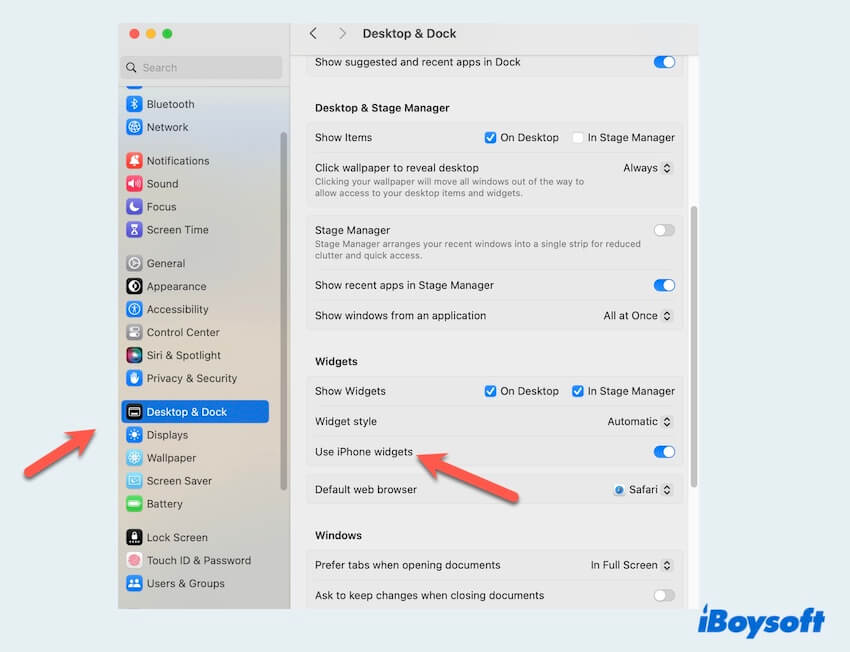
- Agora você pode visualizar e usar os Widgets do seu iPhone no seu Mac ao editar os Widgets no Mac.
Conseguiu adicionar seus Widgets ao MacBook com sucesso? Compartilhe essas dicas úteis de adição com outras pessoas!
Como remover Widgets no Mac
Agora você sabe como adicionar seus Widgets frequentemente usados no Desktop ou Centro de Notificações do Mac/MacBook, mas se deseja se livrar daqueles que já não pretende usar, veja como removê-los do Desktop ou Centro de Notificações.
Como remover Widgets de um Desktop Mac:
Remover Widgets é tão fácil quanto adicionar Widgets, é simples remover aqueles que você considera pouco úteis ou úteis para o seu uso.
- Clique com o botão direito no Widget que você colocou no Desktop.
- Selecione Remover Widget e ele desaparecerá imediatamente.
(Ou você pode simplesmente clicar com o botão direito em qualquer lugar disponível no Desktop e selecionar Editar Widgets, mova o mouse sobre o Widget e clique no "-" no canto superior esquerdo do Widget.)
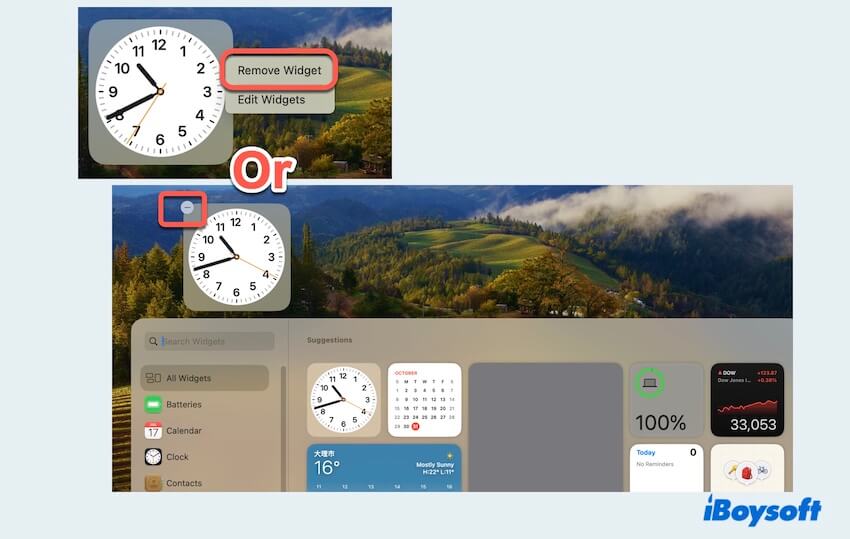
Como remover Widgets do Centro de Notificações do Mac:
Você pode simplesmente remover os Widgets no Centro de Notificações, seguindo os passos para remover os Widgets no Centro de Notificações:
- Clique na data e hora no canto superior direito da tela.
- Encontre e clique em Editar Widgets.
- Você pode clicar no "-" no canto superior esquerdo do Widget ou clicar com o botão direito nele e escolher Remover Widget.
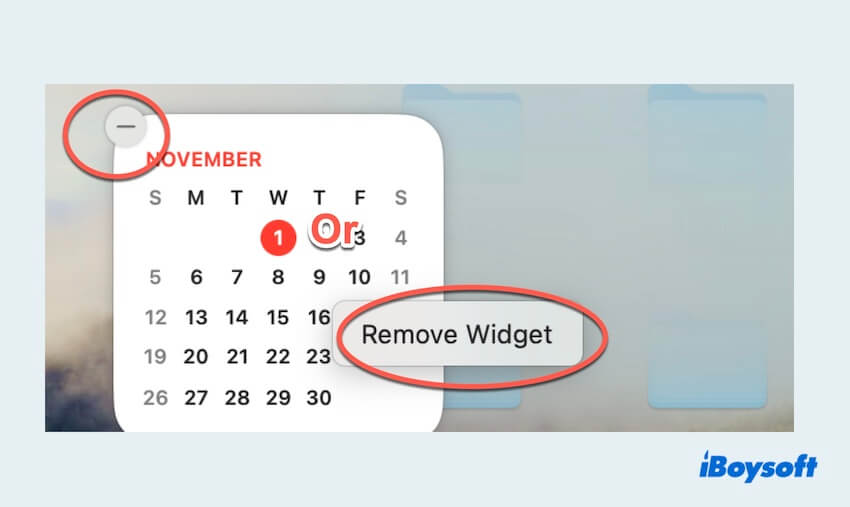
Depois de aprender como adicionar Widgets no Mac/MacBook ou como removê-los no Mac, espero que você tenha a melhor experiência nos próximos dias com seus Widgets personalizados.
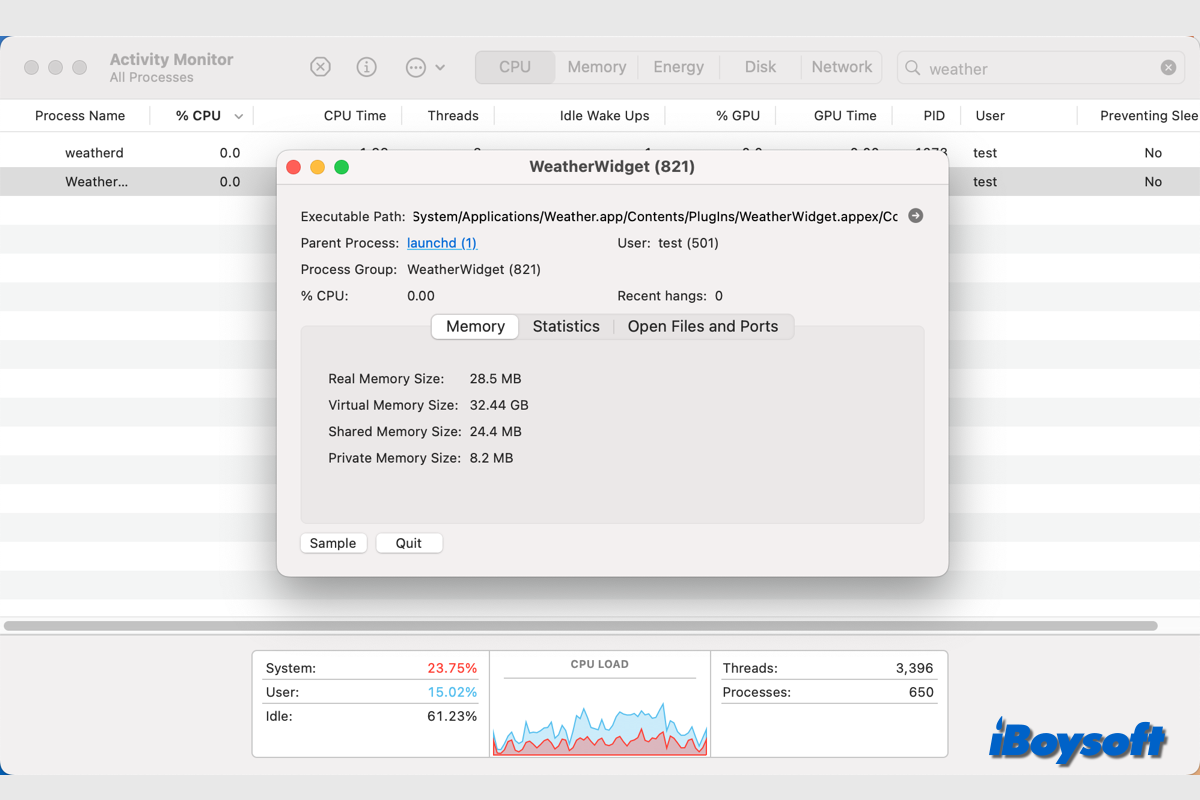
Esta postagem explica o processo do WeatherWidget no Mac e fornece soluções para o problema de alto uso de CPU do WeatherWidget.
- QComo alterar o estilo dos Widgets?
-
A
Abra o Menu da Apple e escolha Desktop & Dock, encontre o Estilo do Widget e escolha Automático, Monocromático ou Colorido Completo.
- QComo adicionar o Widget de Relógio no mac?
-
A
Se quiser adicionar o Widget de Relógio na Área de Trabalho do seu Mac, você pode clicar com o botão direito e escolher Editar Widgets e então adicionar o Relógio. Ou se deseja adicionar o widget de Relógio no Centro de Notificações, clique na data e hora e escolha Editar Widgets, encontre o Relógio e adicione.