Los usuarios de Mac tienen una herramienta increíble llamada Widgets, que es como una aplicación en miniatura al alcance de tu MacBook. Para aquellos que tienen experiencia con varias plataformas móviles, los Widgets pueden mejorar la experiencia digital y hacer que el uso en Mac sea un poco más fácil.
Con Widgets, puedes mantenerte actualizado fácilmente sobre el tiempo, gestionar tus tareas o manipular tu reproductor de música sin tener que abrir esas aplicaciones una por una.
Sin embargo, ¿cómo añadir Widgets en Mac de manera más conveniente y fácil? Esta publicación explicará diferentes formas de añadir y quitar Widgets en Mac, haciendo que tu rutina digital en MacBook sea más fluida.
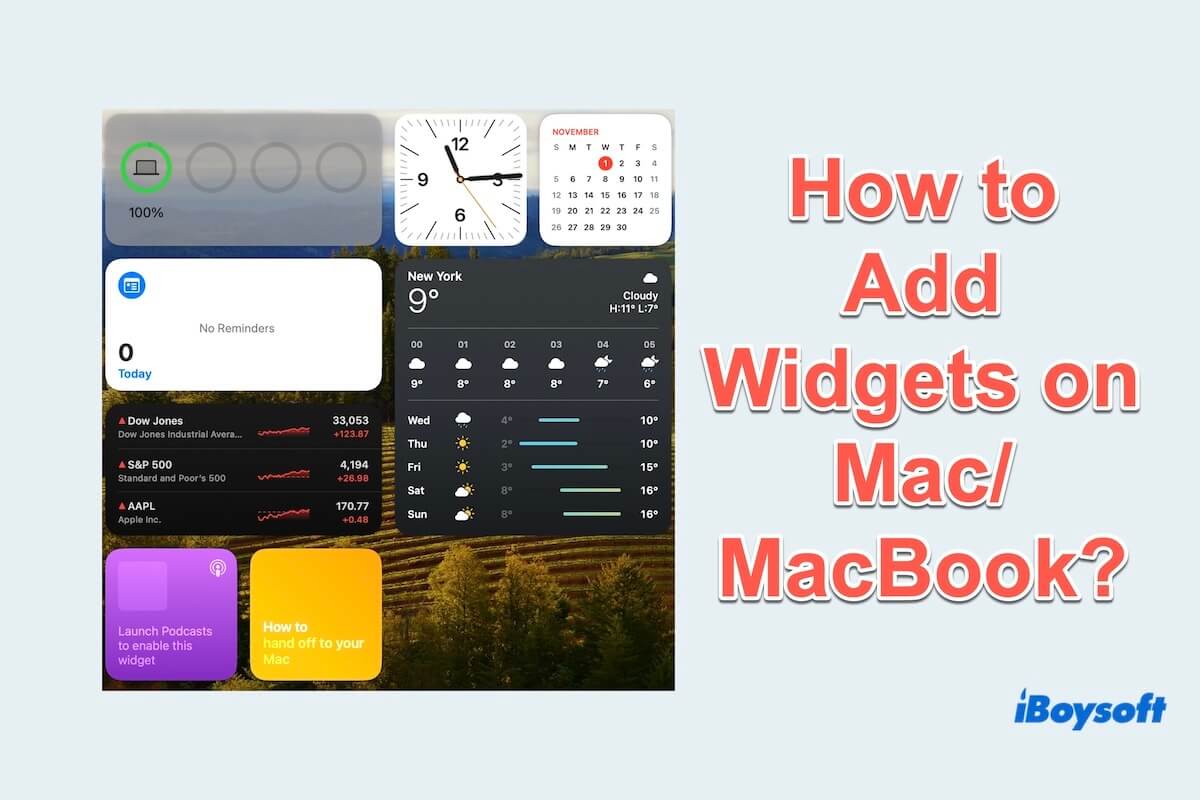
Cómo añadir Widgets en Mac/MacBook
Desde macOS Big Sur, los usuarios pueden añadir, personalizar y utilizar Widgets dentro del Centro de Notificaciones. Ahora, puedes añadir widgets directamente en tu escritorio con macOS Sonoma/Ventura/Monterey.
Incluso puedes incorporar Widgets adicionales para tu Mac en el escritorio o en el Centro de Notificaciones, ya sean de Apple o de aplicaciones de terceros.
Descubramos cómo añadir Widgets a tu escritorio de MacBook, notificaciones, o incluso añadir tus Widgets de iPhone en Mac.
Cómo añadir Widgets en un escritorio de Mac:
Apple también ofrece la opción de añadir Widgets directamente desde el escritorio no solo desde el Centro de Notificaciones. Aquí están los pasos para lograrlo.
- Haz clic derecho en cualquier lugar vacío en tu escritorio y selecciona Editar Widgets.
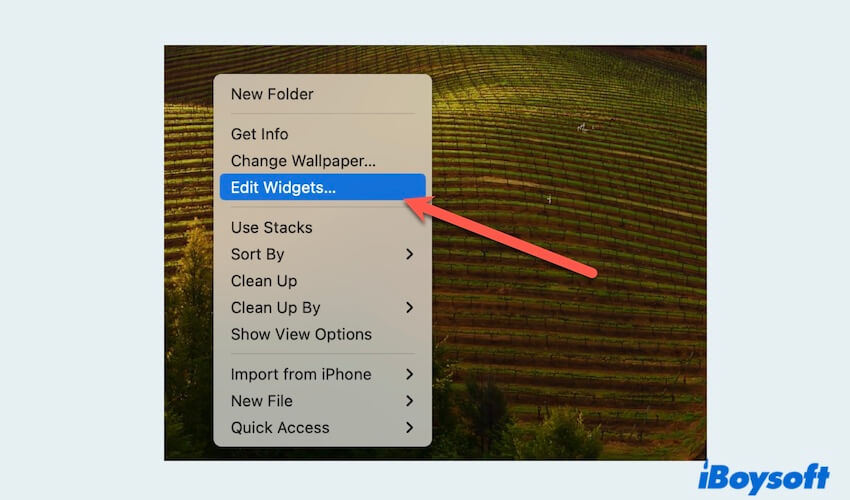
- Busca a través de la ventana izquierda mostrada para encontrar el que quieras usar.
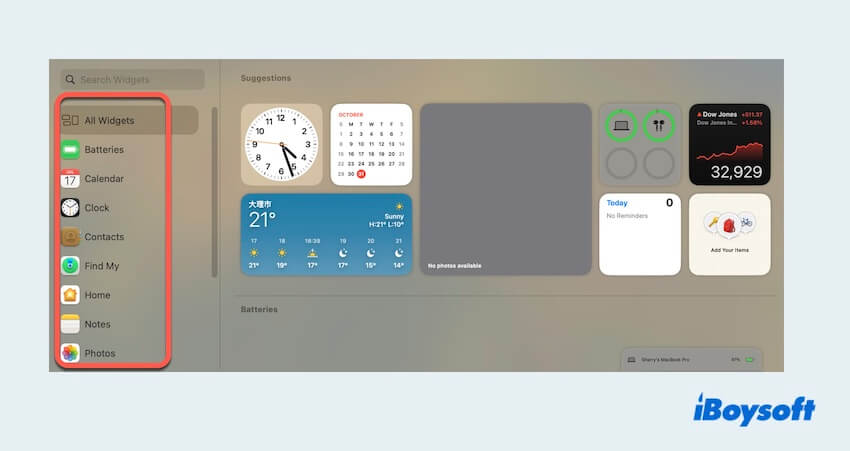
- Selecciona el que quieras y ve los tamaños que tiene, luego haz clic en "+" en la esquina superior izquierda del tamaño deseado.
(Algunos Widgets vienen en varios tamaños: Pequeño, Mediano, Grande, y Extra grande. Puedes hacer clic en un tamaño para previsualizar la información que presenta.)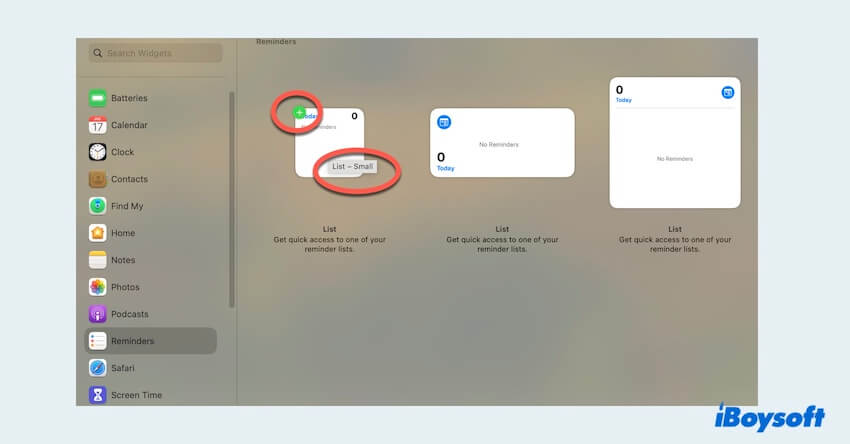
- Luego aparecerá en tu escritorio automáticamente y lo puedes arrastrar a cualquier lugar.
Cómo añadir Widgets en el Centro de Notificaciones de Mac:
MacBook incluye varios Widgets en la Notificación por defecto, como Calendario, Reloj, Clima, y otros. Así que los siguientes pasos son cómo añadir Widgets en el Centro de Notificaciones de MacBook:
- Haga clic en la fecha y hora en la esquina superior derecha de su pantalla.
- Encuentre y haga clic en Editar Widgets.
- Se mostrará una lista de Widgets actualmente disponibles y luego haga clic en el "+" en la esquina superior izquierda del Widget o simplemente arrástrelo al Centro de Notificaciones.
(Algunos Widgets vienen en varios tamaños: Pequeño, Mediano, Grande y Extra grande. Puede hacer clic en un tamaño para obtener una vista previa de la información que presenta.)
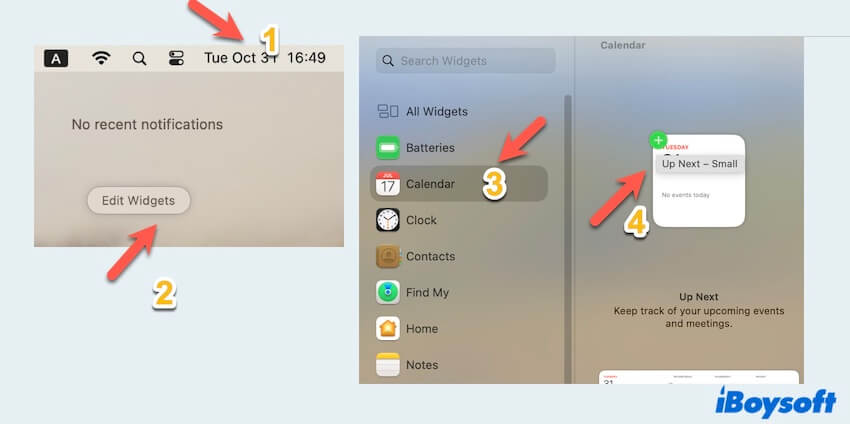
- Después de agregarlo al Centro de Notificaciones, si desea modificar algo que se muestra en el Widget, haga clic derecho sobre él y podrá ver las opciones.
Cómo agregar Widgets de iPhone en Mac:
En macOS 14 Sonoma, puede agregar sus Widgets de iPhone en su Mac sin necesidad de instalar nada. La función de Continuidad del ecosistema de Apple le permite utilizar los Widgets actuales del iPhone en su MacBook, haciendo que su plan diario o notificaciones estén completamente coordinadas y sean sencillas. Siga leyendo para conocer los pasos para agregar Widgets de iPhone a su Mac.
- Haga clic en el menú de Apple y abra Preferencias del Sistema, luego seleccione Escritorio y Dock.
- Desplácese hacia abajo para encontrar Usar widgets de iPhone y actívelo.
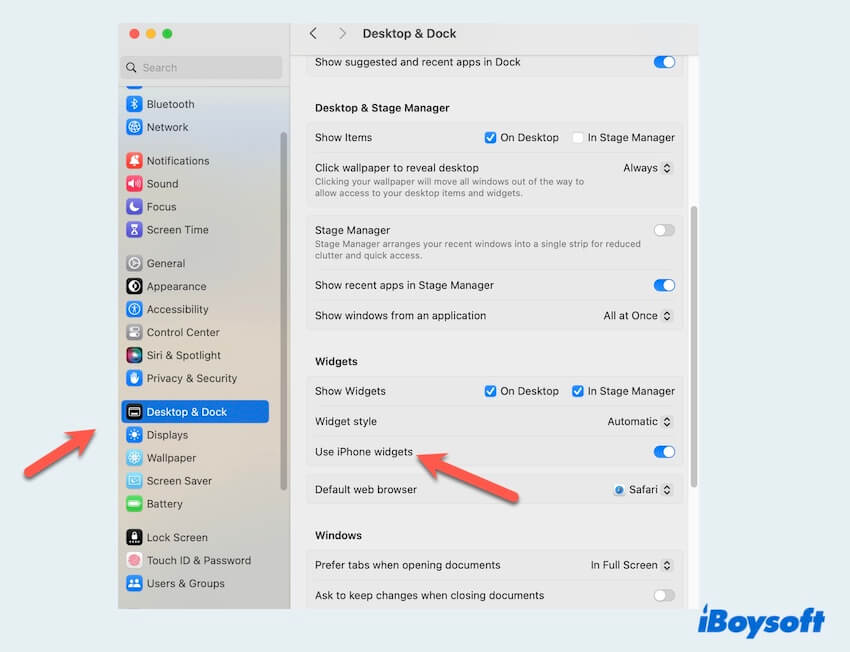
- Ahora puede ver y utilizar sus Widgets de iPhone en su Mac cuando edite Widgets en Mac.
¿Ha logrado agregar sus Widgets a su MacBook con éxito? ¡Comparta estos útiles consejos de agregado con otros!
Cómo eliminar Widgets en Mac
Ahora que ya sabe cómo agregar sus Widgets frecuentemente utilizados en el escritorio o centro de notificaciones de Mac/MacBook, pero si desea deshacerse de aquellos que ya no planea utilizar, aquí le mostramos cómo eliminarlos del escritorio o centro de notificaciones.
Cómo eliminar Widgets de un escritorio Mac:
Eliminar Widgets es similar a agregar Widgets, es fácil eliminar aquellos que considere que son poco útiles o útiles para su uso.
- Haga clic derecho en el Widget que ha colocado en el escritorio.
- Seleccione Eliminar Widget y desaparecerá al instante.
(O simplemente haga clic derecho en cualquier lugar disponible en el escritorio y seleccione Editar Widgets, mueva el mouse sobre el Widget y luego haga clic en "-" en la esquina superior izquierda del Widget.)
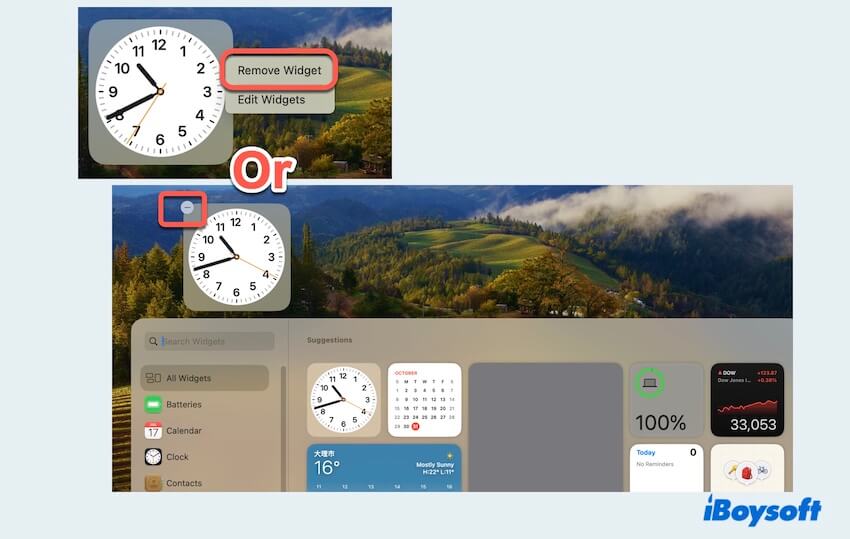
Cómo eliminar Widgets del Centro de Notificaciones de Mac:
Puede eliminar fácilmente los Widgets en el Centro de Notificaciones, siguiendo los pasos para eliminar los Widgets en el Centro de Notificaciones:
- Haga clic en la fecha y hora en la esquina superior derecha de su pantalla.
- Encuentre y haga clic en Editar Widgets.
- Puede hacer clic en "-" en la esquina superior izquierda del Widget o simplemente haga clic derecho y elija Eliminar Widget.
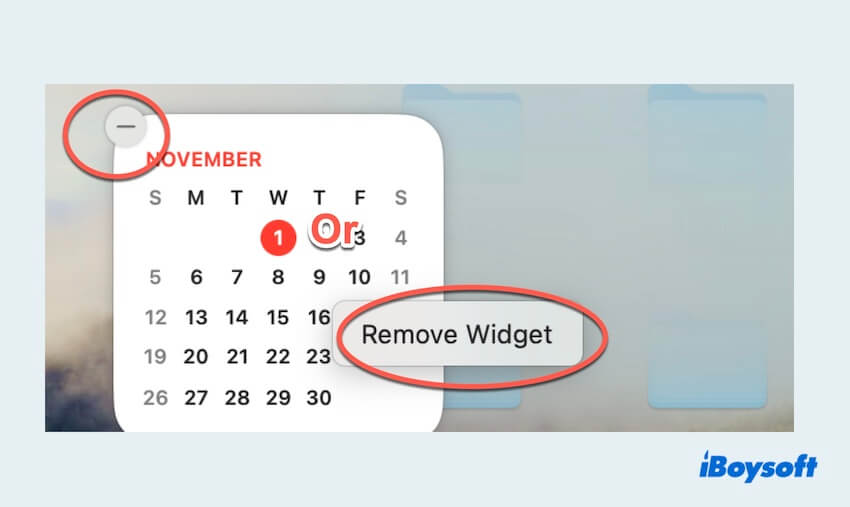
Después de aprender cómo agregar Widgets en Mac/MacBook o cómo eliminarlos en Mac, esperamos que tenga la mejor experiencia en los días siguientes con sus Widgets personalizados.
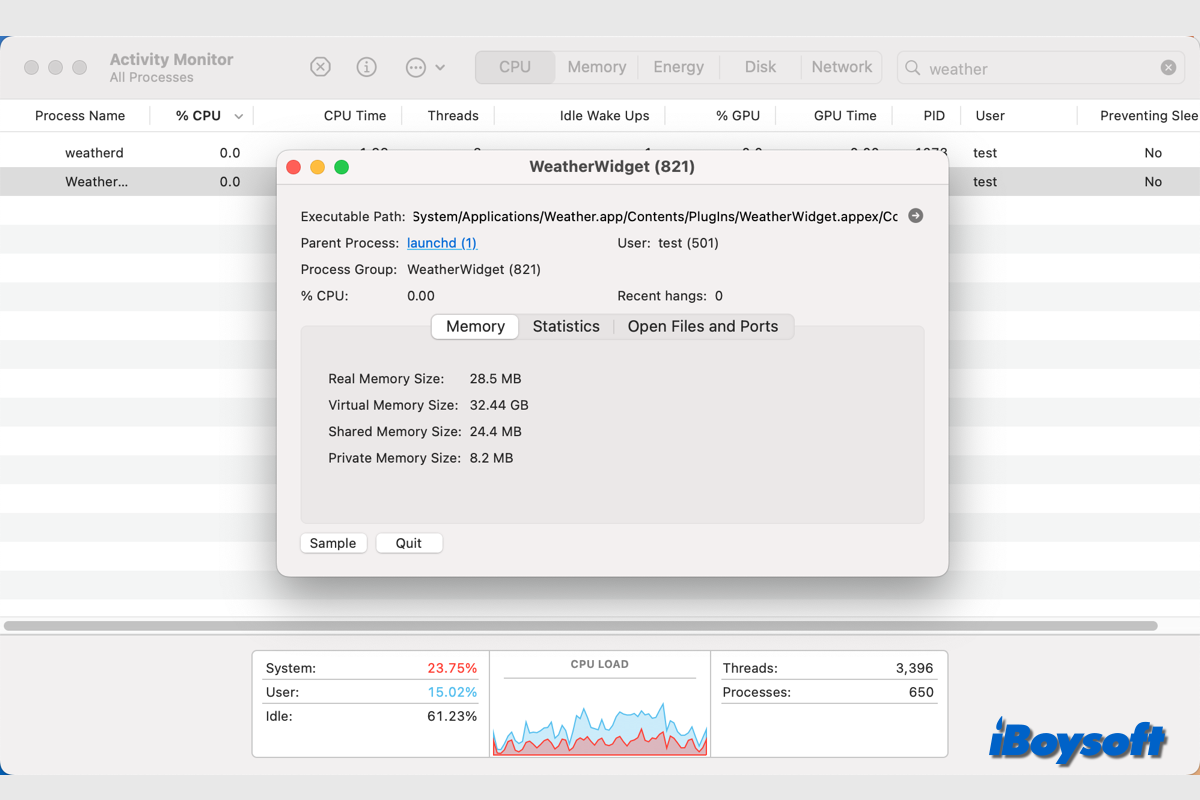
Esta publicación explica el proceso de WeatherWidget en Mac y brinda soluciones para el problema de alto uso de CPU de WeatherWidget.
- Q¿Cómo cambiar el estilo de los widgets?
-
A
Abre el Menú de Apple y elige Escritorio y Dock, encuentra el Estilo de widget y luego elige Automático, Monocromo o a todo color.
- Q¿Cómo añadir el widget del reloj en Mac?
-
A
Si quieres añadir el widget del reloj en tu escritorio de Mac, puedes hacer clic con el botón derecho y elegir Editar widgets y luego añadir el reloj. O si quieres añadir el widget del reloj en el Centro de Notificaciones, haz clic en la fecha y hora, luego elige Editar widgets, encuentra el reloj y añádelo.