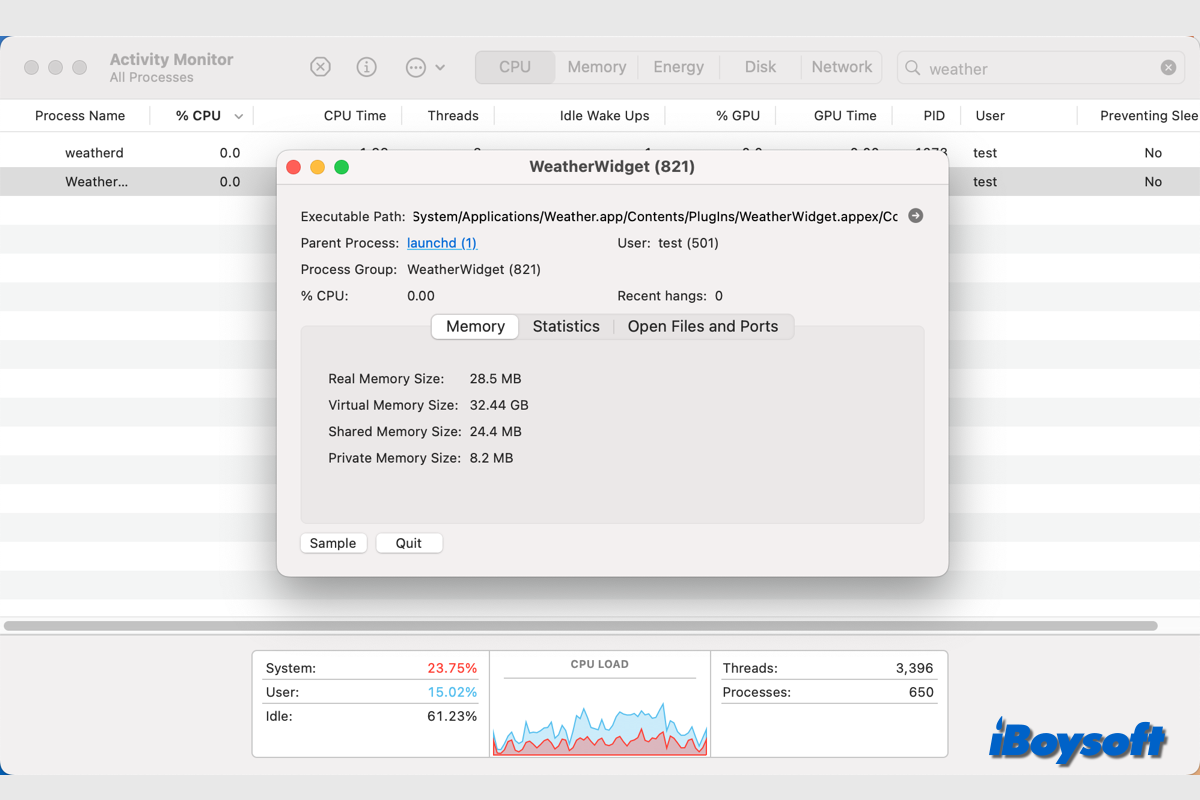Macユーザーには、MacBook上で手軽に利用できる素晴らしいツールである「ウィジェット」があります。さまざまなモバイルプラットフォームの経験がある人にとって、ウィジェットはデジタル体験を向上させ、Mac上での利用を少し楽にすることができます。
ウィジェットを使用すると、気象情報を簡単に確認したり、タスクを管理したり、音楽プレーヤーを操作したりすることができます。アプリケーションを 1 つずつ開かなくても済みます。
しかし、Macでウィジェットをより便利に簡単に追加する方法は?この記事では、Macでウィジェットを追加および削除するさまざまな方法を説明し、MacBook上でのデジタルルーティンをスムーズにします。
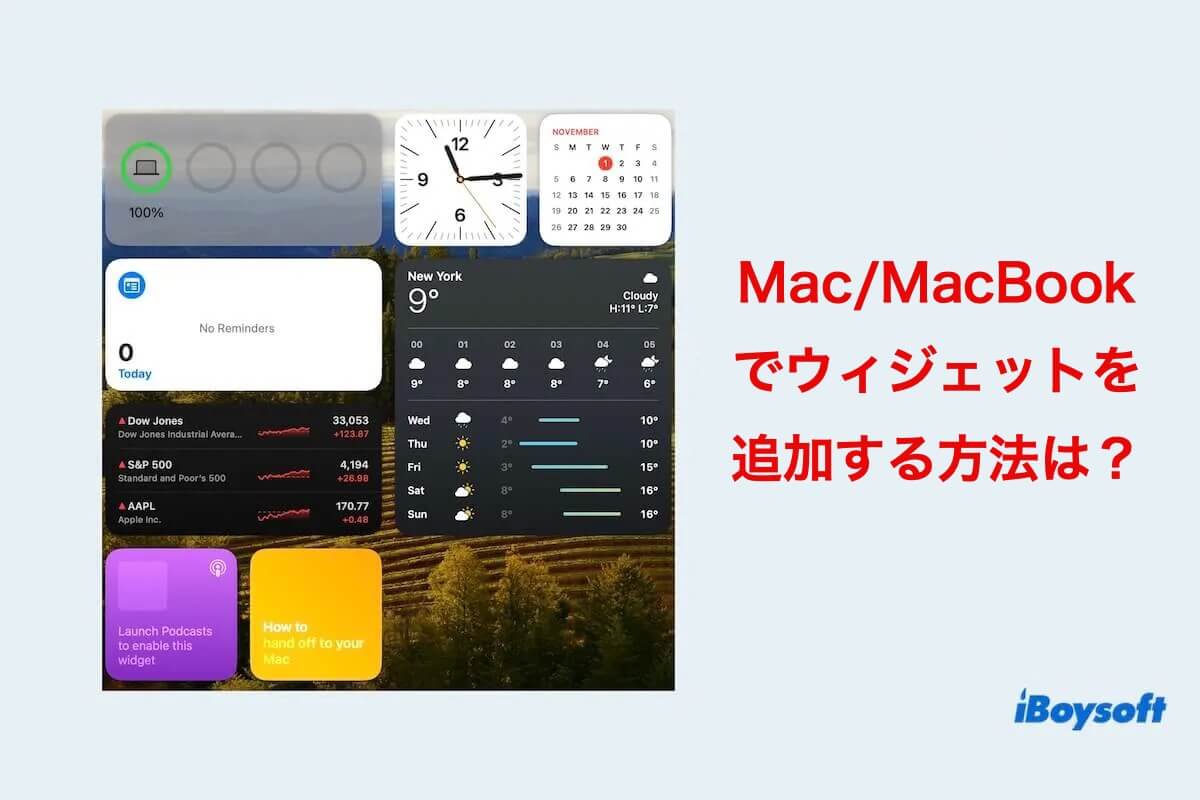
Mac/MacBookにウィジェットを追加する方法
macOS Big Sur 以降、ユーザーは通知センター内でウィジェットを追加、カスタマイズ、および利用できるようになりました。今ではmacOS Sonoma/Ventura/Montereyでデスクトップに直接ウィジェットを追加することができます。
Apple 製でもサードパーティ製でも、Mac 用の追加ウィジェットをデスクトップまたは通知センターに組み込むこともできます。
MacBook デスクトップにウィジェットや通知を追加する方法、さらには Mac に iPhone ウィジェットを追加する方法を見てみましょう。
Macデスクトップにウィジェットを追加する方法:
Appleは、通知センターだけでなく、デスクトップから直接ウィジェットを追加するオプションも提供しています。これを実現するための手順は次の通りです。
- デスクトップの空いた場所を右クリックして、ウィジェットを編集を選択します。
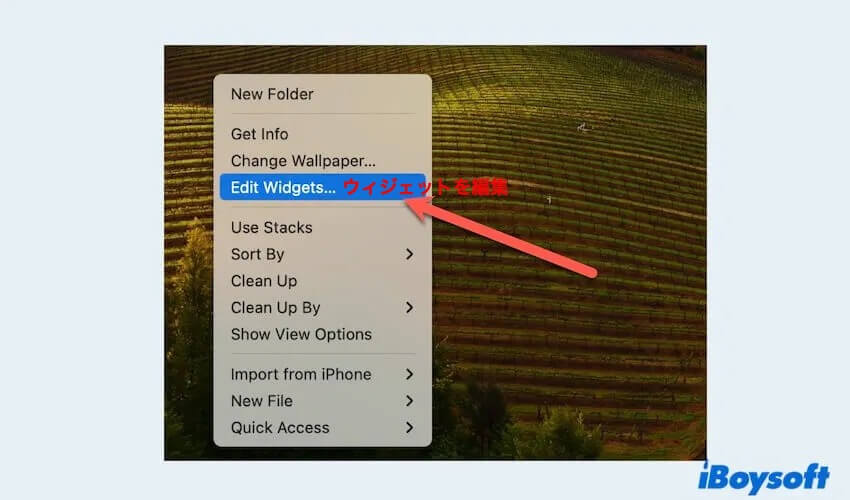
- 表示された左側のウィンドウペインを調べて、使用するものを見つけます。
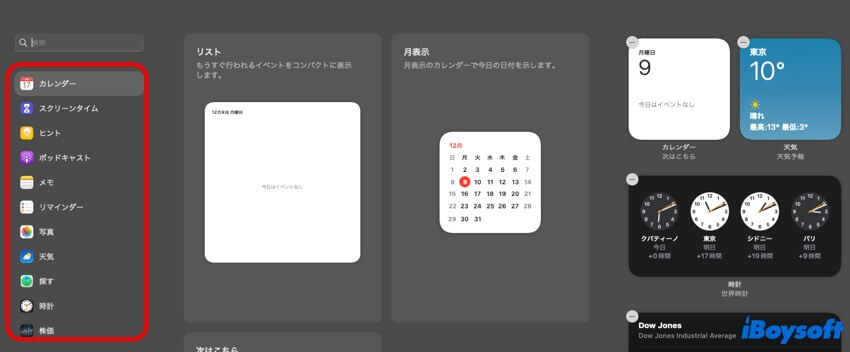
- ウィジェットを選択してサイズを確認し、希望するサイズの左上隅にある「+」をクリックします。
(ウィジェットによっては、小、中、大、特大など、さまざまなサイズがあります。サイズをクリックすると、表示される情報をプレビューできます。)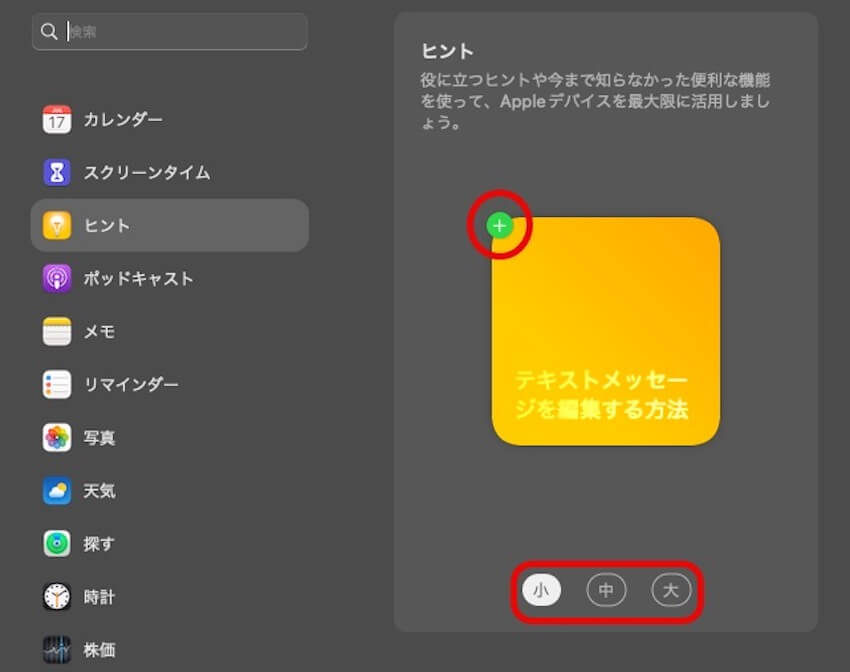
- それから、自動的にデスクトップに表示され、任意の場所にドラッグできます。
Mac通知センターにウィジェットを追加する方法:
MacBookには、デフォルトで通知センターにカレンダーや時計、天気などのいくつかのウィジェットが含まれています。MacBook 通知センターにウィジェットを追加する手順は次のとおりです:
- 画面右上隅の日付と時刻をクリックします。
- ウィジェットを編集を見つけてクリックします。
- 現在利用可能なウィジェットのリストが表示されるので、ウィジェットの左上隅にある [+] をクリックするか、ウィジェットを通知センターにドラッグします。
(ウィジェットには、小、中、大、特大など、さまざまなサイズがあります。サイズをクリックすると、表示される情報をプレビューできます。)
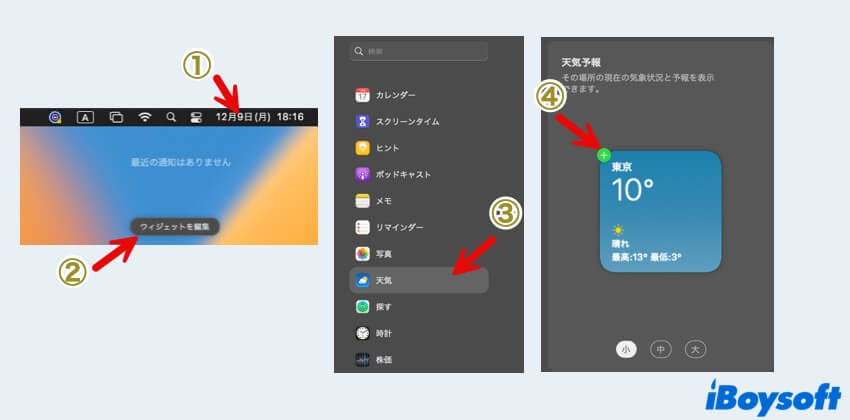
- それを通知センターに追加した後、ウィジェットで表示される内容を変更したい場合は、右クリックして選択肢を表示できます。
MacでiPhoneウィジェットを追加する方法:
macOS 14 Sonoma では、インストールせずに iPhone ウィジェットを Mac に追加できます。Apple エコシステムの Continuity 機能を使用すると、iPhone の現在のウィジェットを MacBook で使用できるため、毎日の予定や通知が全体的に整理され、簡単になります。iPhone ウィジェットを Mac に追加する手順については、読み続けてください。
- Appleメニューをクリックしてシステム設定を開き、デスクトップとDockを選択します。
- iPhoneウィジェットを使用を見つけてオンにします。
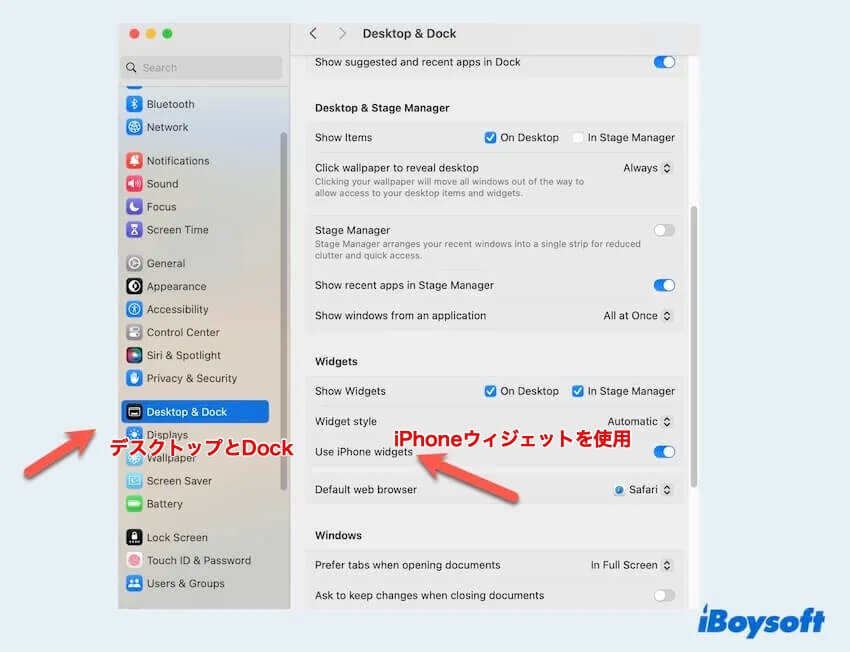
- これで、Macでウィジェットを編集するとiPhoneのウィジェットを表示して使用できます。
MacBookにウィジェットを追加しましたか? 他の人と一緒にこれらの役立つ追加のヒントを共有しましょう!
Macでウィジェットを削除する方法
これで、Mac/MacBook デスクトップまたは通知センターに頻繁に使用するウィジェットを追加する方法がわかりましたが、今後使用しないウィジェットを削除したい場合は、デスクトップまたは通知センターから削除する方法を次に示します。
Macデスクトップからウィジェットを削除する方法:
ウィジェットの削除はウィジェットの追加に似ています。 ウィジェットがあまり役に立たない、または役に立たないと思われる場合は、簡単に削除できます。
- デスクトップに配置したウィジェットを右クリックします。
- [ウィジェットの削除] を選択すると、すぐに消えます。
(または、デスクトップの任意の場所で右クリックしてウィジェットを編集を選択し、ウィジェットの左上隅にある"-"をクリックします。)
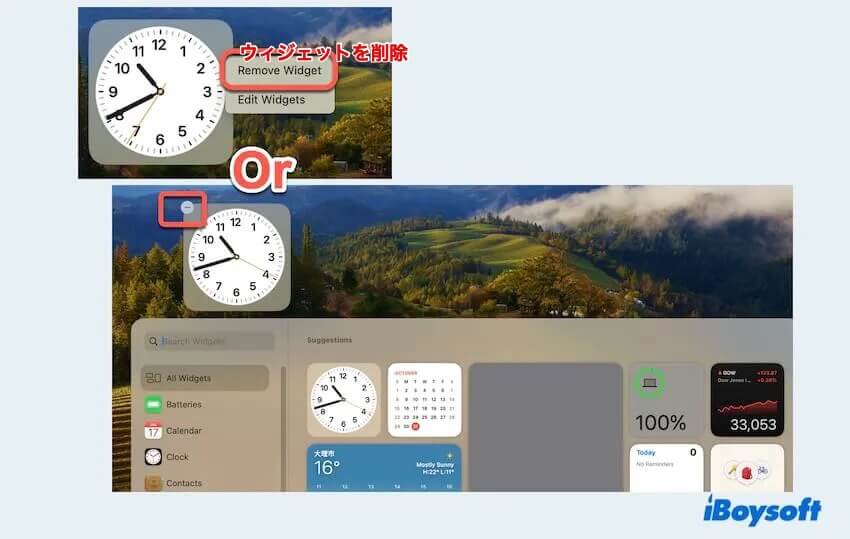
Mac通知センターからウィジェットを削除する方法:
通知センターのウィジェットを削除するには、通知センターのウィジェットを削除する手順に従います:
- 画面の右上隅にある日付と時刻をクリックします。
- ウィジェットの編集を見つけてクリックします。
- ウィジェットの左上隅にある"-"をクリックするか、右クリックしてこのウィジェットを削除を選択します。
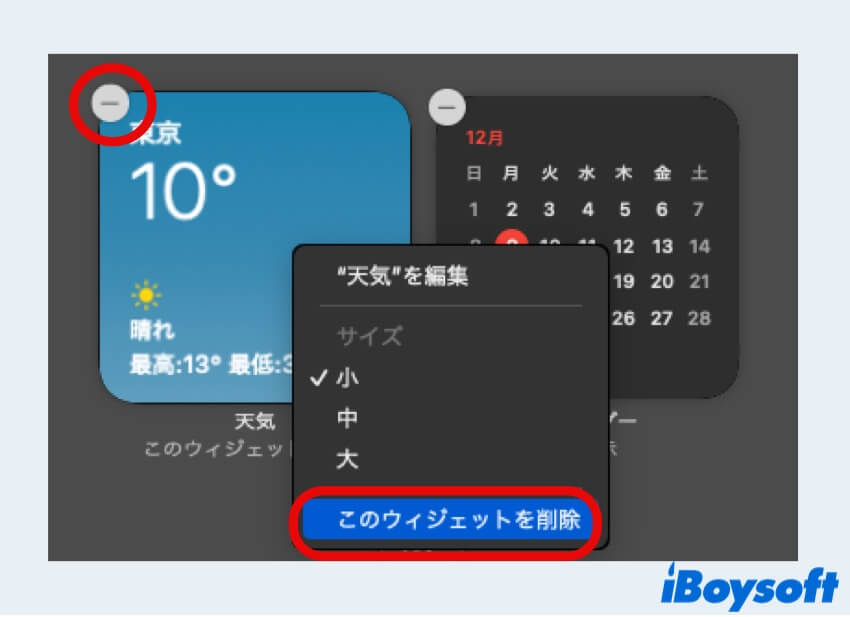
Mac/MacBookにウィジェットを追加する方法や、Macでそれらを削除する方法を学んだ後、カスタマイズされたウィジェットで最高の体験ができることを願っています。
- Qウィジェットのスタイルを変更する方法
-
A
Appleメニューを開き、Desktop&Dockを選択し、ウィジェットのスタイルをAutomatic、Monochrome、またはFull-colorのいずれかに選択します。
- QMacに時計ウィジェットを追加する方法
-
A
Macデスクトップに時計ウィジェットを追加したい場合は、右クリックしてウィジェットを編集してから時計を追加できます。また、通知センターに時計ウィジェットを追加したい場合は、日付と時刻をクリックしてウィジェットの編集を選択し、時計を見つけて追加します。