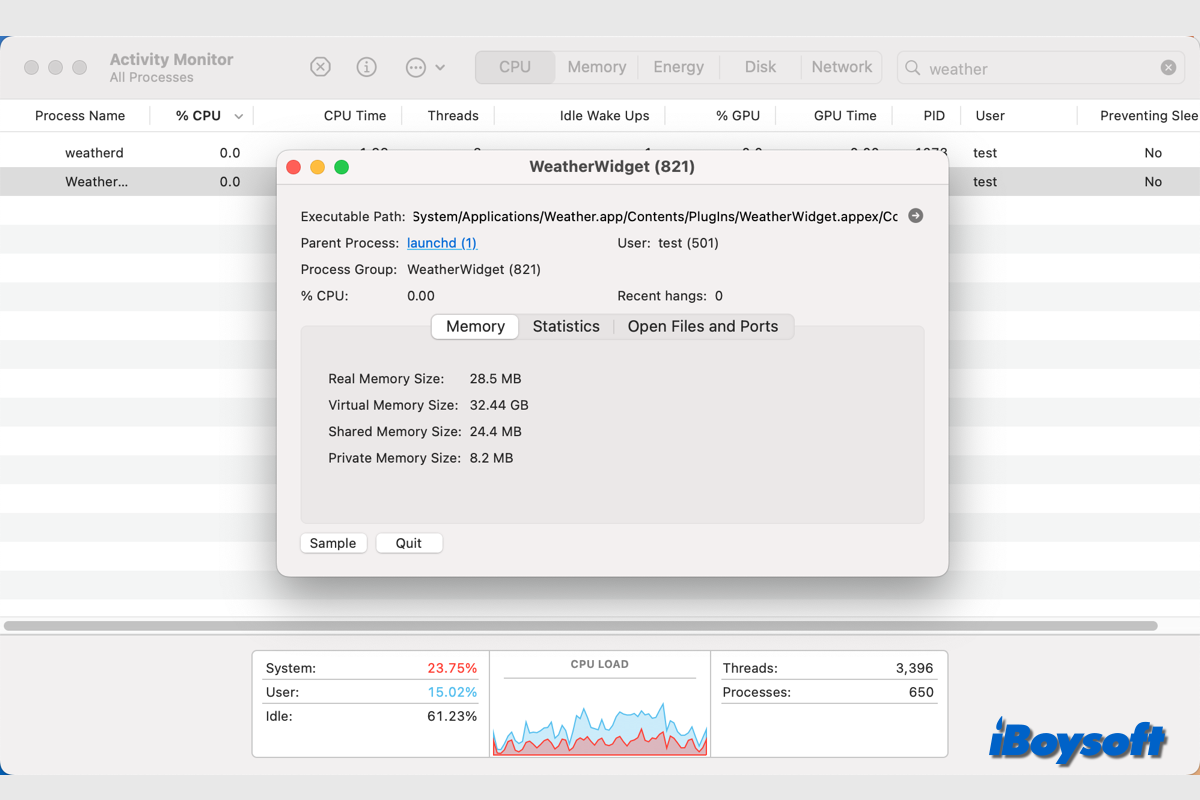Mac-Benutzer verfügen über ein tolles Tool namens Widgets, das wie eine Miniaturanwendung auf Ihrem MacBook griffbereit ist. Für alle, die Erfahrung mit verschiedenen mobilen Plattformen haben, können Widgets das digitale Erlebnis verbessern und die Nutzung auf dem Mac etwas einfacher machen.
Mit Widgets können Sie mühelos über das Wetter informiert bleiben, Ihre Aufgaben verwalten oder Ihren Musikplayer bedienen, ohne diese Anwendungen einzeln öffnen zu müssen.
Wie können Widgets jedoch auf dem Mac bequemer und einfacher hinzugefügt werden? Dieser Beitrag erläutert verschiedene Möglichkeiten, um Widgets auf dem Mac hinzuzufügen und zu entfernen, um Ihre digitale Routine auf dem MacBook reibungsloser zu gestalten.
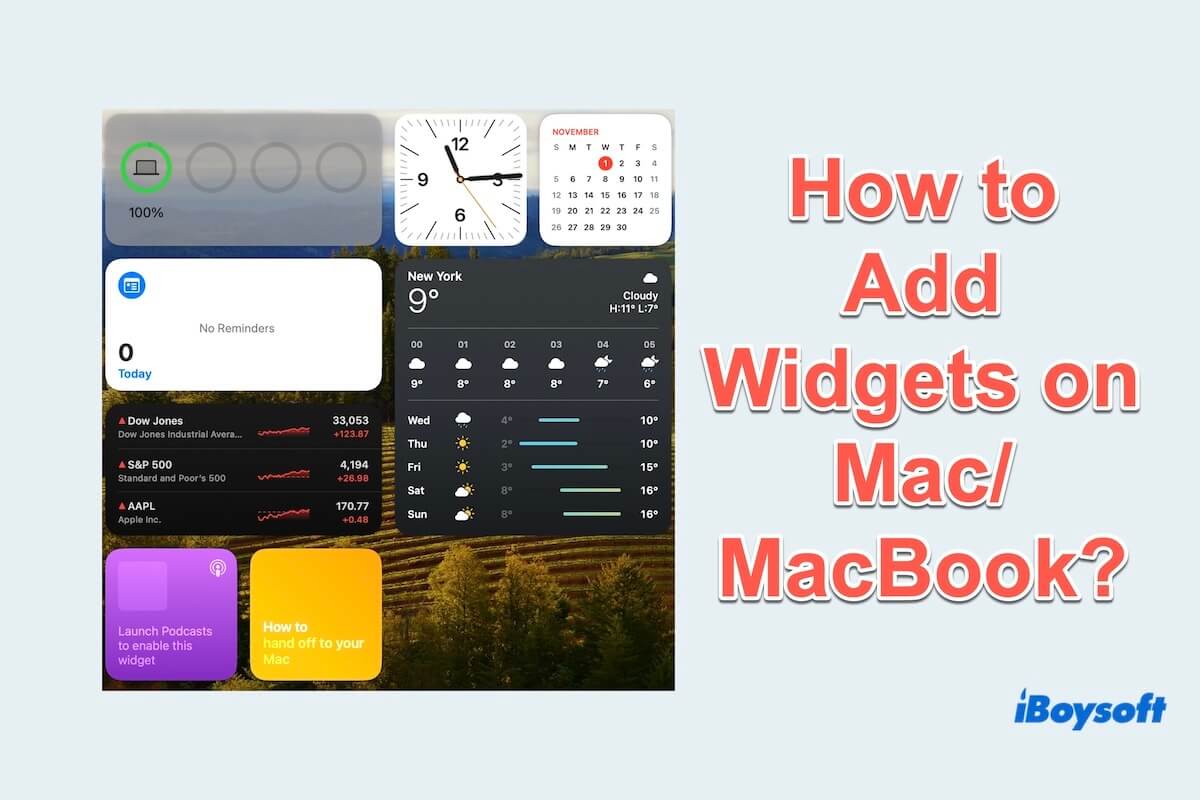
Wie fügt man Widgets auf dem Mac/MacBook hinzu?
Seit macOS Big Sur können Benutzer Widgets im Benachrichtigungszentrum hinzufügen, personalisieren und nutzen. Jetzt können Sie Widgets direkt auf Ihren Desktop mit macOS Sonoma/Ventura/Monterey hinzufügen.
Sie können sogar zusätzliche Widgets für Ihren Mac im Desktop oder im Benachrichtigungszentrum integrieren, unabhängig davon, ob sie von Apple oder von Drittanbieteranwendungen stammen.
Lassen Sie uns herausfinden, wie man Widgets auf Ihren MacBook Desktop hinzufügt, Benachrichtigungen oder sogar Ihre iPhone-Widgets auf dem Mac hinzufügt.
Wie fügt man Widgets auf einem Mac-Desktop hinzu:
Apple bietet auch die Möglichkeit, Widgets direkt vom Desktop aus hinzuzufügen, nicht nur vom Benachrichtigungszentrum. Hier sind die Schritte, um dies zu erreichen.
- Klicken Sie mit der rechten Maustaste irgendwo auf Ihrem Desktop und wählen Sie Widgets bearbeiten.
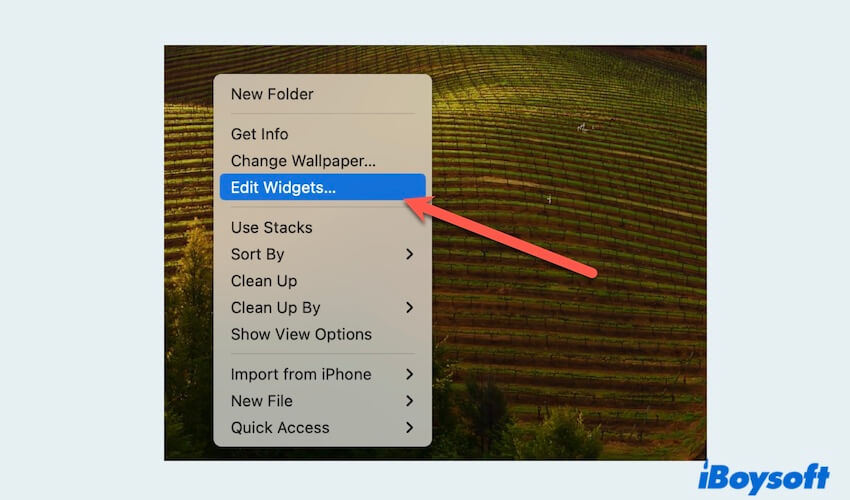
- Suchen Sie im linken Fensterbereich das Widget, das Sie verwenden möchten.
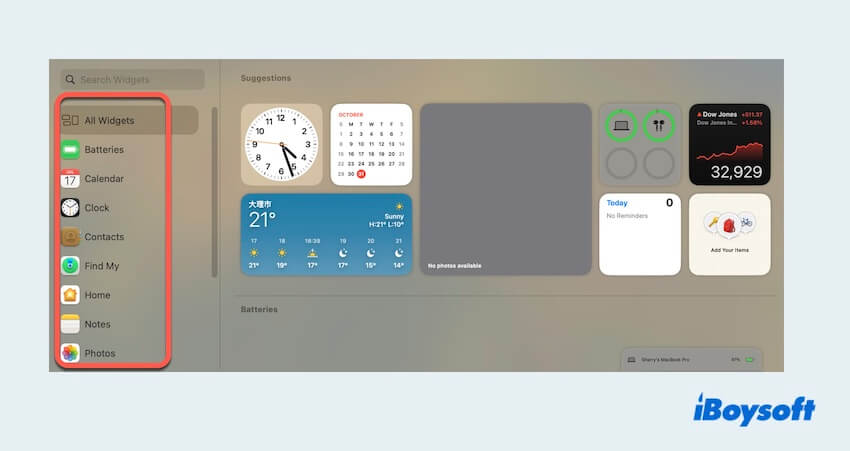
- Wählen Sie das gewünschte Widget aus und sehen Sie sich die vorhandenen Größen an, klicken Sie dann auf "+" in der oberen linken Ecke der gewünschten Größe.
(Einige Widgets haben verschiedene Größen: Klein, Mittel, Groß und Extra groß. Sie können auf eine Größe klicken, um die angezeigten Informationen vorab anzuzeigen.)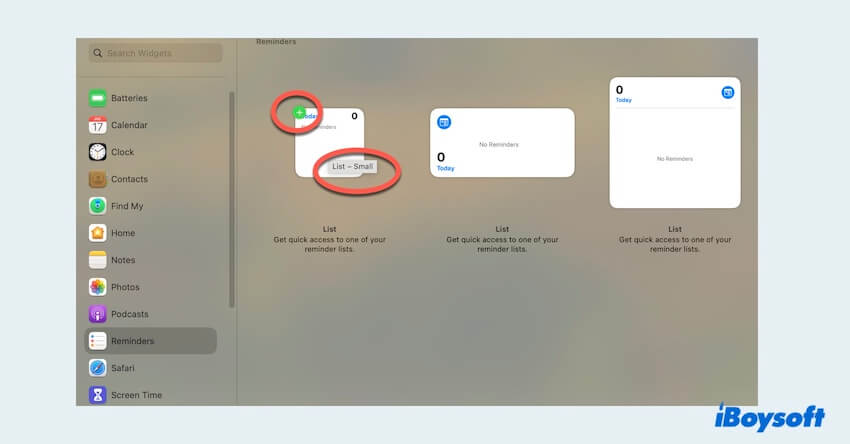
- Dann wird es automatisch auf Ihrem Desktop angezeigt und Sie können es an jede beliebige Stelle ziehen.
Wie fügt man Widgets im Mac-Benachrichtigungszentrum hinzu:
Das MacBook enthält standardmäßig mehrere Widgets im Benachrichtigungsbereich, wie Kalender, Uhr, Wetter und andere. Folgende sind also die Schritte wie man Widgets auf dem MacBook Benachrichtigungsbereich hinzufügt:
- Klicken Sie auf das Datum und die Uhrzeit in der oberen rechten Ecke Ihres Bildschirms.
- Suchen und klicken Sie auf Widgets bearbeiten.
- Es wird eine Liste der derzeit verfügbaren Widgets angezeigt und dann klicken Sie auf das "+" in der linken oberen Ecke des Widgets oder ziehen Sie es einfach in das Mitteilungszentrum.
(Einige Widgets sind in verschiedenen Größen erhältlich: Klein, Mittel, Groß und Extra groß. Sie können auf eine Größe klicken, um die angezeigten Informationen zu überprüfen.)
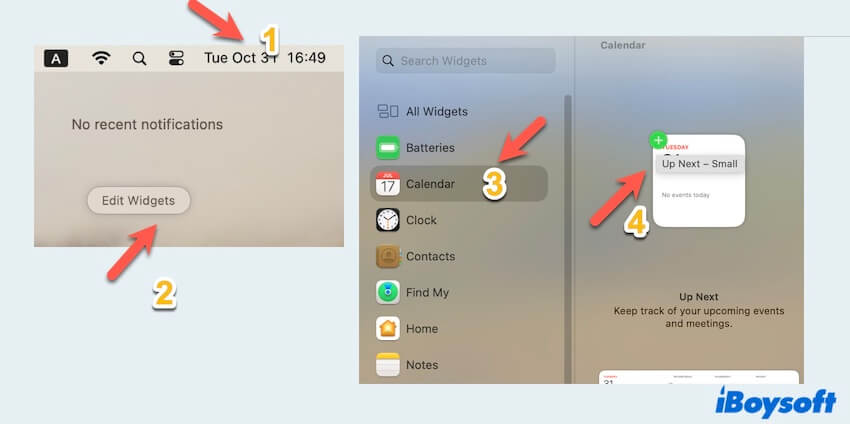
- Nachdem Sie es dem Benachrichtigungszentrum hinzugefügt haben, können Sie durch Klicken mit der rechten Maustaste darauf etwas angezeigtes ändern und die Optionen anzeigen.
So fügen Sie iPhone Widgets auf dem Mac hinzu:
In macOS 14 Sonoma können Sie Ihre iPhone Widgets auf Ihrem Mac hinzufügen, ohne sie installieren zu müssen. Die Continuity-Funktion des Apple-Ökosystems ermöglicht es Ihnen, die Widgets Ihres iPhones auf Ihrem MacBook zu nutzen und Ihren täglichen Zeitplan oder wichtige Benachrichtigungen vollständig zu koordinieren und zu vereinfachen. Lesen Sie weiter, um die Schritte zum Hinzufügen von iPhone Widgets auf Ihrem Mac zu erfahren.
- Klicken Sie auf das Apple-Menü und öffnen Sie Systemeinstellungen, wählen Sie dann Schreibtisch & Dock.
- Scrollen Sie nach unten, um iPhone Widgets verwenden zu finden und schalten Sie es ein.
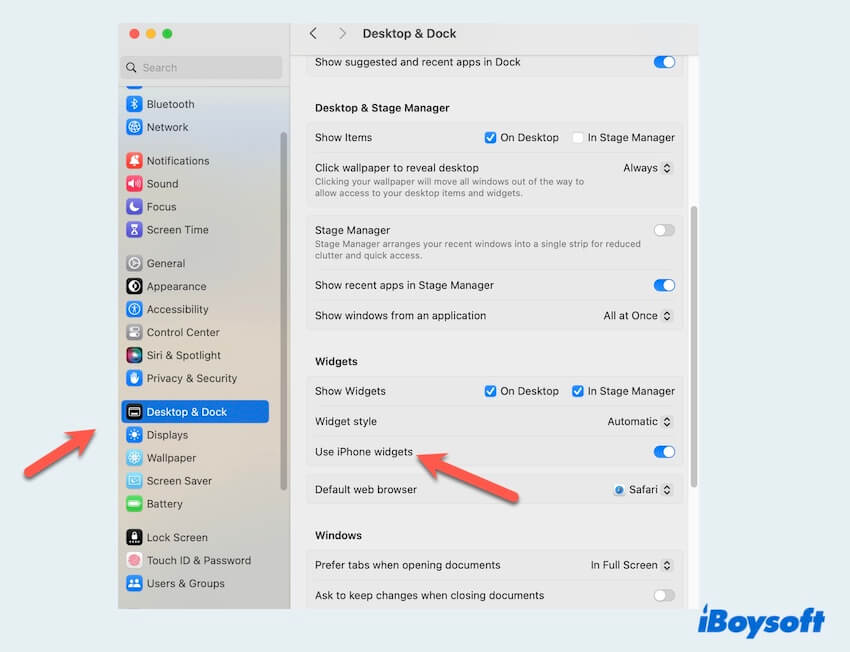
- Jetzt können Sie Ihre iPhone Widgets auf Ihrem Mac anzeigen und verwenden, wenn Sie Widgets auf dem Mac bearbeiten.
Haben Sie Ihre Widgets erfolgreich auf dem MacBook hinzugefügt? Teilen Sie diese nützlichen Hinzufügetipps mit anderen!
So entfernen Sie Widgets auf dem Mac
Jetzt wissen Sie, wie Sie Ihre häufig verwendeten Widgets auf dem Mac/MacBook-Desktop oder im Benachrichtigungszentrum hinzufügen können, aber wenn Sie sie loswerden möchten, die Sie nicht mehr verwenden möchten, erfahren Sie hier, wie Sie sie vom Desktop oder Benachrichtigungszentrum entfernen.
So entfernen Sie Widgets vom Mac-Desktop:
Das Entfernen von Widgets ist ähnlich einfach wie das Hinzufügen von Widgets. Es ist einfach, diejenigen zu entfernen, die Sie für wenig nützlich oder hilfreich halten.
- Klicken Sie mit der rechten Maustaste auf das Widget, das Sie auf dem Desktop platziert haben.
- Wählen Sie Widget entfernen und es verschwindet sofort.
(Oder Sie können einfach überall auf dem Desktop mit der rechten Maustaste klicken und Widgets bearbeiten auswählen, mit der Maus über das Widget bewegen und dann auf das "-" in der linken oberen Ecke des Widgets klicken.)
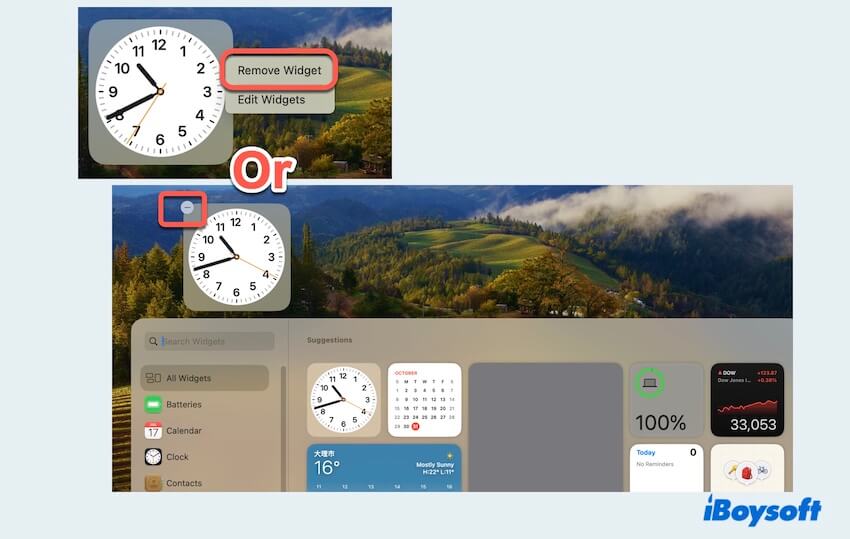
So entfernen Sie Widgets aus dem Benachrichtigungszentrum auf dem Mac:
Sie können die Widgets im Benachrichtigungszentrum einfach entfernen, indem Sie den Schritten folgen, um die Widgets im Benachrichtigungszentrum zu entfernen:
- Klicken Sie auf das Datum und die Uhrzeit in der oberen rechten Ecke Ihres Bildschirms.
- Suchen Sie und klicken Sie auf Bearbeiten von Widgets.
- Sie können auf das "-" in der linken oberen Ecke des Widgets klicken oder es einfach mit der rechten Maustaste anklicken und Widget entfernen wählen.
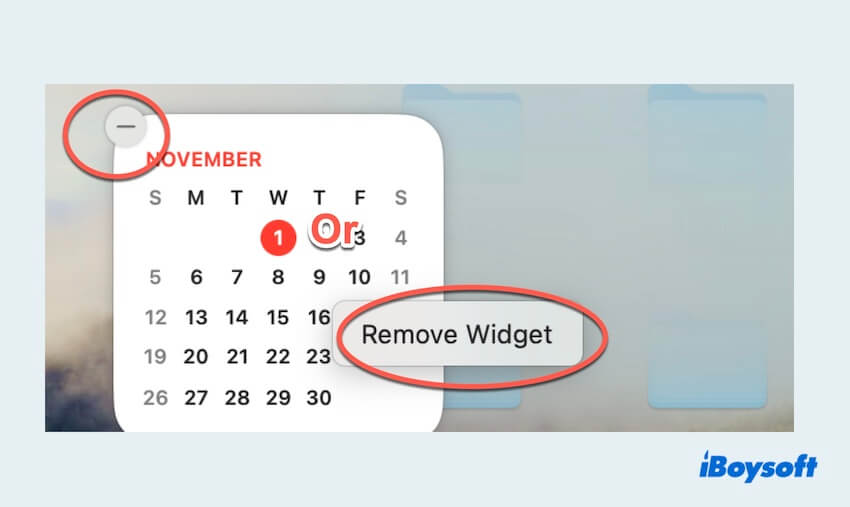
Nachdem Sie gelernt haben, wie Sie Widgets auf Mac/MacBook hinzufügen oder wie Sie sie auf dem Mac entfernen, hoffen wir, dass Sie in den folgenden Tagen die beste Erfahrung mit Ihren angepassten Widgets haben.