Les utilisateurs de Mac disposent d'un outil incroyable appelé Widgets, qui est comme une application miniature à portée de main sur votre MacBook. Pour toute personne ayant de l'expérience avec diverses plates-formes mobiles, les Widgets peuvent améliorer l'expérience numérique et rendre l'utilisation sur Mac un peu plus facile.
Avec les Widgets, vous pouvez facilement rester informé de la météo, gérer vos tâches ou manipuler votre lecteur musical sans ouvrir ces applications une par une.
Cependant, comment ajouter des Widgets sur Mac de manière plus pratique et plus facile ? Ce post expliquera différentes façons d'ajouter et de supprimer des Widgets sur Mac, rendant votre routine numérique sur MacBook plus fluide.
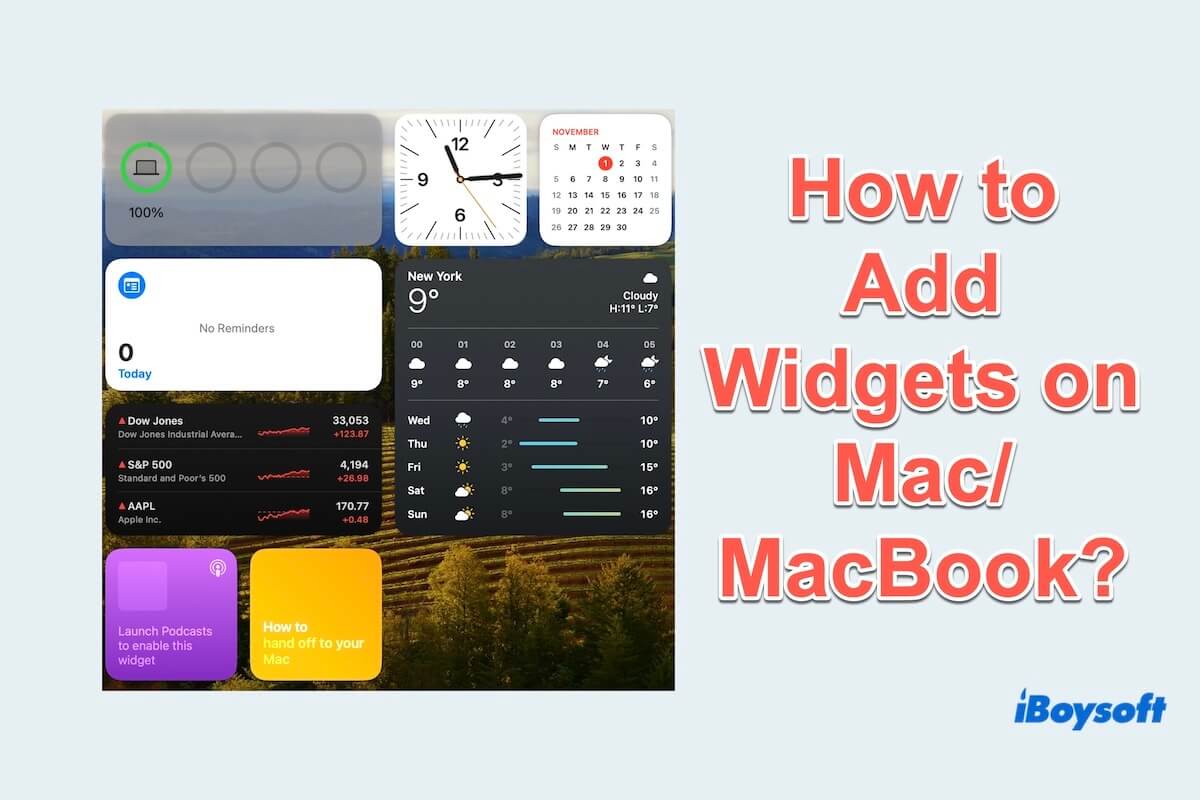
Comment supprimer des Widgets sur Mac
Maintenant que vous savez comment ajouter vos Widgets fréquemment utilisés sur le Bureau ou le Centre de notifications Mac/MacBook, mais si vous souhaitez vous en débarrasser et ne les utilisez plus, voici comment les supprimer du Bureau ou du Centre de notifications.
Comment supprimer des Widgets du Bureau Mac :
Supprimer des Widgets est aussi facile qu'en ajouter, il est facile de supprimer ceux qui, selon vous, ne sont pas utiles ou ne vous aident pas.
- Cliquez avec le bouton droit sur le Widget que vous avez placé sur le Bureau.
- Sélectionnez Supprimer le Widget, et il disparaîtra immédiatement.
(Ou vous pouvez simplement faire un clic droit n'importe où disponible sur le Bureau et sélectionner Modifier les Widgets, déplacez votre souris sur le Widget puis cliquez sur le "-" dans le coin supérieur gauche du Widget.)
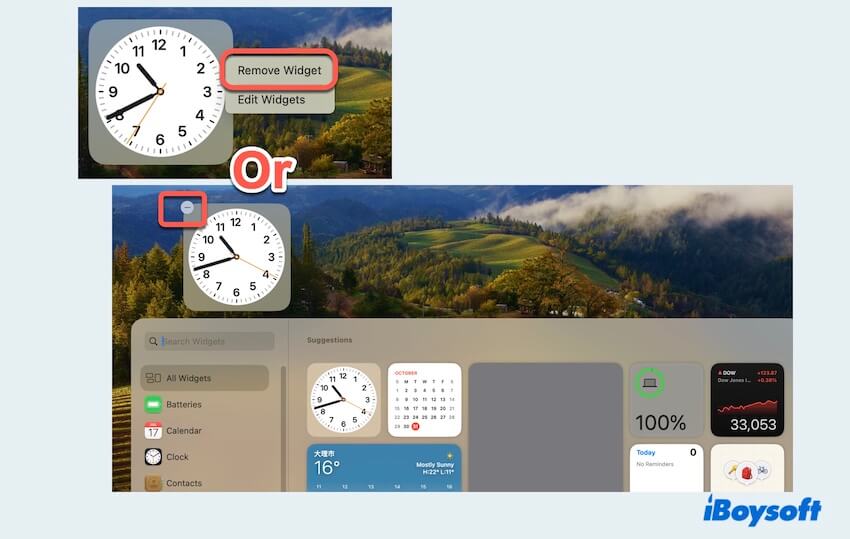
Comment supprimer des Widgets du Centre de notifications Mac :
Vous pouvez simplement supprimer les Widgets dans le Centre de notifications, en suivant les étapes pour supprimer les Widgets du Centre de notifications :
- Cliquez sur la date et l'heure dans le coin supérieur droit de votre écran.
- Recherchez et cliquez sur Edit Widgets.
- Vous pouvez cliquer sur le "-" dans le coin supérieur gauche du Widget ou simplement faire un clic droit dessus et choisir Remove Widget.
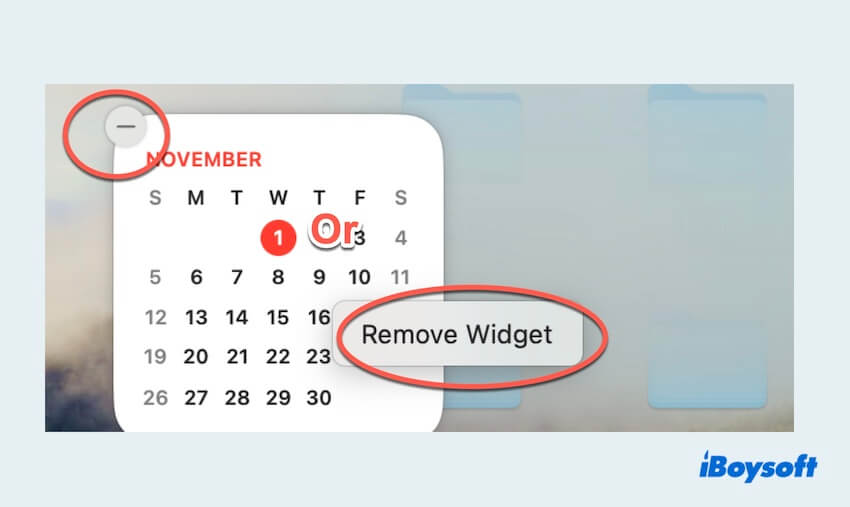
Après avoir appris comment ajouter des Widgets sur Mac/MacBook ou comment les supprimer sur Mac, nous espérons que vous aurez la meilleure expérience dans les jours suivants avec vos Widgets personnalisés.
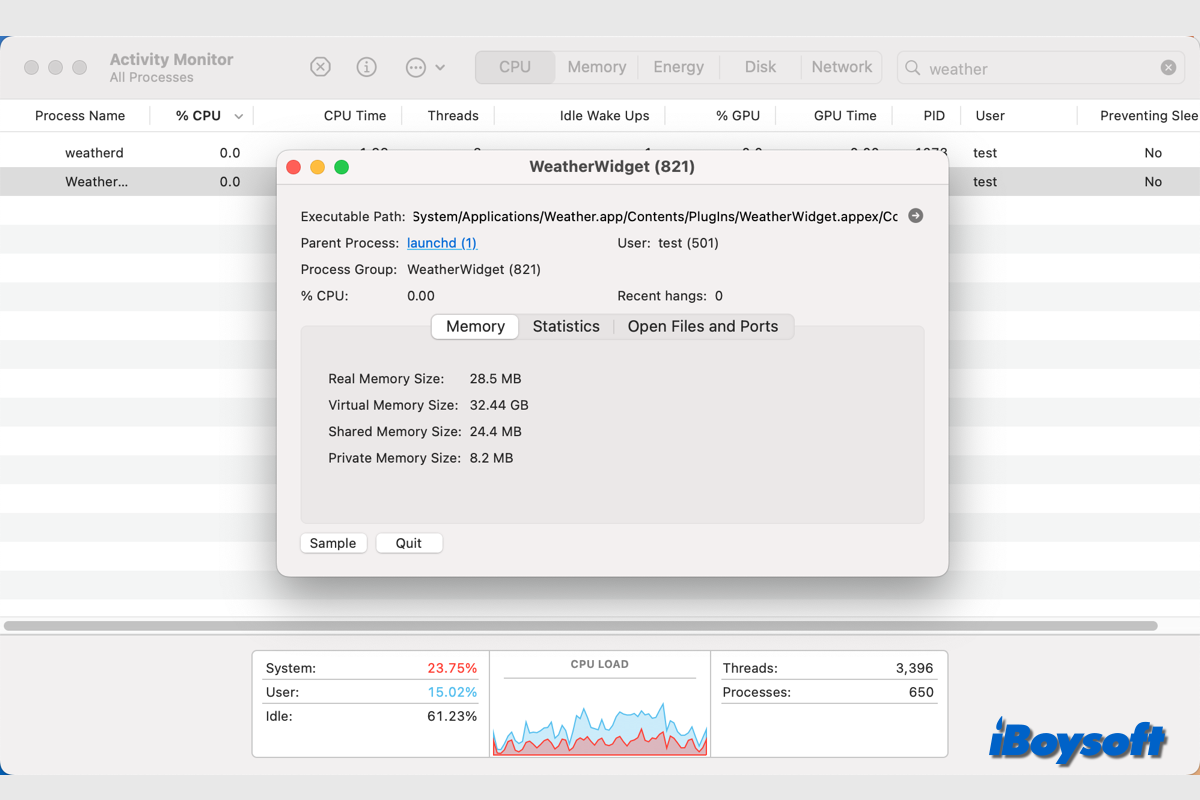
Cet article explique le processus WeatherWidget sur Mac et propose des solutions pour le problème de haute CPU de WeatherWidget.
- QComment changer le style des widgets?
-
A
Ouvrez le menu Pomme et choisissez Bureau & Dock, trouvez le style de widget puis choisissez Automatique, Monochrome ou Pleine couleur.
- QComment ajouter le widget de l'horloge sur mac?
-
A
Si vous voulez ajouter le widget de l'horloge sur votre bureau Mac, vous pouvez cliquer avec le bouton droit et choisir Modifier les widgets puis ajouter l'horloge. Ou si vous voulez ajouter le widget de l'horloge dans le Centre de notifications, cliquez sur la date et l'heure puis choisissez Modifier les widgets, trouvez l'horloge et ajoutez-la.
Comment ajouter des Widgets sur Mac/MacBook ?
À partir de macOS Big Sur, les utilisateurs ont pu ajouter, personnaliser et utiliser des Widgets dans le Centre de notifications. Maintenant, vous pouvez ajouter des widgets directement sur votre bureau avec macOS Sonoma/Ventura/Monterey.
Vous pouvez même incorporer des Widgets supplémentaires pour votre Mac sur le Bureau ou dans le Centre de notifications, qu'ils proviennent d'Apple ou d'applications tierces.
Découvrons comment ajouter des Widgets à votre bureau MacBook, notifications, ou même ajouter vos Widgets iPhone sur Mac.
Comment ajouter des Widgets sur un bureau Mac :
Apple propose également la possibilité d'ajouter directement des Widgets depuis le bureau, non seulement depuis le Centre de notifications. Voici les étapes à suivre pour y parvenir.
(Certains Widgets sont disponibles en différentes tailles : Petit, Moyen, Grand et Très grand. Vous pouvez cliquer sur une taille pour prévisualiser les informations qu'elle présente.)
Comment ajouter des Widgets dans le Centre de notifications Mac :
Le MacBook inclut plusieurs Widgets dans le Centre de notifications par défaut, tels que Calendrier, Horloge, Météo, et d'autres. Voici donc les étapes pour ajouter des Widgets dans le Centre de notifications du MacBook :
(Certains Widgets sont disponibles en différentes tailles : Petit, Moyen, Grand et Très grand. Vous pouvez cliquer sur une taille pour prévisualiser les informations qu'elle présente.)
Comment ajouter des Widgets iPhone sur Mac :
Dans macOS 14 Sonoma, vous pouvez ajouter vos Widgets iPhone sur votre Mac sans avoir besoin de les installer. La fonction de continuité de l'écosystème Apple vous permet d'utiliser les Widgets actuels de l'iPhone sur votre MacBook, rendant votre plan quotidien ou les notifications importantes plus coordonnées et simples. Continuez à lire pour connaître les étapes d'ajout des Widgets iPhone à votre Mac.
Avez-vous réussi à ajouter vos Widgets à votre MacBook ? Partagez ces astuces utiles avec d'autres !