With so many files and folders accumulated on the computer machine, it's inevitable to build an overall file management utility to organize sorts of files and folders from the OS and users. Each OS is configured with a unique file management tool, and so are the most popular computer operating systems -- macOS and Windows.
However, the general file management toolkit on macOS and Windows is quite different, and you can follow this post to figure out all the differences between Mac Finder VS Windows File Explorer. Let's get started then!
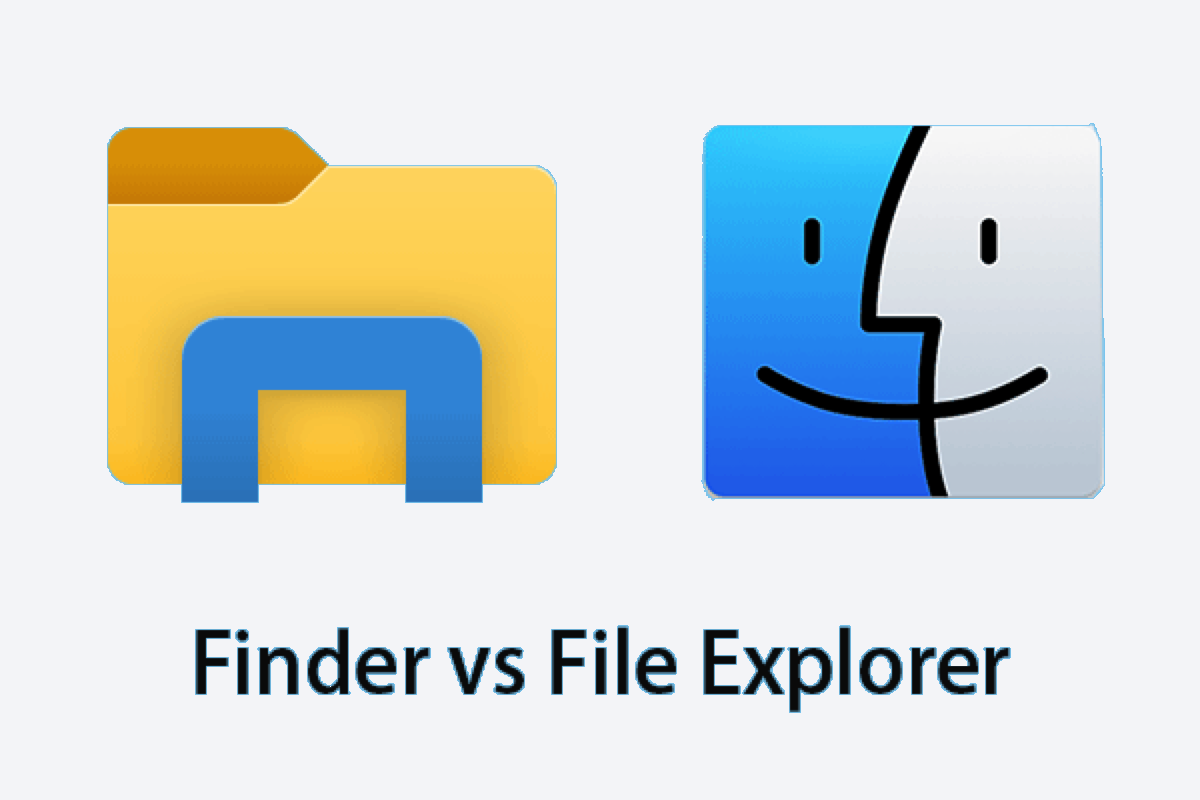
Mac Finder VS Windows File Explorer
Being built for Mac operating systems, Mac Finder must differentiate from Windows File Explorer in certain aspects. This post is gonna spell out the most distinguishing facets, just keep reading!
Icon Appearance
Finder is located on the Mac Dock and appears as the Happy Mac logo, a smiling blue and white square with a zigzagged line running down its middle. The Finder icon is a yellow folder with a blue rectangle at the bottom located in Windows PC's taskbar. In general, the appearance color of Windows File Explorer is dimmer than Mac Finders'.
UI design
Mac Finder and Windows File Explorer have prominent characteristics in the UI designs, and you can find the layout styles' differences when you launch these two file managers.
On Finder, all files and apps on your Mac are arranged in the folders within categories. The Recents folder holds the files you view recently, the Downloads folder organizes the apps or files you download, and the Desktop folder contains the files and folders you place on the Mac Desktop. The Locations folder is a category that includes your Mac, the storage device, the Network, etc. Favorites is a folder that covers the files or folders you mark as "favorite" and Tags include the files you added a tag previously.
While in Windows File Explorer, you can see This PC which holds Documents, Downloads, Music, Pictures, and Videos. On top of this folder, File Explorer lays OneDrive and Quick Access. You can find your storage space in Devices and drives while you have to go to System Settings > General > Storage.
If you want to expand a specific folder, you can double-click it or click on the chevron symbol. If you have many subfolders in the File Explorer's navigation pane, File Explorer might look a bit cluttered.
Quick Actions
In both Finer and File Explorer, you can carry on several quick tasks from a context menu like setting a picture as the desktop background, opening files with selected apps, and so on.
Finder is much more considerable than File Explorer which allows you to implement certain things with a file based on its file type. For example, you can right-click the file to open, open with, remove, move to trash, rename, get info, compress, duplicate, etc.
For more quick actions, you're suggested to use the wonderful right-click enhancer -- iBoysoft MagicMenu, which gives you a shortcut to complete lots of tasks within a few clicks. Once you download this utility, you can right-click a file to send, copy, create a duplicate, compress it to a low, medium, and high-quality file, and so on. On top of these features, you can use iBoysoft MagicMenu to analyze the folder space and then remove the big folders eating up too much space to release more hard drive space.
Yet when it comes to Windows File Explorer, things don't go so conveniently and considerately.
File selection
Finder and File Explorer initial different shortcuts to select files. In Finder, you press the Command + A keys together to select all items, while in File Explorer, you click the Control + A keys together to select all files. In selecting multiple items, File Explorer does better than Finder.
File deletion
The steps to delete files are different between Finder and File Explorer as well. In File Explorer, you need to do is select a file or files and then hit the Delete key, followingly the selected file or files will be sent to the Recycle Bin. You can also press the Shift + Delete keys if you want to permanently delete the files instead of moving them to the Recycle Bin.
Mac users will have to press the Command + Delete keys to send files to the Trash from Finder. And if you want to delete them permanently, you'll have to press the Option + Command + Delete keys. Alternatively, you can control-click it and choose Move to Trash or simply use the drag-and-drop feature for the same purpose.
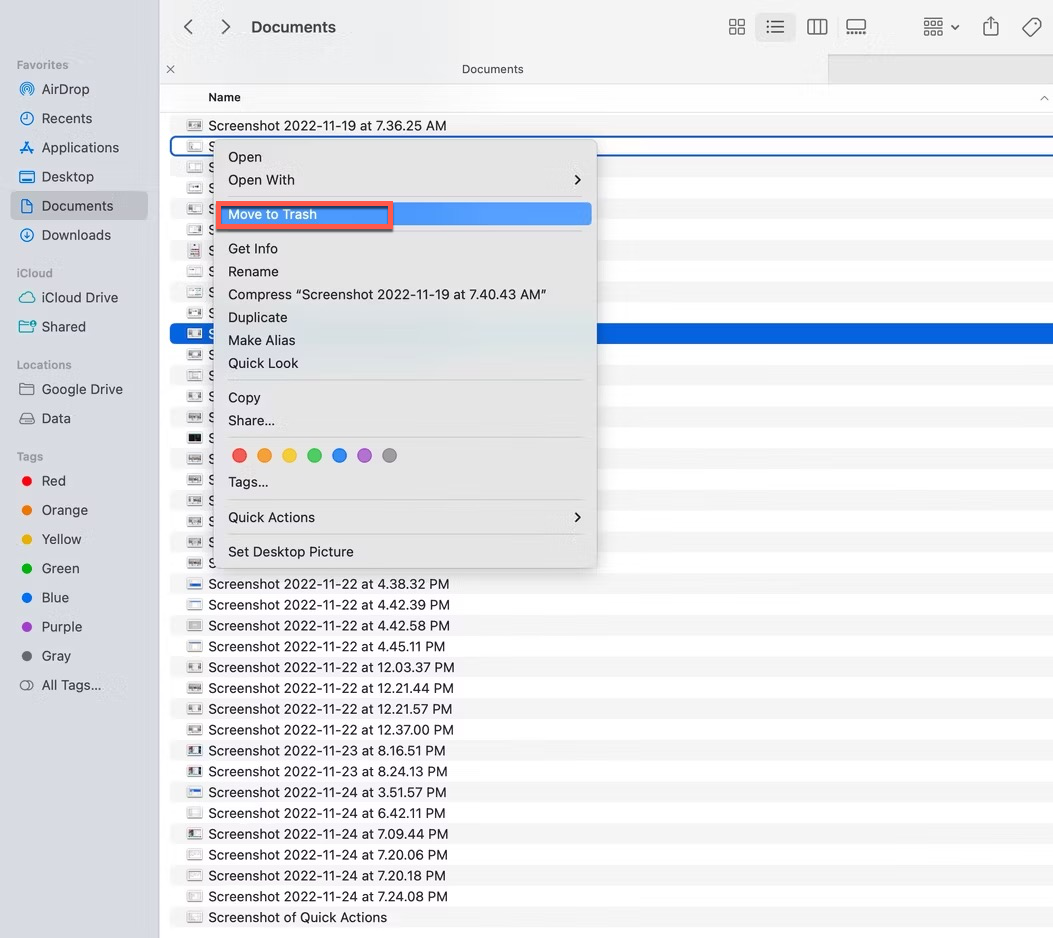
Final words
This post compares Finder and File Explorer from five aspects, including icon appearance, UI design, quick actions, file selection, and file deletion, both two file managers have their highlights and drawbacks. You can select one that fits you most to use for managing files and folders stored on your computer.
If you're tired of the native file manager on Mac, you can try some Mac file managers to replace Finder.
If you find this article informative and useful, please share it with more people on your preferred social platform!