Avec tant de fichiers et de dossiers accumulés sur l'ordinateur, il est inévitable de construire un utilitaire de gestion de fichiers global pour organiser toutes sortes de fichiers et de dossiers du système d'exploitation et des utilisateurs. Chaque système d'exploitation est configuré avec un outil de gestion de fichiers unique, tout comme les systèmes d'exploitation informatiques les plus populaires -- macOS et Windows.
Cependant, l'outil de gestion de fichiers général sur macOS et Windows est assez différent, et vous pouvez suivre ce post pour découvrir toutes les différences entre Mac Finder VS Windows File Explorer. Commençons alors!
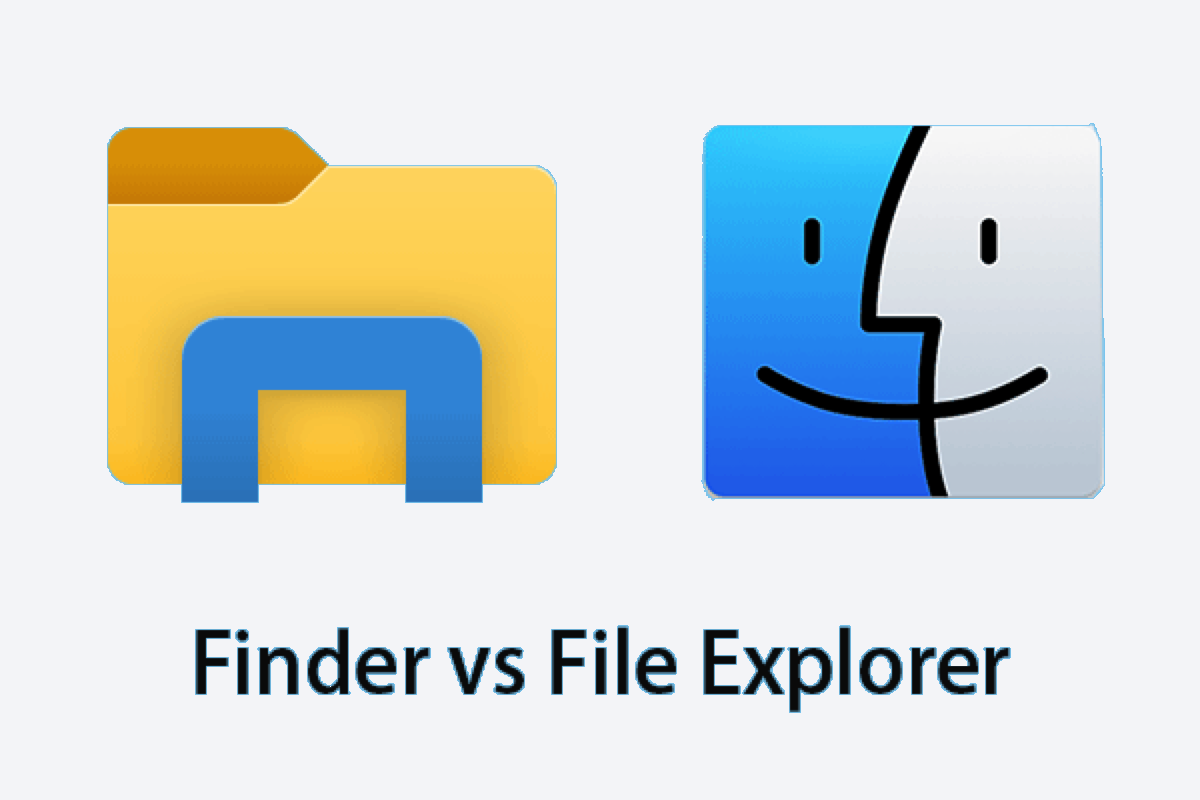
Mac Finder VS Windows File Explorer
Étant construit pour les systèmes d'exploitation Mac, Mac Finder doit se différencier de Windows File Explorer sur certains aspects. Ce post va décrire les aspects les plus distinctifs, continuez à lire!
Apparence des icônes
Finder est situé dans le Dock de Mac et apparaît comme le logo Happy Mac, un carré bleu et blanc souriant avec une ligne en zigzag au milieu. L'icône Finder est un dossier jaune avec un rectangle bleu en bas situé dans la barre des tâches du PC Windows. En général, la couleur d'apparence de Windows File Explorer est plus terne que celle de Mac Finder.
Conception de l'IU
Mac Finder et Windows File Explorer ont des caractéristiques notables dans les conceptions IU, et vous pouvez trouver les différences de styles de disposition lorsque vous lancez ces deux gestionnaires de fichiers.
Sur Finder, tous les fichiers et applications sur votre Mac sont organisés dans des dossiers par catégories. Le dossier Récents contient les fichiers que vous avez récemment consultés, le dossier Téléchargements organise les applications ou fichiers que vous téléchargez, et le dossier Bureau contient les fichiers et dossiers que vous placez sur le Bureau Mac. Le dossier Emplacements est une catégorie qui inclut votre Mac, le périphérique de stockage, le Réseau, etc. Favoris est un dossier qui regroupe les fichiers ou dossiers que vous avez marqués comme "favoris" et Étiquettes incluent les fichiers auxquels vous avez ajouté une étiquette précédemment.
Alors que dans Windows File Explorer, vous pouvez voir Ce PC qui contient Documents, Téléchargements, Musique, Images et Vidéos. Au-dessus de ce dossier, File Explorer place OneDrive et Accès rapide. Vous pouvez trouver votre espace de stockage dans Périphériques et lecteurs tandis que vous devez aller à Paramètres du système > Général > Stockage.
Si vous souhaitez développer un dossier spécifique, vous pouvez double-cliquer dessus ou cliquer sur le symbole chevron. Si vous avez de nombreux sous-dossiers dans le volet de navigation de File Explorer, File Explorer peut sembler un peu encombré.
Actions rapides
Dans Finder et File Explorer, vous pouvez effectuer plusieurs tâches rapides à partir d'un menu contextuel telles que définir une image comme fond d'écran, ouvrir des fichiers avec des applications sélectionnées, etc.
Finder est beaucoup plus considérable que File Explorer, ce qui vous permet d'effectuer certaines actions avec un fichier en fonction de son type. Par exemple, vous pouvez cliquer avec le bouton droit sur le fichier pour l'ouvrir, ouvrir avec, supprimer, déplacer vers la corbeille, renommer, obtenir des informations, compresser, dupliquer, etc.
Pour plus d'actions rapides, vous êtes invités à utiliser le merveilleux améliorateur de clic droit -- iBoysoft MagicMenu, qui vous offre un raccourci pour effectuer de nombreuses tâches en quelques clics. Une fois que vous avez téléchargé cet utilitaire, vous pouvez cliquer avec le bouton droit sur un fichier pour l'envoyer, le copier, créer une copie, le compresser en un fichier de qualité faible, moyenne et haute, etc. En plus de ces fonctionnalités, vous pouvez utiliser iBoysoft MagicMenu pour analyser l'espace du dossier et ensuite supprimer les grands dossiers qui utilisent trop d'espace pour libérer plus d'espace sur le disque dur.
Pourtant, quand il s'agit de Windows File Explorer, les choses ne se passent pas aussi facilement et aussi attentivement.
Sélection de fichiers
Finder et File Explorer ont des raccourcis différents pour sélectionner des fichiers. Dans Finder, vous appuyez sur les touches Commande + A ensemble pour sélectionner tous les éléments, tandis que dans File Explorer, vous cliquez sur les touches Contrôle + A ensemble pour sélectionner tous les fichiers. Pour la sélection de plusieurs éléments, File Explorer est meilleur que Finder.
Suppression de fichiers
Les étapes de suppression de fichiers sont également différentes entre Finder et File Explorer. Dans File Explorer, tout ce que vous avez à faire est de sélectionner un fichier ou des fichiers puis appuyez sur la touche Supprimer, suivant laquelle le fichier ou les fichiers sélectionnés seront envoyés dans la Corbeille. Vous pouvez également appuyer sur les touches Majuscule + Supprimer si vous souhaitez supprimer définitivement les fichiers au lieu de les déplacer vers la Corbeille.
Les utilisateurs Mac devront appuyer sur les touches Commande + Supprimer pour envoyer les fichiers dans la Corbeille à partir de Finder. Et si vous souhaitez les supprimer définitivement, vous devrez appuyer sur les touches Option + Commande + Supprimer. Sinon, vous pouvez cliquer avec le bouton de contrôle et choisir Déplacer vers la Corbeille ou simplement utiliser la fonction de glisser-déposer à cet effet.
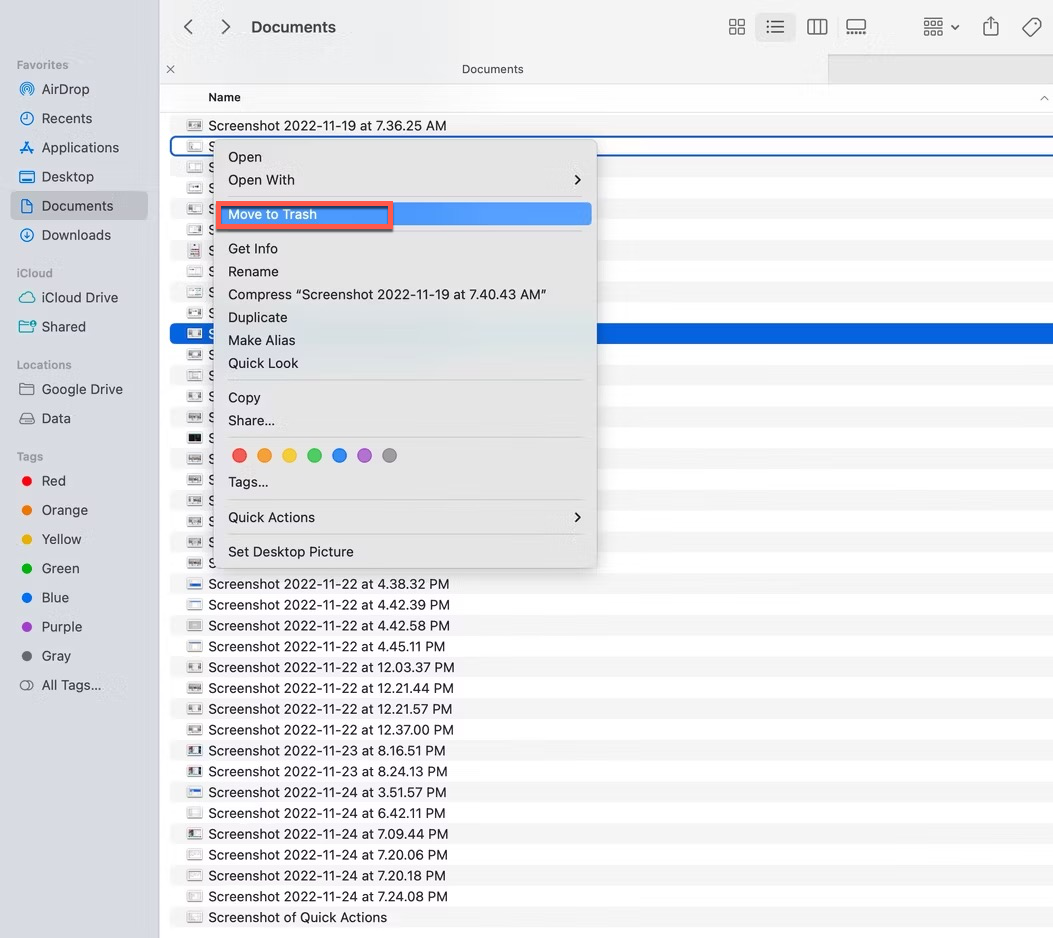
Mots finaux
Ce post compare Finder et File Explorer sous cinq aspects, y compris l'apparence des icônes, la conception de l'IU, les actions rapides, la sélection de fichiers et la suppression de fichiers, les deux gestionnaires de fichiers ont leurs points forts et leurs points faibles. Vous pouvez choisir celui qui vous convient le mieux pour gérer les fichiers et dossiers stockés sur votre ordinateur.
Si vous en avez assez du gestionnaire de fichiers natif sur Mac, vous pouvez essayer certains gestionnaires de fichiers Mac pour remplacer Finder.
Si vous trouvez cet article informatif et utile, veuillez le partager avec plus de personnes sur la plateforme sociale de votre choix!