コンピューターマシンに蓄積されたファイルやフォルダが多くなると、OSやユーザーからさまざまなファイルやフォルダを整理するための総合的なファイル管理ユーティリティを構築することは避けられません。各OSには独自のファイル管理ツールが構成されており、最も人気のあるコンピューターのオペレーティングシステムであるmacOSとWindowsもそうです。
ただし、macOSとWindowsの一般的なファイル管理ツールはかなり異なり、この投稿を読んでMac Finder VS Windows File Explorerのすべての違いを理解できます。それでは始めましょう!
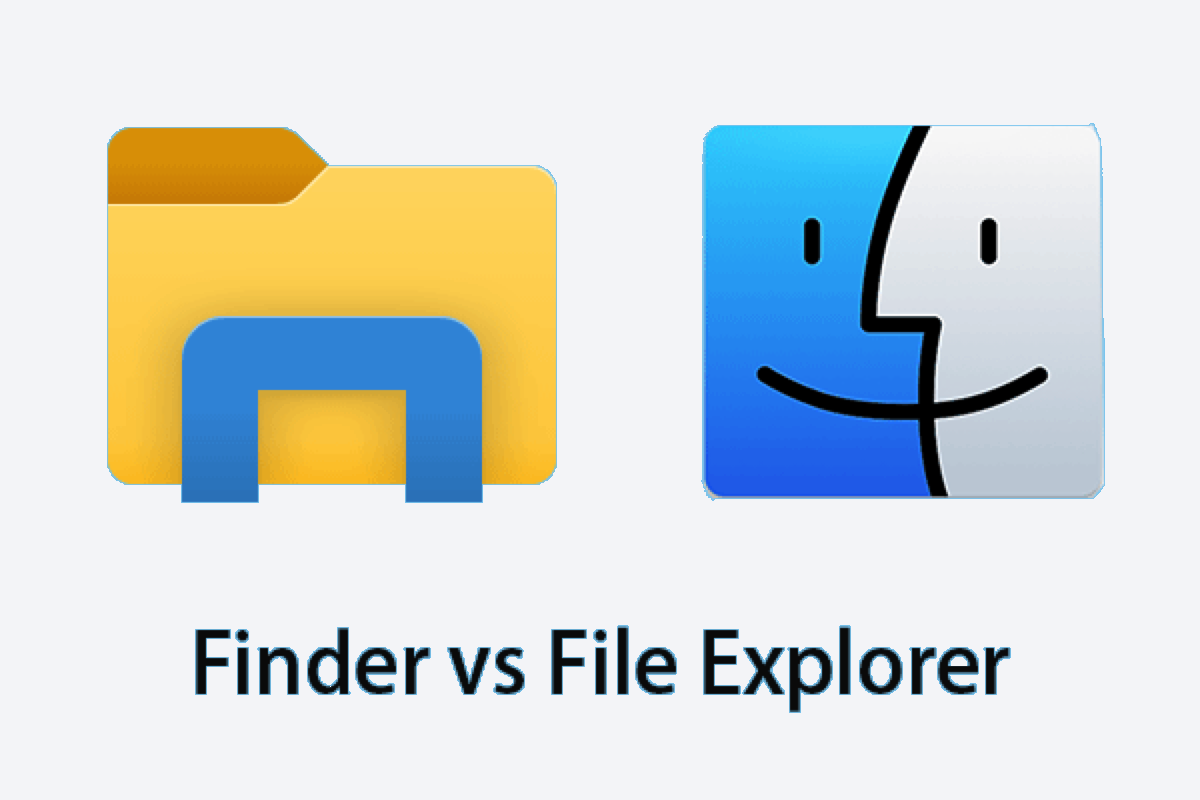
Mac Finder VS Windows File Explorer
Macオペレーティングシステム向けに構築された Mac Finder は、特定の側面でWindows File Explorerとは異なる必要があります。このポストでは、最も特徴的な側面を明らかにしますので、読み続けてください!
アイコンの外観
FinderはMac Dockにあり、Happy Macロゴとして表示されます。真ん中にジグザグ線が走る青と白の四角形が微笑んでいます。Finderアイコンは、Windows PCのタスクバーにある青い長方形の下に青い矩形の黄色いフォルダに位置しています。一般的に、Windows File Explorerの外観色はMac Finderよりも暗いです。
UIデザイン
Mac FinderとWindows File ExplorerにはUIデザインにおいて顕著な特徴があり、これら2つのファイルマネージャを起動するとレイアウトスタイルの違いがわかります。
Finderでは、Mac上のすべてのファイルやアプリがカテゴリ内のフォルダに配置されています。 Recentsフォルダには最近表示したファイルが、Downloadsフォルダにはダウンロードしたアプリやファイルが、DesktopフォルダにはMacデスクトップに配置したファイルやフォルダが格納されます。 Locationsフォルダには、Mac、ストレージデバイス、ネットワークなどが含まれるカテゴリがあります。 Favoritesは、「お気に入り」とマークしたファイルやフォルダが、Tagsは以前にタグを追加したファイルが含まれます。
一方、Windows File Explorerでは、This PCがあり、Documents、Downloads、Music、Pictures、Videosなどが含まれています。このフォルダの上に、File ExplorerはOneDriveとQuick Accessを配置しています。ストレージスペースはDevices and drivesにあり、ハードドライブスペースをさらに開放するために、System Settings > Storageに移動する必要があります。
特定のフォルダを展開したい場合は、ダブルクリックするか、矢印シンボルをクリックします。ファイルエクスプローラーのナビゲーションペインに多数のサブフォルダがある場合、ファイルエクスプローラーは少し混乱して見えるかもしれません。
クイックアクション
FinderとFile Explorerの両方で、画像をデスクトップの背景に設定したり、選択したアプリでファイルを開いたりなど、コンテキストメニューからいくつかのクイックタスクを実行できます。
File ExplorerよりもFinderのほうがはるかに考慮が必要であり、ファイルタイプに基づいて特定のことを実行できます。たとえば、ファイルを右クリックして開く、開く、削除、ゴミ箱に移動、名前を変更、情報を取得、圧縮、複製などができます。
さらに多くのクイックアクションについては、素晴らしい右クリックエンハンサー -- iBoysoft MagicMenuを使用することをお勧めします。このユーティリティをダウンロードすると、ファイルを右クリックして送信、コピー、複製の作成、低、中、高品質のファイルへの圧縮など、多くのタスクを数回のクリックで完了できます。これらの機能に加えて、iBoysoft MagicMenuを使用して、フォルダスペースを分析して、ストレージスペースをさらに開放するためにスペースを食いつぶす大きなフォルダを削除することができます。
ただし、Windowsファイルエクスプローラーの場合、ことはそれほど便利で思いやり深いわけではありません。
ファイル選択
FinderとFile Explorerは、ファイルを選択するための異なるショートカットを初期化します。Finderでは、すべてのアイテムを選択するには、 Command + A キーを一緒に押しますが、File Explorerでは、すべてのファイルを選択するには、 Control + A キーを一緒にクリックします。複数のアイテムを選択する際には、File Explorerの方がFinderよりも優れています。
ファイル削除
ファイルの削除手順もFinderとFile Explorerで異なります。File Explorerでは、ファイルを選択してから 削除 キーを押す必要があります。選択したファイルはそれに続いてゴミ箱に送られます。ただし、ファイルをゴミ箱に移動せずに永久に削除したい場合は、 Shift + Delete キーを押すこともできます。
Macユーザーは、Finderからファイルをゴミ箱に送るには Command + Delete キーを押す必要があります。そして、それらを永久に削除したい場合は、 Option + Command + Delete キーを押す必要があります。あるいは、コントロール+クリックして Move to Trash を選択したり、同様の目的でドラッグアンドドロップ機能を使用したりすることができます。
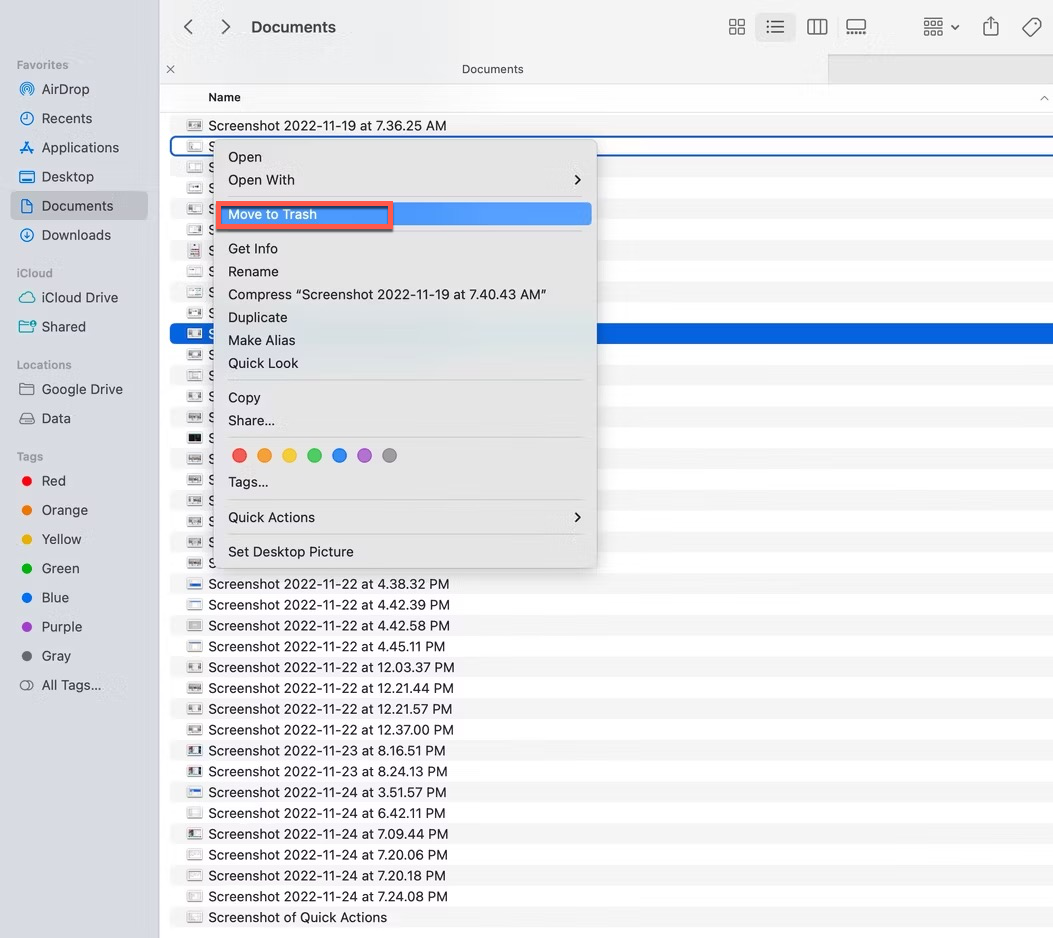
最後に
この投稿は、アイコンの外観、UIデザイン、クイックアクション、ファイル選択、ファイル削除という5つの側面からFinderとFile Explorerを比較しています。両方のファイルマネージャにはそれぞれのハイライトと欠点があります。コンピューターに保存されているファイルやフォルダを管理するために最も適したものを選択できます。
Macのネイティブファイルマネージャにうんざりしている場合は、いくつかの Macファイルマネージャを試してみてください。
この記事が有益であると感じられた場合は、お好きなソーシャルプラットフォームでさらに多くの人と共有してください!