Com tantos arquivos e pastas acumulados na máquina do computador, é inevitável construir uma ferramenta geral de gerenciamento de arquivos para organizar tipos de arquivos e pastas do sistema operacional e dos usuários. Cada sistema operacional é configurado com uma ferramenta de gerenciamento de arquivos única, assim como os sistemas operacionais de computador mais populares - macOS e Windows.
No entanto, o kit de ferramentas geral de gerenciamento de arquivos no macOS e no Windows é bastante diferente, e você pode seguir este post para descobrir todas as diferenças entre Mac Finder VS Windows File Explorer. Vamos começar então!
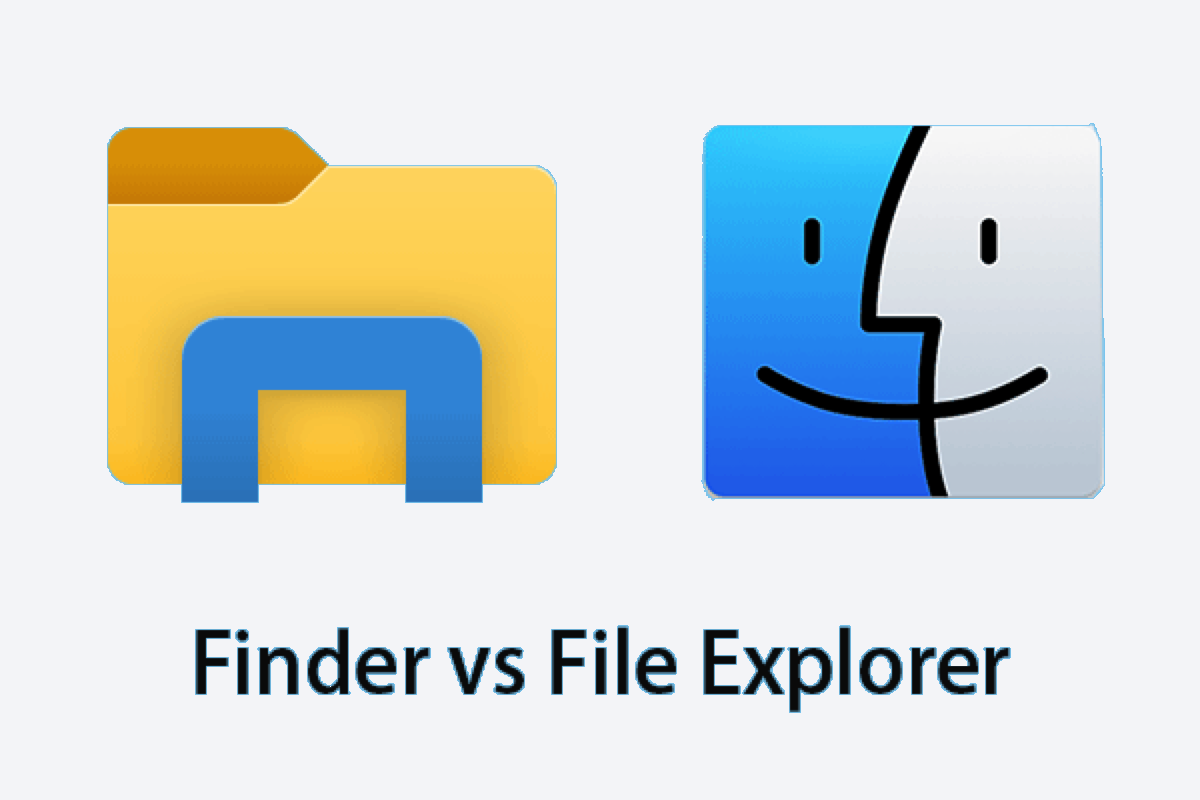
Mac Finder VS Windows File Explorer
Sendo construído para sistemas operacionais Mac, Mac Finder deve se diferenciar do Windows File Explorer em certos aspectos. Este post vai explicar os aspectos mais destacados, continue lendo!
Aparência do ícone
O Finder está localizado no Dock do Mac e aparece como o logotipo do Happy Mac, um quadrado azul e branco sorridente com uma linha ziguezagueada correndo pelo meio. O ícone do Finder é uma pasta amarela com um retângulo azul na parte inferior localizada na barra de tarefas do PC com Windows. Em geral, a cor da aparência do Windows File Explorer é mais opaca do que a do Mac Finder.
Design da interface do usuário
O Mac Finder e o Windows File Explorer têm características proeminentes nos designs da interface do usuário, e você pode encontrar as diferenças nos estilos de layout quando iniciar esses dois gerenciadores de arquivos.
No Finder, todos os arquivos e aplicativos no seu Mac estão organizados em pastas dentro de categorias. A pasta Recents contém os arquivos que você visualizou recentemente, a pasta Downloads organiza os aplicativos ou arquivos que você baixou, e a pasta Desktop contém os arquivos e pastas que você colocou na Área de Trabalho do Mac. A pasta Locations é uma categoria que inclui o seu Mac, o dispositivo de armazenamento, a Rede, etc. Favorites é uma pasta que abrange os arquivos ou pastas que você marcou como "favorito" e Tags incluem os arquivos aos quais você adicionou uma tag anteriormente.
Enquanto no Windows File Explorer, você pode ver Este PC que contém Documentos, Downloads, Música, Imagens e Vídeos. Acima desta pasta, o File Explorer coloca OneDrive e Acesso Rápido. Você pode encontrar o seu espaço de armazenamento em Aparelhos e Unidades enquanto precisa ir para Configurações do Sistema > Geral > Armazenamento.
Se você deseja expandir uma pasta específica, pode clicar duas vezes sobre ela ou clicar no símbolo de seta. Se você tiver muitas subpastas no painel de navegação do File Explorer, o File Explorer pode parecer um pouco confuso.
Ações Rápidas
No Finder e no File Explorer, você pode realizar várias tarefas rápidas a partir de um menu de contexto, como definir uma imagem como plano de fundo da área de trabalho, abrir arquivos com aplicativos selecionados, e assim por diante.
O Finder é muito mais considerável do que o File Explorer, o qual permite que você execute certas ações com um arquivo com base em seu tipo de arquivo. Por exemplo, você pode clicar com o botão direito no arquivo para abrir, abrir com, remover, mover para o lixo, renomear, obter informações, comprimir, duplicar, etc.
Para mais ações rápidas, é sugerido que você utilize o maravilhoso aprimorador do clique direito -- iBoysoft MagicMenu, que lhe dá um atalho para completar várias tarefas em poucos cliques. Depois de baixar esta utilidade, você pode clicar com o botão direito em um arquivo para enviar, copiar, criar uma cópia, comprimi-lo em um arquivo de baixa, média ou alta qualidade, e assim por diante. Além destas funcionalidades, você pode usar o iBoysoft MagicMenu para analisar o espaço da pasta e em seguida remover as pastas grandes que estão ocupando muito espaço para liberar mais espaço no disco rígido.
Contudo, quando se trata do Windows File Explorer, as coisas não são tão convenientes e atenciosas.
Seleção de arquivos
O Finder e o File Explorer possuem atalhos diferentes para selecionar arquivos. No Finder, você pressiona as teclas Command + A juntas para selecionar todos os itens, enquanto no File Explorer, você clica nas teclas Control + A juntas para selecionar todos os arquivos. Na seleção de vários itens, o File Explorer se sai melhor do que o Finder.
Exclusão de arquivos
Os passos para excluir arquivos são diferentes entre o Finder e o File Explorer também. No File Explorer, tudo o que você precisa fazer é selecionar um arquivo ou arquivos e então pressionar a tecla Delete, seguindo o arquivo ou arquivos selecionados serão enviados para a Lixeira. Você também pode pressionar as teclas Shift + Delete se deseja excluir permanentemente os arquivos em vez de movê-los para a Lixeira.
Os usuários de Mac terão que pressionar as teclas Command + Delete para enviar os arquivos para a Lixeira a partir do Finder. E se você deseja excluí-los permanentemente, terá que pressionar as teclas Option + Command + Delete. Alternativamente, você pode clicar com o botão de controle e escolher Mover para a Lixeira ou simplesmente usar a funcionalidade de arrastar e soltar para o mesmo propósito.
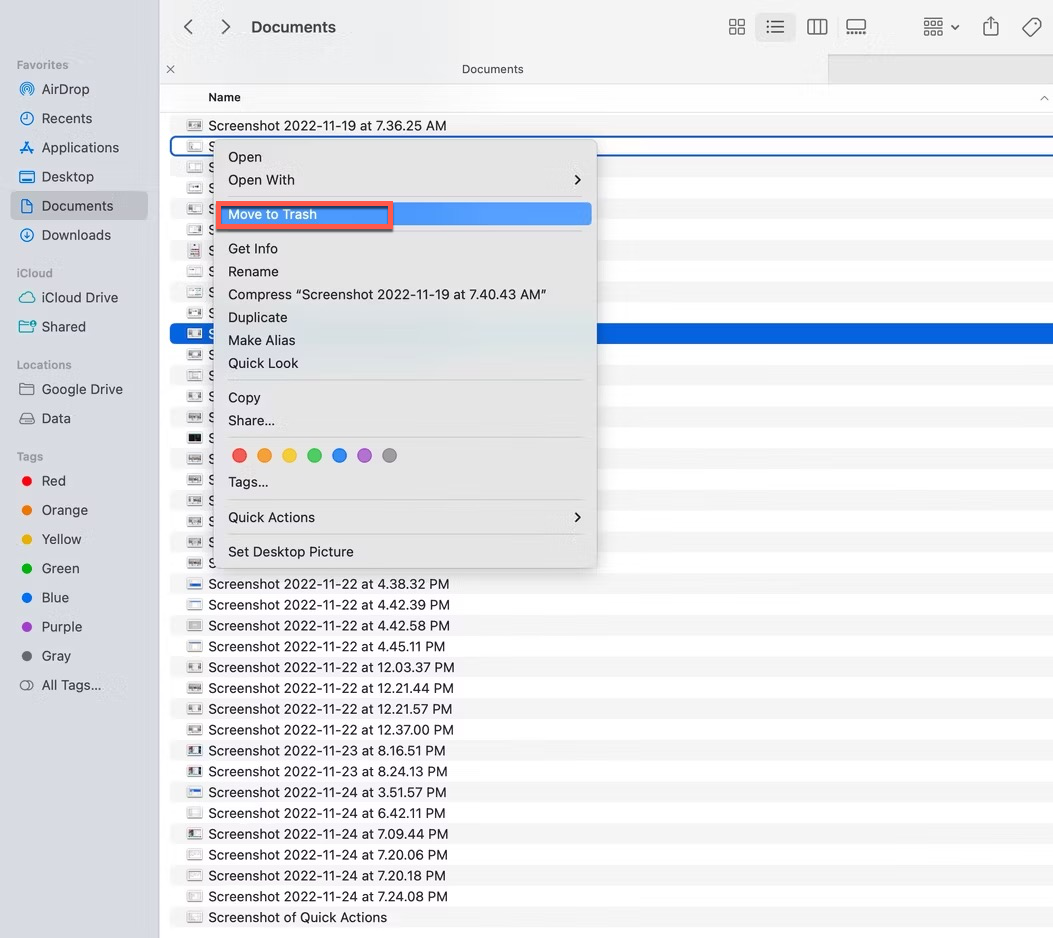
Palavras finais
Este post compara o Finder e o File Explorer sob cinco aspectos, incluindo aparência do ícone, design da interface do usuário, ações rápidas, seleção de arquivos e exclusão de arquivos, ambos os gerenciadores de arquivos têm seus destaques e desvantagens. Você pode escolher o que mais lhe convém para usar no gerenciamento de arquivos e pastas armazenados em seu computador.
Se você está cansado do gerenciador de arquivos nativo do Mac, você pode experimentar alguns gerenciadores de arquivos do Mac para substituir o Finder.
Se você achou este artigo informativo e útil, por favor, compartilhe-o com mais pessoas na sua plataforma social preferida!