Con tantos archivos y carpetas acumulados en la máquina de la computadora, es inevitable construir una utilidad general de gestión de archivos para organizar tipos de archivos y carpetas del sistema operativo y de los usuarios. Cada SO está configurado con una herramienta única de gestión de archivos, al igual que los sistemas operativos de computadora más populares -- macOS y Windows.
Sin embargo, la herramienta general de gestión de archivos en macOS y Windows es bastante diferente, y puedes seguir esta publicación para descubrir todas las diferencias entre Mac Finder VS Windows File Explorer. ¡Comencemos entonces!
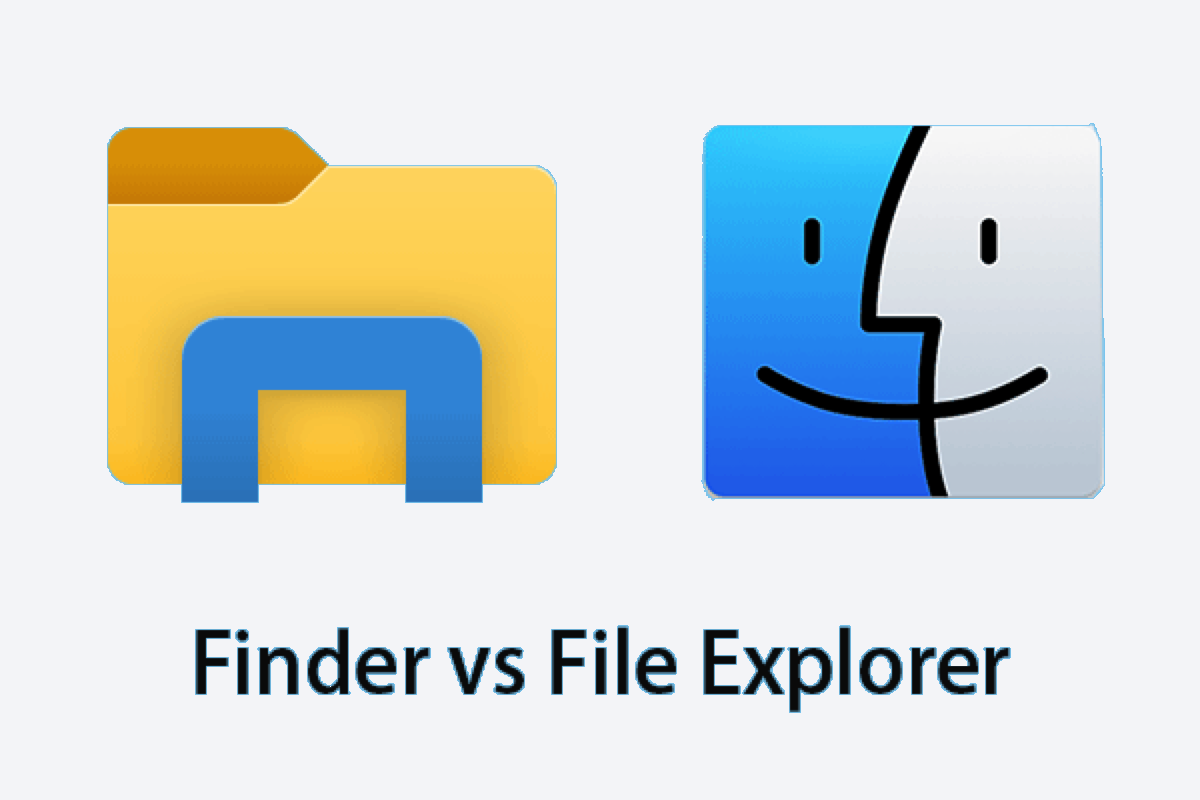
Mac Finder VS Windows File Explorer
Siendo construido para sistemas operativos Mac, Mac Finder debe diferenciarse del Explorador de Archivos de Windows en ciertos aspectos. ¡Esta publicación va a explicar los aspectos más distintivos, sigue leyendo!
Apariencia de iconos
Finder se encuentra en el Dock de Mac y aparece como el logotipo de Happy Mac, un cuadrado azul y blanco sonriente con una línea zigzagueante corriendo por su medio. El icono de Finder es una carpeta amarilla con un rectángulo azul en la parte inferior ubicado en la barra de tareas de la PC con Windows. En general, el color de apariencia del Explorador de Archivos de Windows es más tenue que la de Finder en Mac.
Diseño de la interfaz de usuario
Mac Finder y Windows File Explorer tienen características prominentes en los diseños de interfaz de usuario, y puedes encontrar las diferencias de estilos de diseño cuando lanzas estos dos administradores de archivos.
En Finder, todos los archivos y aplicaciones en tu Mac están organizados en carpetas dentro de categorías. La carpeta Recientes contiene los archivos que has visto recientemente, la carpeta Descargas organiza las aplicaciones o archivos que descargas, y la carpeta Escritorio contiene los archivos y carpetas que colocas en el Escritorio de Mac. La carpeta Ubicaciones es una categoría que incluye tu Mac, el dispositivo de almacenamiento, la Red, etc. Favoritos es una carpeta que cubre los archivos o carpetas que marcas como "favoritos" y Etiquetas incluye los archivos a los que has añadido una etiqueta anteriormente.
Mientras que en Windows File Explorer, puedes ver Esta PC que contiene Documentos, Descargas, Música, Imágenes y Videos. Encima de esta carpeta, el Explorador de Archivos incluye OneDrive y Acceso rápido. Puedes encontrar tu espacio de almacenamiento en Dispositivos y unidades mientras que tendrás que ir a Configuración del Sistema > General > Almacenamiento.
Si deseas expandir una carpeta específica, puedes hacer doble clic en ella o hacer clic en el símbolo de chevrón. Si tienes muchas subcarpetas en el panel de navegación del Explorador de archivos, este puede verse un poco desordenado.
Acciones rápidas
Tanto en Finder como en File Explorer, puedes realizar varias tareas rápidas desde un menú contextual como configurar una imagen como fondo de pantalla, abrir archivos con aplicaciones seleccionadas, y más.
Finder es mucho más considerado que File Explorer, lo que te permite realizar ciertas cosas con un archivo basado en su tipo de archivo. Por ejemplo, puedes hacer clic con el botón derecho en el archivo para abrirlo, abrirlo con, eliminarlo, moverlo a la papelera, renombrarlo, obtener información, comprimirlo, duplicarlo, etc.
Para más acciones rápidas, se sugiere utilizar el maravilloso potenciador del clic derecho -- iBoysoft MagicMenu, que te da un acceso directo para completar muchas tareas en unos pocos clics. Una vez que descargues esta utilidad, puedes hacer clic con el botón derecho en un archivo para enviarlo, copiarlo, crear una duplicado, comprimirlo en un archivo de baja, media o alta calidad, y más. Además de estas características, puedes usar iBoysoft MagicMenu para analizar el espacio de la carpeta y luego eliminar las grandes carpetas que ocupan demasiado espacio para liberar más espacio en el disco duro.
Sin embargo, cuando se trata del Explorador de Archivos de Windows, las cosas no van tan convenientemente y consideradamente.
Selección de archivos
Finder y File Explorer inicial diferentes accesos directos para seleccionar archivos. En Finder, presionas las teclas Comando + A juntas para seleccionar todos los elementos, mientras que en el Explorador de Archivos, haces clic en las teclas Control + A juntas para seleccionar todos los archivos. En la selección de múltiples elementos, el Explorador de Archivos funciona mejor que Finder.
Eliminación de archivos
Los pasos para eliminar archivos también son diferentes entre Finder y File Explorer. En el Explorador de Archivos, lo que necesitas hacer es seleccionar un archivo o archivos y luego pulsar la tecla Eliminar, seguidamente el archivo o archivos seleccionados se enviarán a la Papelera de reciclaje. También puedes presionar las teclas Shift + Eliminar si deseas eliminar permanentemente los archivos en lugar de moverlos a la Papelera de reciclaje.
Los usuarios de Mac tendrán que presionar las teclas Comando + Eliminar para enviar archivos a la Papelera desde Finder. Y si deseas eliminarlos permanentemente, tendrás que presionar las teclas Opción + Comando + Eliminar. Alternativamente, puedes hacer clic con el botón de control y elegir Mover a la Papelera o simplemente usar la función de arrastrar y soltar con el mismo propósito.
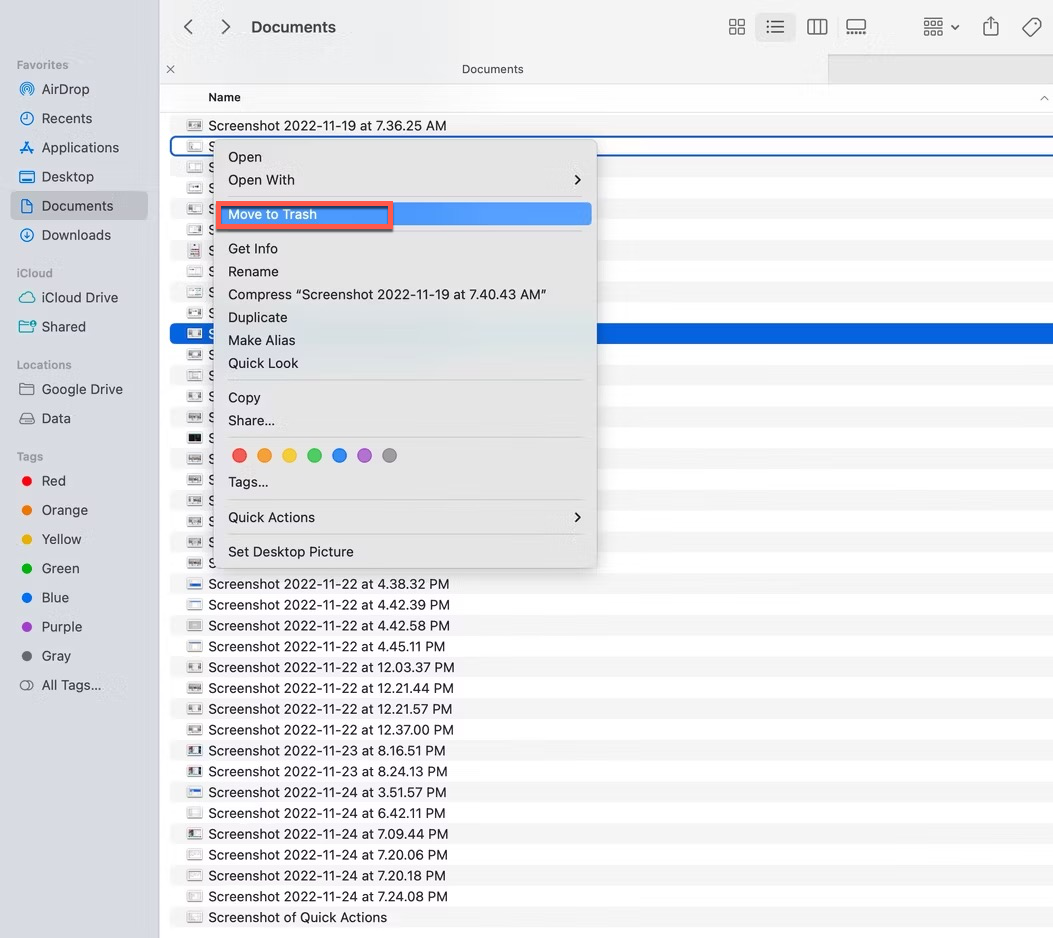
Palabras finales
Esta publicación compara Finder y File Explorer desde cinco aspectos, incluyendo la apariencia de los iconos, el diseño de la interfaz de usuario, las acciones rápidas, la selección de archivos y la eliminación de archivos, ambos administradores de archivos tienen sus puntos fuertes y sus inconvenientes. Puedes seleccionar el que más te convenga para utilizarlo en la gestión de archivos y carpetas almacenados en tu computadora.
Si estás cansado del administrador de archivos nativo en Mac, puedes probar algunos gestores de archivos de Mac para reemplazar a Finder.
Si encuentras este artículo informativo y útil, ¡compártelo con más personas en tu plataforma social preferida!