SD card is a good choice if you want to expand the storage space of your mobile device without purchasing a new one with bigger storage. However, an SD card not reading on a phone is a common but annoying problem, which always appears in the form of "SD card not found", "SD card not inserted", or "SD card not reading, recognizing, or showing up on phone". 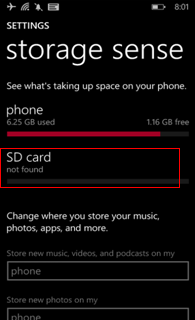
Don't be upset yet, this article answers the question "Why is my phone not reading SD card" and offers you 8 professional remedies to fix the SD card not reading on the mobile phone error.
By the way, you can gain the best SD card fixer -- iBoysoft Data Recovery Software to rescue the inaccessible data on your storage card if your SD card is damaged or corrupted.
Overview of why is my phone not reading the SD card
Where there is a problem, there is a solution. Before we concentrate on how to fix the SD card not reading on the Android device, let's figure out why is the phone not reading your SD card first.
- Poor contact between your mobile phone and the SD card
- The SD card files system is corrupted
- The SD card file system is incompatible with your phone
- The mobile device is defective
- Improper ejection of your SD card when it is still used
- The SD card is physically damaged
All these mentioned reasons result in your SD card not reading, recognizing, and showing up on your mobile phone. You can read on and gain 8 professional solutions to tackle this question.
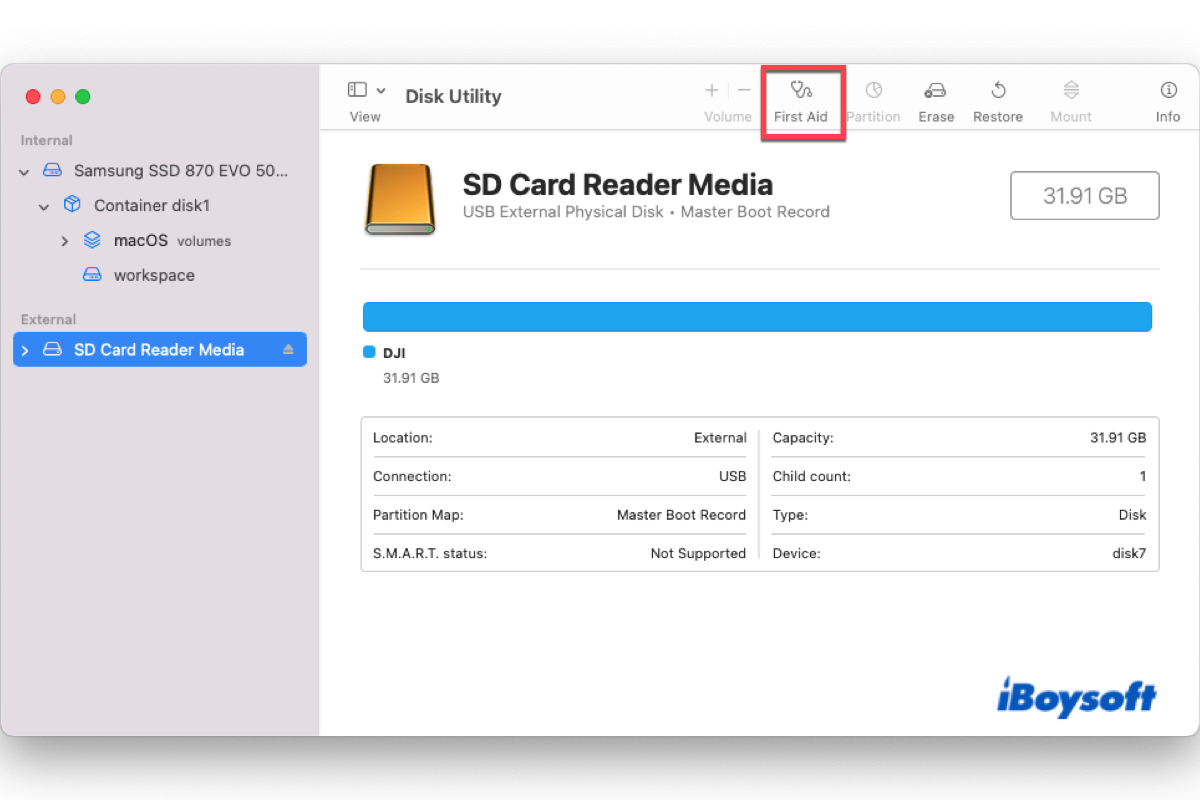
How to Fix SD Card not Showing up, Reading or Recognizing on Mac?
Step-by-step troubleshooting and repair guide for Mac not reading SD card, Mac not recognizing SD card, SD card not showing up on Mac. Read more >>
Thanks in advance if you share this article with more people!
How to fix the SD card not reading on the phone issue?
This article offers you the most comprehensive guidelines to troubleshoot the issue that Android devices won't recognize SD cards in step and detail.
Fix 1: Reboot your mobile phone
Rebooting your phone fixes a variety of unknown issues or faults that may appear on your Android device. If you find that the SD card is not inserted or detected by your Android phone, the simplest and quickest fixes are to shut down and restart your phone.
After performing these procedures, try inserting the SD card into the Android device to see if the issue has been resolved.
Fix 2: Check the connection between the SD card and the phone
You can connect your mobile device and the SD card with another SD card adapter or reader to see if this problem is fixed. If it is fixed, then it is the connection's fault that brings your SD card not reading on the phone. If not, let's read deeper for more solutions.

Fix 3: Unmount & Mount your SD card on the phone
You're allowed to manually unmount and remount the SD card on your phone for your successful access to it. Here are how to unmount/remount your SD card on your phone.
- Head to Settings on your mobile phone.
- Navigate to the Storage tab and locate the SD card section.
- Choose Unmount SD card or Mount SD card, which depends on whether your phone has mounted the SD card or not.
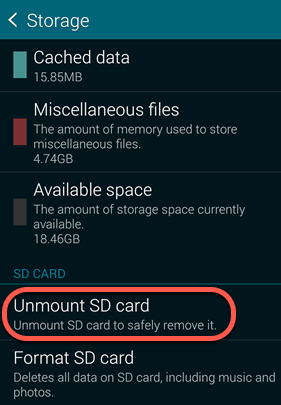
After you have finished the operations, head to see if you can access your SD card on your phone without an issue. If you cannot, please try more remedies.
Fix 4: Update the SD card driver
An outdated SD card driver definitely brings your SD card not to show up on your Android device. You, therefore, should update the SD card driver on your computer.
- Connect your SD card to your Windows computer.
- Select This PC or My Computer and scroll down to choose Manage from the context menu.
- Tap Device Manager on the left taskbar of the home window.
- Select your SD card reader under Disk driver.
- Open the Action menu on the top menubar and choose Update driver.
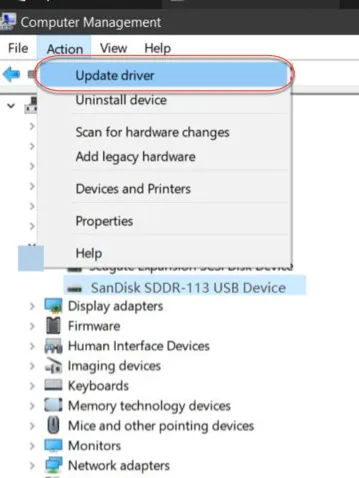
Fix 5: Launch iBoysoft Data Recovery Software to repair your SD card
iBoysoft Data Recovery Software is a wonderful SD card repair tool. It is designed with a "Fix Drive" function which can repair your RAW or corrupted SD card. Moreover, iBoysoft Data Recovery even can find the deleted or lost partitions on your SD card with the "Find More Partitions" feature.
You need to switch to a computer for taking advantage of iBoysoft Data Recovery Software. Here are how to enable iBoysoft Data Recovery Software to repair your SD card:
- Download and install iBoysoft Data Recovery on your computer.
- Connect the SD card to your computer.
- Launch iBoysoft Data Recovery and choose the RAW Drive Recovery module.

- Select your SD card and click Next to continue.
- Check the files on the RAW SD card.
- Click "Fix Drive" to repair the RAW SD card. If the RAW SD card is successfully repaired, you can use it as normal.

- If the software fails to fix your SD card, then click "Switch to Data Recovery mode" to perform RAW SD card recovery work.
Because any professional solutions result in data loss, so you have to recover data in advance if you have significant files and data on your SD card. (Skip these steps if you have no files on your SD card.)
- Select the Data Recovery module on the main interface.
- Select your SD card from the list and click Next to start scanning.
- Click Preview to check the scanning results.
- Click Recover to save the recovered files to a different disk.

Please save the recovery results to a different drive to avoid further data loss. By the way, this wonderful data recovery software is also available for macOS 13 -- Mac OS X 10.11.
Fix 6: Run CHKDSK to repair SD card errors
CHKDSK is a great tool for detecting and fixing little mistakes on your SD card drive. The small file system problems on the disk can be checked for and fixed using chkdsk /f, whereas chkdsk /r digs deeper and can find bad sectors on the disk and attempt to recover readable data from affected disk sectors.
Let me show you how CHKDSK repairs hard drives in Command Prompt:
- Type 'cmd' in the Search Box and the Command Prompt will pop up. Then, right-click it and select Run as administrator.
- Type the command as below (You can also use parameter /r, and e: means your drive letter) and press Enter.chkdsk /f e:
- Waiting for the CHKDSK stages to finish.
Fix 7: Repair the SD card error in the Properties of the Windows PC
Windows is designed with a built-in toolset in Properties which is able to check and repair your SD card not reading, recognizing, and showing up on the phone.
- Insert the inaccessible SD card into your PC, and launch File Explorer on your Windows.
- Right-click your SD card, and scroll down to select Properties.
- Switch to the Tools tab, and click Check to have a quick scan for your memory device.
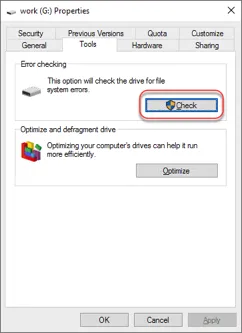
Fix 8: Format your SD card on the Windows PC
If all these mentioned approaches fail to make your SD card show up on your phone, the last remedy is formatting it to give it a new file system. Since you have recovered all your data, you can format SD card on Windows straightforwardly.
- Right-click "My Computer" (or "This Computer") on the desktop, and click Manage.
- Choose Disk Management and select your SD card to right-click it.
- Select Format... and choose a file system on the pop-up Format window.
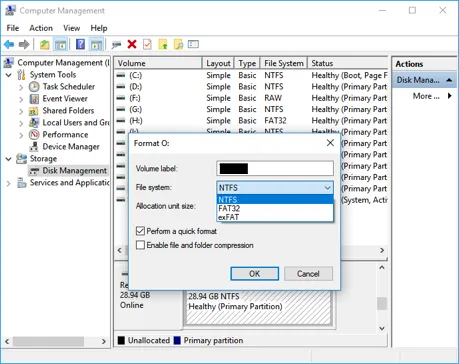
- Check to Perform a quick format and click OK, and then wait for the SD card to be formatted.
If you have fixed your SD card successfully, why not share your happiness and joyment with more people?
Tips you should be aware of on using an SD card
Due to their high performance, quick read-write speed, portability, lightweight, and high performance, SD cards are excellent storage devices. However, they are delicate and vulnerable to damage at the same time. There are some tips you should know when you use this memory device:
- Ensure that the SD card is used in a dust-free and water-free environment.
- Avoid using a single SD card with many devices.
- Establish a habit of regularly backup your SD card's contents.
Read more:
Share this useful tutorial to help more people who encounter the SD card not reading, recognizing, and showing up on the phone issue!
FAQ about the SD card not reading on the phone issue
- QWhy is my phone not reading my SD card?
-
A
The phone not reading SD card issue happens for kinds of reasons. You can have a quick overview here:
1. The connection between the SD card and your phone is bad.
2. The SD card driver is outdated.
3. The SD card file system is incompatible with your phone.
4. The SD card file system is corrupted.
5. The SD card is physically damaged.
6. Your phone is defective.
- QHow to recover data from my SD card that not reading on my phone?
-
A
You can launch iBoysoft Data Recovery Software to recover your data from the SD card: Download and install iBoysoft Data Recovery Software on your computer > Insert your SD card into the PC and launch recovery software > select your SD card in the recovery software to start disk scan > preview the scanning results > recover your data from the SD card to another drive or disk.
