As one of the most reliable memory cards, the SanDisk SD card is widely used in digital cameras, mobile phones, handheld game consoles, and voice recorders for storing data. But SD cards, like other external storage devices, such as USB flash drives or external hard drives, are fragile and prone to be corrupted.
Though data loss happens frequently in a corrupted SD card, there's no such 'SanDisk inbuilt solution' for data recovery, and SanDisk's warranty only covers the product itself. That's where this article comes in.
In this post, you'll learn how to fix the corrupted SanDisk SD card problem, as well as how to perform SanDisk SD card recovery to get your lost data back with free SanDisk data recovery software. Read on for more!
How to know SanDisk SD card gets corrupted?
It's important to recognize the signs indicating it so that you can perform the SanDisk memory card corrupted solution in time before the corruption causes bigger troubles. Let's check them out:
- SD card is not showing up in Windows computers, digital cameras, or Android phones.
- Error messages like "SanDisk SD card is not accessible" or "Damaged SD card. SD card is damaged. Try reformatting it" pop up.
- SD card is read-only or write-protected. You are unable to make any changes to your SanDisk SD card.
- Some of the SanDisk SD card files are missing for no reason, or the card appears empty.
- SD card shows RAW file system. Your SanDisk SD card shows RAW on Windows and has 0 bytes used for free storage space.
- SD card is physically damaged.
When you notice that your SanDisk SD card is corrupted, don't worry! The first thing you should do is to recover all your lost SD card files with a SanDisk file recovery utility, then fix that faulty card.
Urgent! Recover data from a corrupted SanDisk SD card
When a SanDisk SD card is corrupted, the important data stored on it is at risk of being permanently lost. So before fixing the corrupted SanDisk micro SD card, you need to recover data from your SD card.
There are countless SanDisk data recovery tools on the market, among them, iBoysoft Data Recovery for Windows stands out. Apart from SanDisk photo/image recovery, iBoysoft Data Recovery for Windows can recover lost data for over 1000 formats, including videos, audio, documents, etc, from SD cards and micro SD cards, as well as other external storage devices.
This tool also has an excellent recovery rate. It supports exFAT, FAT32, and NTFS file systems, and you can use it to do SanDisk corrupted SD card recovery on Windows 11/10/8/7/XP/Vista.
Here's how to recover deleted/lost files from a corrupted SanDisk SD card using iBoysoft Data Recovery for Windows:
- Free download iBoysoft Data Recovery for Windows on your computer, follow the on-screen instructions to finish the installation, then launch it.
- Properly connect your corrupted SanDisk SD card to your Windows computer, you can try to connect the device that contains the SD card to it first.
- To recover lost files from a corrupted SanDisk memory card, choose the Data Recovery module.

- Select your SD card from the Drives list, then click the Next button to start scanning.
- Once the scan completes, select the file you want to recover, and click on Preview to browse it as well as make sure it is not corrupted.

- Tick the checkbox before the files you want to restore, and click the Recover button to save them to another destination.
Successfully perform the SanDisk corrupted SD card recovery? Share this tool with more people who need it!
How to fix a corrupted SanDisk SD card?
After getting all the needed data from your corrupted SanDisk SD card, you can now fix it with the solutions provided in this part. Without further ado, let's get started!
#Fix 1: Run CHKDSK command to fix corrupted SD card
All Windows versions come with the common-line tool CHKDSK, which can be used to identify and fix bad sectors and SD card file system corruption errors. Here's how to check and fix your corrupted SanDisk SD card using CHKDSK:
- Connect your SD card to your PC, go to Start on the Windows taskbar, and click Computer.
- Click on Devices with Removable Storage then search for your SD card, and note its drive letter.
- Again, go to Start and enter cmd in the search box. Command Prompt will pop up, right-click on it and select Run as administrator.
- Run the following command in the Command Prompt. Remember to replace * with the drive letter of your corrupted SanDisk SD card.
chkdsk *: /f /r /x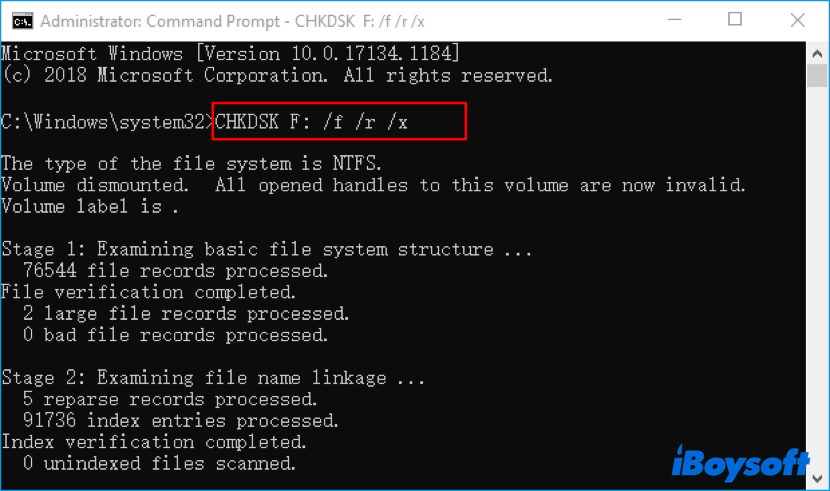
- Wait until the whole process is over and check if your SD card is fixed.
#Fix 2: Reinstall the SD card drivers
Generally, Windows automatically downloads and installs the latest drivers along with Windows updates. An outdated SD card driver would not make your SanDisk SD card show up on the PC, which may mislead you into thinking your ScanDisk SD card is corrupted.
Follow these steps to reinstall the SD card drivers on Windows:
- Search for Device Manager and open it on your Windows PC.
- Expand the Portable Devices section, and scroll down to find your SanDisk SD card.
- Right-click on the SD card and click on Update Driver Software.
- Select Search automatically for updated driver software.
- Select Update Driver to confirm the operation.
- Disconnect the SD card and restart your PC.
#Fix 3 :Repair SD card with Windows error checking tool
If your SanDisk SD card gets corrupted due to some unknown file system errors, you can use the Windows error-checking tool to verify and fix these errors, thus repairing the faulty SD card. Here's how to do it:
- Make sure the corrupted SanDisk SD card is connected to your Windows computer.
- Press Windows + E keys to open Windows Explorer on your PC.
- Find and right-click on your SD card and select Properties.
- Go to the Tools tab, then click on the Check button.
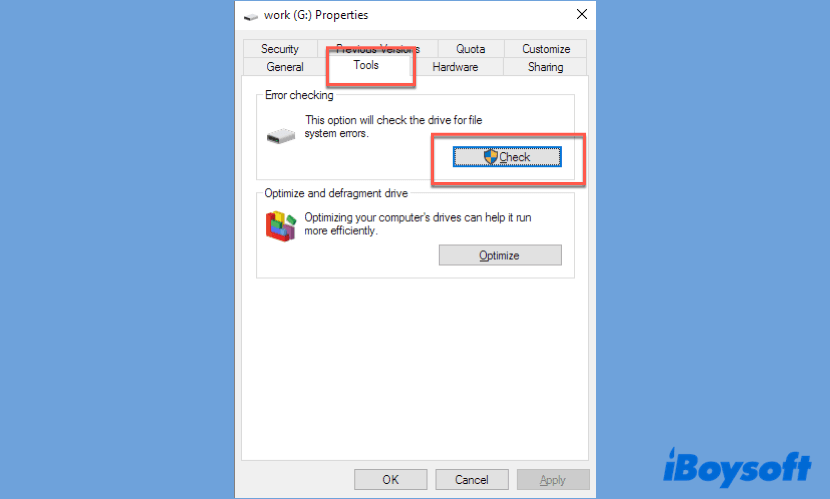
#Fix 4: Format your SanDisk SD card
If you've tried all the above solutions, but still your SanDisk SD card is corrupted, then your best shot is to format it. Formatting will erase all your SD card files, so make sure you've recovered them with iBoysoft Data Recovery for Windows already.
Here's how to format an SD card on Windows:
- Connect your SanDisk SD card to your Windows computer.
- Open This PC/ My Computer and click Manage, then choose Disk Management.
- Select your SanDisk memory card and right-click on it, then select Format.
- Choose a file system for your SD card (NTFS is recommended), tick the checkbox next to Quick Format, then click Start.
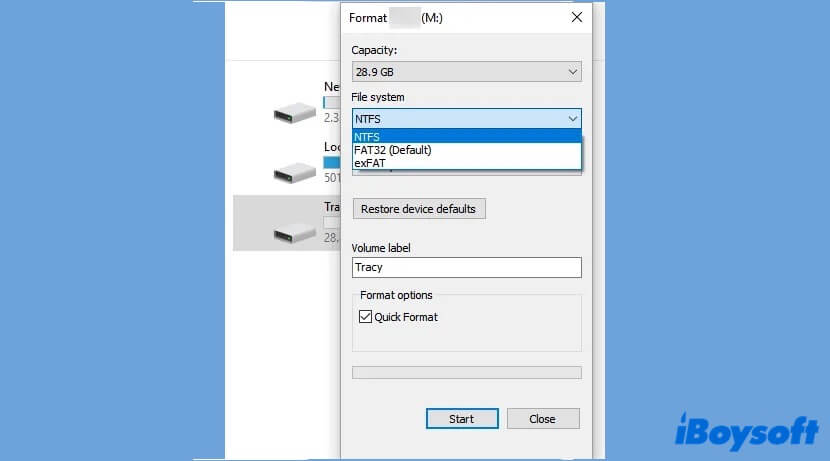
If you've successfully fixed your corrupted SanDisk SD card, please share this article with more people who need it!
Conclusion
In this article, we offer you four solutions on how to fix a corrupted SanDisk SD card. More importantly, tell you how to perform SanDisk corrupted SD card recovery with a professional data recovery tool - iBoysoft Data Recovery for Windows. Hope this article can solve your problem!
- QHow to prevent my SanDisk SD card from getting corrupted?
-
A
Always safely remove your SanDisk card after using and don't pull it out from your devices directly. Also, when you find there are some signs indicating that the card is corrupted, immediately stop using it and do not add any new information to it, then fix the corrupted card with the methods mentioned in this post.
- QHow can I recover photos from a corrupted SanDisk SD card?
-
A
Download, install, and launch iBoysoft Data Recovery for Windows with the corrupted SanDisk SD card connected to your PC. In this software, choose the Data Recovery module, select the card in the Drives list and click Next to start scanning, preview the scanning results, then recover wanted files to another location.
