Als eine der zuverlässigsten Speicherkarten wird die SanDisk-SD-Karte weit verbreitet in Digitalkameras, Mobiltelefonen, Handheld-Spielkonsolen und Diktiergeräten zur Speicherung von Daten verwendet. Aber SD-Karten, wie andere externe Speichergeräte wie USB-Flash-Laufwerke oder externe Festplatten, sind zerbrechlich und anfällig für Beschädigungen.
Obwohl Datenverlust auf einer beschädigten SD-Karte häufig vorkommt, gibt es keine 'SanDisk-interne Lösung' für die Datenwiederherstellung, und die Garantie von SanDisk deckt nur das Produkt selbst ab. Genau hier setzt dieser Artikel an.
In diesem Beitrag erfahren Sie, wie Sie das Problem mit der beschädigten SanDisk-SD-Karte beheben und wie Sie eine SanDisk-SD-Kartenwiederherstellung durchführen, um Ihre verlorenen Daten mit kostenloser SanDisk-Datenwiederherstellungssoftware zurückzubekommen. Lesen Sie weiter für mehr!
Wie erkenne ich, ob meine SanDisk-SD-Karte beschädigt ist?
Es ist wichtig, die Anzeichen zu erkennen, die darauf hinweisen, dass Sie rechtzeitig die SanDisk-Speicherkartebeschädigungslösung durchführen können, bevor die Beschädigung größere Probleme verursacht. Lassen Sie uns sie überprüfen:
- SD-Karte wird in Windows nicht angezeigt Computern, Digitalkameras oder Android-Handys.
- Fehlermeldungen wie "SanDisk SD-Karte ist nicht zugänglich" oder "Beschädigte SD-Karte. SD-Karte ist beschädigt. Versuchen Sie, sie neu zu formatieren" erscheinen.
- SD-Karte ist schreibgeschützt oder schreibgeschützt. Sie können keine Änderungen an Ihrer SanDisk SD-Karte vornehmen.
- Einige der Dateien auf der SanDisk SD-Karte fehlen ohne ersichtlichen Grund oder die Karte erscheint leer.
- SD-Karte zeigt RAW-Dateisystem. Ihre SanDisk SD-Karte zeigt RAW auf Windows und hat 0 Bytes für freien Speicherplatz verwendet.
- SD-Karte ist physisch beschädigt.
Wenn Sie feststellen, dass Ihre SanDisk SD-Karte beschädigt ist, keine Sorge! Das Erste, was Sie tun sollten, ist, alle verlorenen SD-Kartendateien mit einem SanDisk-Dateiwiederherstellungsprogramm wiederherzustellen und dann diese fehlerhafte Karte zu reparieren.
Dringend! Daten von einer beschädigten SanDisk SD-Karte wiederherstellen
Wenn eine SanDisk SD-Karte beschädigt ist, sind die darauf gespeicherten wichtigen Daten gefährdet, dauerhaft verloren zu gehen. Bevor Sie die beschädigte SanDisk Micro SD-Karte reparieren, müssen Sie Daten von Ihrer SD-Karte wiederherstellen.
Es gibt unzählige SanDisk-Datenwiederherstellungstools auf dem Markt, unter ihnen sticht iBoysoft Data Recovery für Windows heraus. Abgesehen von der SanDisk-Foto-/Bildwiederherstellung kann iBoysoft Data Recovery für Windows über 1000 Formate, einschließlich Videos, Audio, Dokumente usw., von SD-Karten und Micro SD-Karten sowie anderen externen Speichergeräten wiederherstellen.
Dieses Tool hat auch eine ausgezeichnete Wiederherstellungsrate. Es unterstützt exFAT, FAT32 und NTFS Dateisysteme und Sie können es verwenden, um SanDisk beschädigte SD-Kartenwiederherstellung auf Windows 11/10/8/7/XP/Vista durchzuführen.
So stellen Sie gelöschte/verlorene Dateien von einer beschädigten SanDisk SD-Karte mit iBoysoft Data Recovery für Windows wieder her:
- Kostenloser Download iBoysoft Data Recovery für Windows auf Ihren Computer herunterladen, den Anweisungen folgen, um die Installation abzuschließen, und dann starten.
- Verbinden Sie Ihre beschädigte SanDisk-SD-Karte ordnungsgemäß mit Ihrem Windows-Computer, Sie können zuerst das Gerät anschließen, das die SD-Karte enthält.
- Um verlorene Dateien von einer beschädigten SanDisk-Speicherkarte wiederherzustellen, wählen Sie das Modul Data Recovery.

- Wählen Sie Ihre SD-Karte aus der Liste der Laufwerke aus und klicken Sie dann auf die Schaltfläche Weiter, um mit dem Scannen zu beginnen.
- Nach Abschluss des Scans wählen Sie die Datei aus, die Sie wiederherstellen möchten, und klicken Sie auf Vorschau, um sie zu durchsuchen und sicherzustellen, dass sie nicht beschädigt ist.

- Aktivieren Sie das Kontrollkästchen vor den Dateien, die Sie wiederherstellen möchten, und klicken Sie auf die Schaltfläche Wiederherstellen, um sie an einen anderen Zielort zu speichern.
Haben Sie die SanDisk korrupte SD-Karten-Wiederherstellung erfolgreich durchgeführt? Teilen Sie dieses Tool mit mehr Menschen, die es benötigen!
Wie repariere ich eine beschädigte SanDisk-SD-Karte?
Nachdem Sie alle benötigten Daten von Ihrer beschädigten SanDisk-SD-Karte erhalten haben, können Sie sie jetzt mit den in diesem Abschnitt bereitgestellten Lösungen reparieren. Ohne weitere Umschweife, lassen Sie uns jetzt beginnen!
#Lösung 1: Führen Sie den CHKDSK-Befehl aus, um die beschädigte SD-Karte zu reparieren
Alle Windows-Versionen sind mit dem Befehlszeilentool CHKDSK ausgestattet, das zur Identifizierung und Behebung von defekten Sektoren und SD-Karten-Dateisystemfehlern verwendet werden kann. So können Sie Ihre beschädigte SanDisk-SD-Karte überprüfen und reparieren:
- Verbinden Sie Ihre SD-Karte mit Ihrem PC, gehen Sie auf Start in der Windows-Taskleiste und klicken Sie auf Computer.
- Klicken Sie auf Geräte mit Wechseldatenträgern und suchen Sie Ihre SD-Karte, notieren Sie deren Laufwerksbuchstaben.
- Gehen Sie erneut auf Start und geben Sie cmd in das Suchfeld ein. Das Kommandozeilenfenster wird angezeigt, klicken Sie mit der rechten Maustaste darauf und wählen Sie Als Administrator ausführen.
- Führen Sie den folgenden Befehl in der Eingabeaufforderung aus. Vergessen Sie nicht, das * durch den Laufwerksbuchstaben Ihrer beschädigten SanDisk-SD-Karte zu ersetzen.
chkdsk *: /f /r /x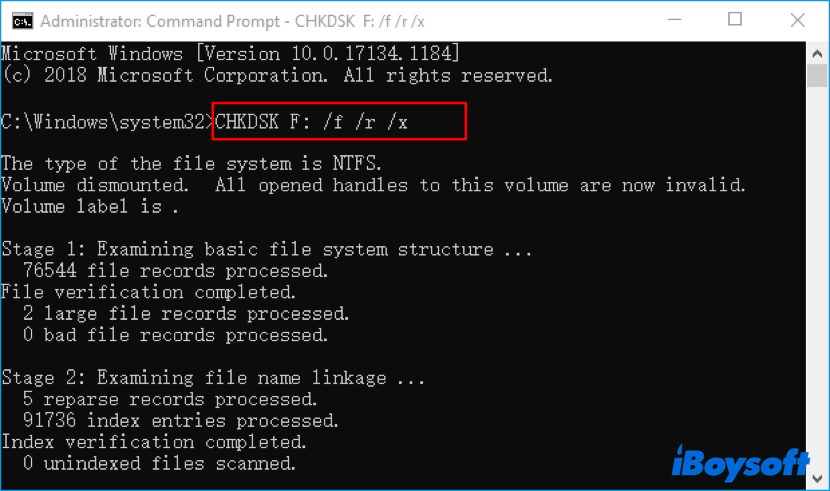
- Warten Sie, bis der gesamte Prozess abgeschlossen ist, und überprüfen Sie, ob Ihre SD-Karte repariert wurde.
#Lösung 2: Installieren Sie die SD-Kartentreiber neu
Im Allgemeinen lädt und installiert Windows automatisch die neuesten Treiber zusammen mit den Windows-Updates herunter. Ein veralteter SD-Kartentreiber würde dazu führen, dass Ihre SanDisk SD-Karte nicht auf dem PC angezeigt wird, was Sie möglicherweise glauben lässt, dass Ihre SanDisk SD-Karte korrupt ist.
Befolgen Sie diese Schritte, um die SD-Kartentreiber auf Windows neu zu installieren:
- Suchen Sie nach dem Geräte-Manager und öffnen Sie ihn auf Ihrem Windows-PC.
- Erweitern Sie den Abschnitt Tragbare Geräte und scrollen Sie nach unten, um Ihre SanDisk SD-Karte zu finden.
- Klicken Sie mit der rechten Maustaste auf die SD-Karte und klicken Sie auf Treiber aktualisieren.
- Wählen Sie Nach aktueller Treibersoftware suchen.
- Wählen Sie Treiber aktualisieren, um die Operation zu bestätigen.
- Trennen Sie die SD-Karte ab und starten Sie Ihren PC neu.
#Behebung 3: Reparieren Sie die SD-Karte mit dem Windows-Fehlerprüfungsprogramm
Wenn Ihre SanDisk SD-Karte aufgrund unbekannter Dateisystemfehler korrupt wird, können Sie das Windows-Fehlerprüfungsprogramm verwenden, um diese Fehler zu überprüfen und zu beheben und somit die fehlerhafte SD-Karte zu reparieren. So geht's:
- Vergewissern Sie sich, dass die korrupte SanDisk SD-Karte mit Ihrem Windows-Computer verbunden ist.
- Drücken Sie die Tasten Windows + E, um den Windows Explorer auf Ihrem PC zu öffnen.
- Suchen Sie Ihre SD-Karte und klicken Sie mit der rechten Maustaste darauf, wählen Sie Eigenschaften aus.
- Gehen Sie zum Tab Tools, klicken Sie dann auf die Schaltfläche Überprüfen.
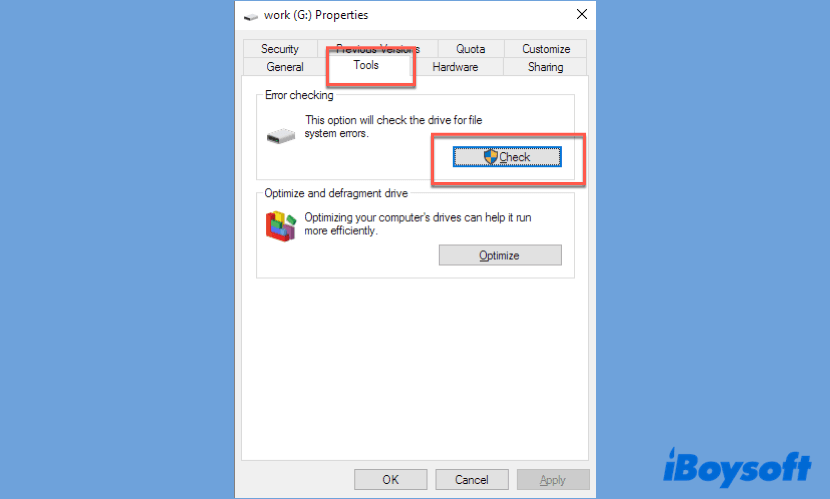
#Behebung 4: Formatieren Sie Ihre SanDisk SD-Karte
Wenn Sie alle oben genannten Lösungen ausprobiert haben, aber dennoch Ihre SanDisk SD-Karte korrupt ist, dann besteht Ihre beste Chance darin, sie zu formatieren. Durch das Formatieren werden alle Dateien auf Ihrer SD-Karte gelöscht, stellen Sie also sicher, dass Sie diese bereits mit iBoysoft Data Recovery für Windows wiederhergestellt haben.
So formatieren Sie eine SD-Karte auf Windows:
- Verbinden Sie Ihre SanDisk SD-Karte mit Ihrem Windows-Computer.
- Öffnen Sie Dieser PC/ Mein Computer und klicken Sie auf Verwalten, wählen Sie dann Datenträgerverwaltung aus.
- Wählen Sie Ihre SanDisk-Speicherkarte aus, klicken Sie mit der rechten Maustaste darauf, wählen Sie Formatieren aus.
- Wählen Sie ein Dateisystem für Ihre SD-Karte (NTFS wird empfohlen), aktivieren Sie das Kontrollkästchen neben Schnellformatierung und klicken Sie dann auf Start.
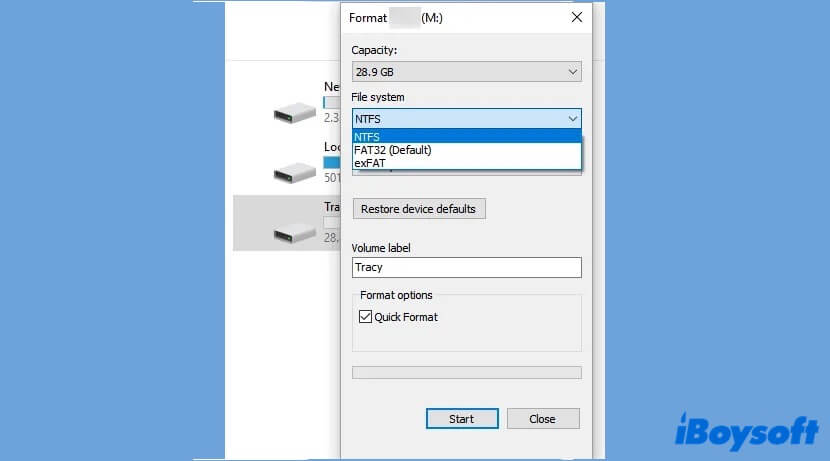
Wenn Sie Ihre korrupte SanDisk SD-Karte erfolgreich repariert haben, teilen Sie bitte diesen Artikel mit mehr Personen, die ihn benötigen!
Fazit
In diesem Artikel bieten wir Ihnen vier Lösungen, wie Sie eine beschädigte SanDisk SD-Karte reparieren können. Noch wichtiger ist, dass wir Ihnen zeigen, wie Sie eine beschädigte SanDisk SD-Karte wiederherstellen können, mit einem professionellen Datenrettungstool - iBoysoft Data Recovery für Windows. Hoffentlich kann dieser Artikel Ihr Problem lösen!
- QWie verhindere ich, dass meine SanDisk SD-Karte beschädigt wird?
-
A
Trennen Sie Ihre SanDisk Karte immer sicher ab, nachdem Sie sie verwendet haben, und ziehen Sie sie nicht direkt aus Ihren Geräten. Wenn Sie auch Anzeichen dafür finden, dass die Karte beschädigt ist, hören Sie sofort auf, sie zu verwenden, und fügen Sie keine neuen Informationen hinzu. Reparieren Sie dann die beschädigte Karte mit den in diesem Beitrag genannten Methoden.
- QWie kann ich Fotos von einer beschädigten SanDisk SD-Karte wiederherstellen?
-
A
Laden Sie iBoysoft Data Recovery für Windows herunter, installieren Sie es und starten Sie es mit der beschädigten SanDisk SD-Karte, die mit Ihrem PC verbunden ist. Wählen Sie in dieser Software das Modul Datenwiederherstellung, wählen Sie die Karte in der Laufwerksliste aus und klicken Sie auf Weiter, um mit dem Scannen zu beginnen. Vorschau der Scanergebnisse, dann Wiederherstellung der gewünschten Dateien an einen anderen Ort.
