Formatting means a rebuild of the file system and an erasure of the stored files implemented on SD cards, HDDs, SSDs, floppy disks, USB Flash drives, flash memory devices, magnetic storage devices, and primary storage devices. Whenever the hard drive behaves abnormally or gets corrupted, you can fix it by formatting.
However, the trouble happens if you format the SD card by quick hand before dealing with the files and folders well, or if you still want to run the previous file system installed on the SD card.
Luckily, you can unformat an SD card under the guidance of this post. Besides, it's possible to restore the files from an SD card that's wiped during the format with the assistance of professional data recovery software! Just keep on!

Is it possible to undo an SD card format?
No matter whether you click the Format button by mistake or give the wrong command when greeting with the message "You need to format the disk in drive XXX before you can use it.”, there is always a chance to undo an SD card format with workable solutions.
You may think that the SD card formatting would remove everything from it, including the file traces and clues. In fact, the format only replaces the file system with a new one, cancels the index to the files, and marks the space blank, making you fail to access the files. Yet the files are still on the SD card unless you overwrite them with new data!
Therefore, you can undo the SD card format by restoring the files lost during the format process, such as photos, documents, numbers, presentations, notes, keynotes, audio, videos, and so on from the SD card.
If you find this post informative, why not share it with more people on your favorite social platform?
How to undo an SD card format on Mac and Windows?
Some users are desperate for free data recovery to grab the files taken away by the SD card format, like the 7-Data Recovery Software license key, EaseUS Data Recovery freeware, Disk Drill full crack, etc. This move is less recommended as any freeware is often packaged with viruses, Trojans, or malware, which will damage your computer and expose your personal privacy info. With no subsequent update and bug fixing, it's not a nice experience to undo the SD card format by running any freeware.
Here we highly recommend iBoysoft Data Recovery Software to perform the SD card unformat mission.
It stands out among all kinds of data recovery software with its superb disk scanning skills and excellent data recovery algorithms. It can recover data from unreadable, inaccessible, corrupted, broken, formatted, and broken SD cards on both Mac and Windows. You don't even have to download the Windows version or macOS version separately, as it smartly matches your machine based on the OS it detects.
With a user-friendly and intuitive interface, you can perform the SD card unformat without a hitch. Here is how to unformat the SD card with iBoysoft Data Recovery Software:
1. Download and install iBoysoft Data Recovery for Mac.
The first step is to download the free iBoysoft Data Recovery installer on a Mac running Mac OS X 10.9 to macOS 15. Double-click the installation file in your Downloads folder to open it. Drag the iBoysoft Data Recovery icon to the Application folder when prompted.
2. Launch iBoysoft file recovery software on Mac.
Once the installation is complete, find iBoysoft Mac recovery tool from Launchpad or Finder and launch it. You will be brought to the data recovery home window listing all detected internal volumes. If you need to recover lost files from an external device (like an SD card), connect it to a Mac and wait for a few seconds to be detected by the data recovery software.
iBoysoft Data Recovery for Mac supports recovering lost files from Mac internal hard drives or SSD, external hard drives, flash drives, and memory cards.
3. Select the drive or volume to be scanned.
Select the SD card you inserted in the devices list given by iBoysoft Data Recovery Software. Give iBoysoft Data Recovery the Full Disk Access permission with your admin password if you need to recover lost files from a Mac's internal hard drive or a Time Machine backup disk.
You can either select the entire disk or a partition that contains the deleted file.
4. Quick scan for lost files.
Click the Search for Lost Data button and the scanning will start immediately without extra configuration. The updated iBoysoft Mac data recovery software has integrated traditional quick scan and deep scan. It will initiate a quick scan to find recently deleted files quickly and display them with full file names, file extensions, file types, and date created.

A deep scan will start automatically after a quick scan is done. It scans your entire disk or partition at a binary level and can dig out files that have been deleted or lost a long time ago. It is a powerful and thorough scan and takes a lot more time.
5. Preview deleted files.
When disk scanning is done, iBoysoft Mac file recovery software will list folders after it has found your deleted files. To avoid recovering unnecessary files, you should use pre-recovery filters and preview to find only valuable files.
Select a file and click the Preview button. That is the only way to know if the file is fully recoverable.

6. Select your deleted files and Recover them.
Once you have identified the deleted files you want to recover or the folders that include deleted files, click the box in front of the files or folders to select them. Then click the Recover button to restore deleted files to a new location.

Kindly share this post with others if you successfully undo the SD card!
How to restore the previous file system installed on SD cards?
If you replace the SD card's file system with a new one, it cannot come back by the undo action. The applicable way is to reformat the SD card to the previous file system on your machine.
Suppose you're gonna use the SD card on a Mac, it would be better to format it on a Mac machine instead of a Windows PC. That's because different OS has different file size allocations. Simply speaking, if you format an SD card on a Mac for Windows usage, it is more tending to work improperly than the format carried on Windows.
Here is how to format an SD card on Windows:
- Double-click 'My Computer' (or 'This Computer') on the desktop to open it.
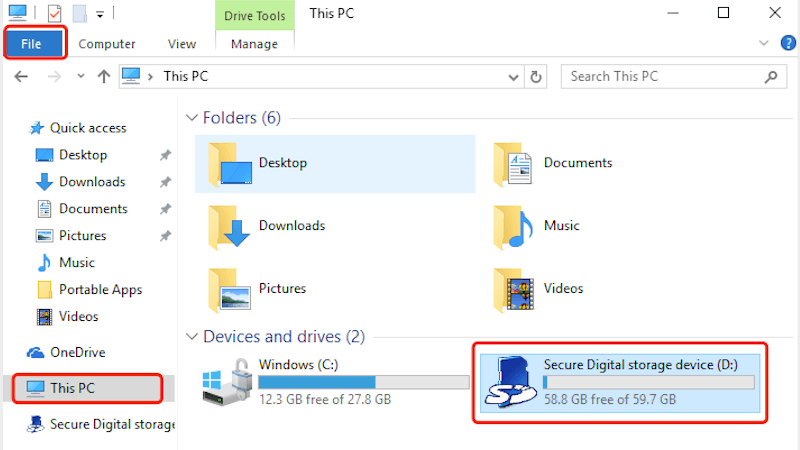
- Select your SD card shown on the panel and right-click it.
- Click the Format... option, and then a Format panel will pop up.
- Select a file system, and click Start. Then, wait for your SD card to be formatted.
How to format an SD card on Mac:
- Connect the SD Card to your Mac. Most USB card readers work with both SD cards and microSD cards.
- Open Disk Utility on your Mac computer by Spotlight Search.
- Select your SD Card in the Disk Utility device list.
- Click on the Erase Button on the top menu bar of Disk Utility.
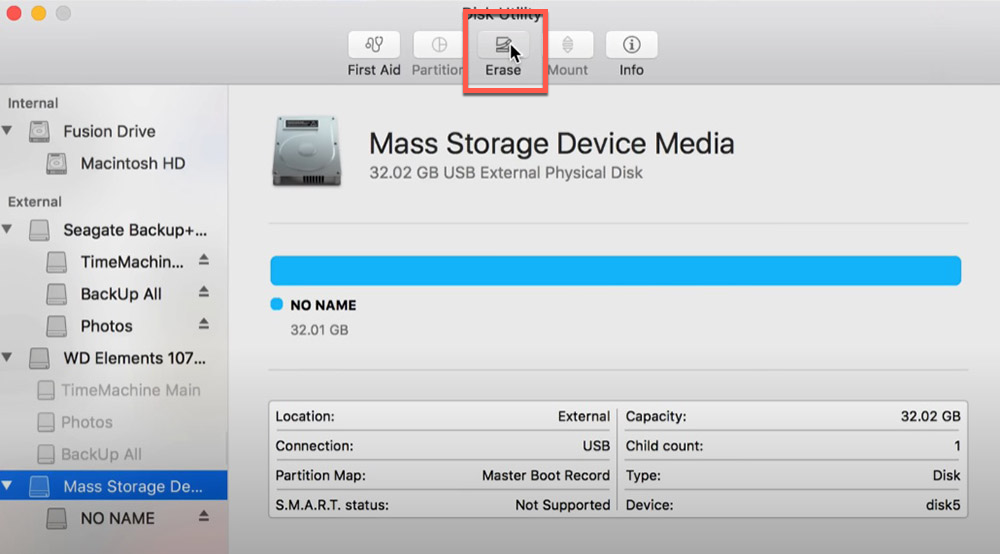
- Choose the SD Card name, you can give it one as you like.
- Choose the file system in the Format and partition table in Scheme.
- Click Erase to begin the SD card format.
Then, the SD card arranges and manages files based on the file system you give it in the formatting.
Final words
This post guides you to undo an SD card format with a step-wise guideline ensuring you complete such a mission with ease! If you intend to unformat an SD card, read this article right now!