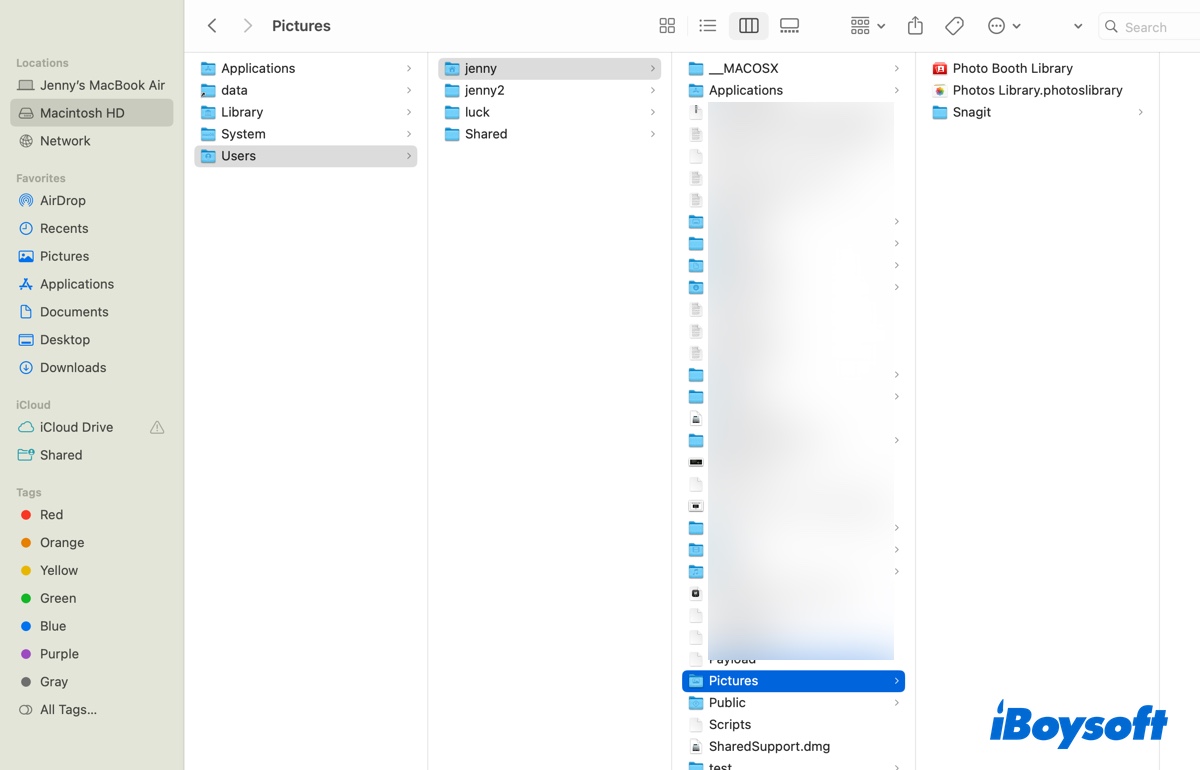Because you can successfully access files on your external drive on your PC, we'll assume it's Windows NTFS-formatted. You can either format your drive to use the APFS file system in the future, or you can unformat it while relying on an NTFS for Mac driver to ensure that your Mac can read your hard drive without issue.
Since you have files on your hard disk, formatting is not advisable because it wipes all data on your drive. You're highly recommended to use iBoysoft NTFS for Mac on your device. It is a robust NTFS for Mac driver as well as a basic disk management tool. It immediately mounts your NTFS partition in read-write mode as you plug your device into a Mac computer.
This software has been upgraded to perfectly work with macOS 13 Ventura and all Intel/Apple silicon Macs. Any external drives including SD cards, external hard drives, USB flash drives, etc. formatted with the Microsoft NTFS file system can be easily managed.
Here are how to make your Mac read the WD Elements external hard drive by using iBoysoft NTFS for Mac:
Step 1: Download and install iBoysoft NTFS for Mac Ventura on your Mac.
Step 2: Launch iBoysoft NTFS for Mac and connect the external Windows NTFS hard drive to your Mac.
Step 3: Write to the external Windows NTFS partition freely after getting a notification that the drive has been mounted in read-write mode successfully.
If you have no interest in using the third-party NTFS for Mac driver, knowledge of how to format NTFS on Mac is indispensable then.
Step 1: Go to Finder > Applications > Utilities > Disk Utility.
Step 2: Connect the NTFS drive to the Mac and click the NTFS drive.
Step 3: Click "Erase" on the toolbar.
Step 4: Input a name for your drive, choose "APFS" as the format, and choose "GUID Partition Map" as the Scheme.
Step 5: Click on the "Erase" button.
You currently have an APFS-formatted drive, and your MacBook can read your WD Elements external hard drive without issue.