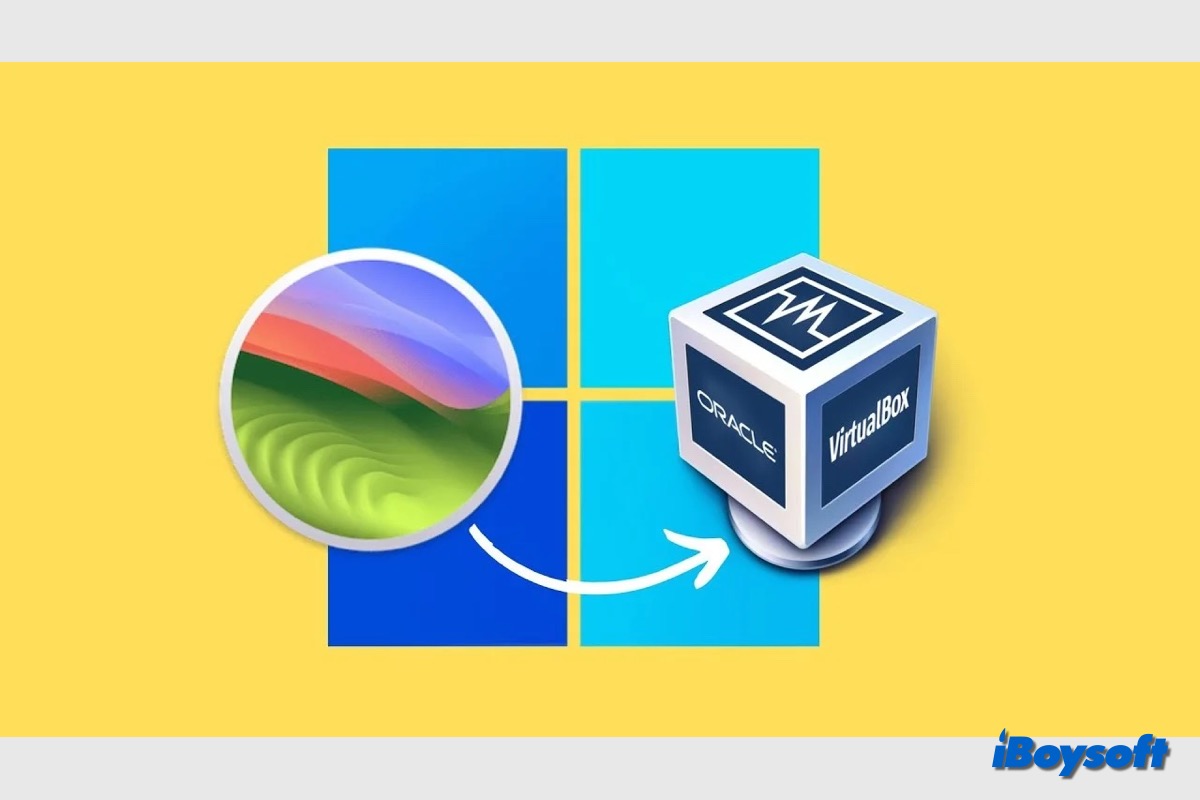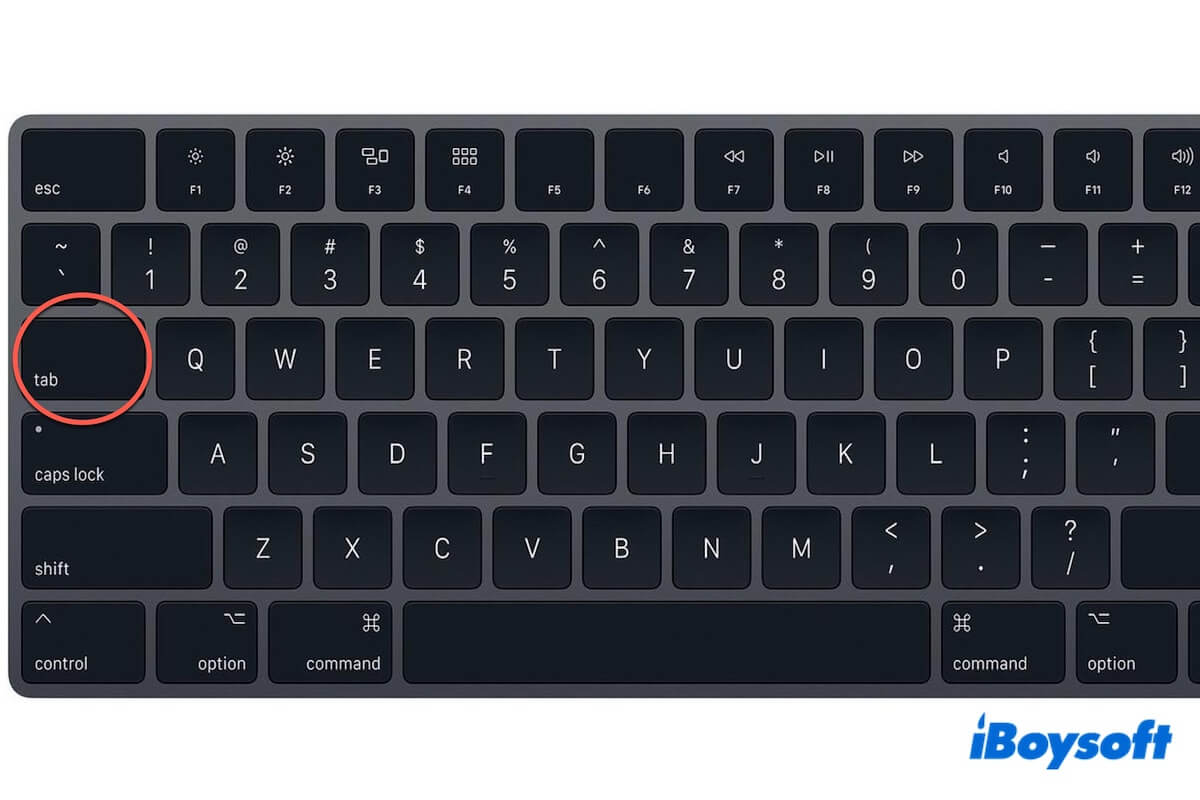You should first check if your Seagate portable hard drive is NTFS-formatted or not. To gain read-write access to an NTFS drive on Mac, you can use iBoysoft NTFS for Mac. Or, you can choose to format the drive and grant a macOS-friendly file system to it. However, the latter method will wipe out all your data stored on the Seagate external HDD.
To check the file system of your Seagate portable HDD, you can press Command + Space bar to bring out Spotlight search and type in disk utility. Enter the Disk Utility panel and check the type of your external hard drive. Chances are it's showing NTFS. Luckily for you, you can use iBoysoft NTFS for Mac to read-write NTFS drives on Mac with ease.
It functions as an NTFS mounter to mount and unmount your Windows NTFS drives on Mac desktop, Finder, and Disk Utility. Then you can copy-paste files from your Mac to an NTFS-formatted external hard drive using this program. This advanced NTFS for Mac software can also be used as a disk management tool to eject, repair, and format NTFS drives on Mac.
With it, you can use the Windows NTFS file system in a macOS environment with full read and write access without having to format it with a Mac-compatible file system. Download iBoysoft NTFS for Mac by clicking on the button below.
If by any chance, you have a full backup copy of the drive or the data doesn't matter at all, you can format the drive with a file system supported by macOS. To format NTFS drives on Mac, do the following:
Step 1. Navigate to Finder > Applications > Utilities to launch Disk Utility.
Step 2. Select Show All Devices by clicking the View button. On the left, select the NTFS drive you want to format.
Step 3. On the Disk Utility top menu bar, click the Erase button.
Step 4. Give the drive any name you like, and select a file system for it. If you use this drive on Mac only, choose APFS or HFS+, however, if you prefer to use it on both Windows and Mac, choose exFAT or FAT32.
Step 5. To start the formatting process, click Erase once more.