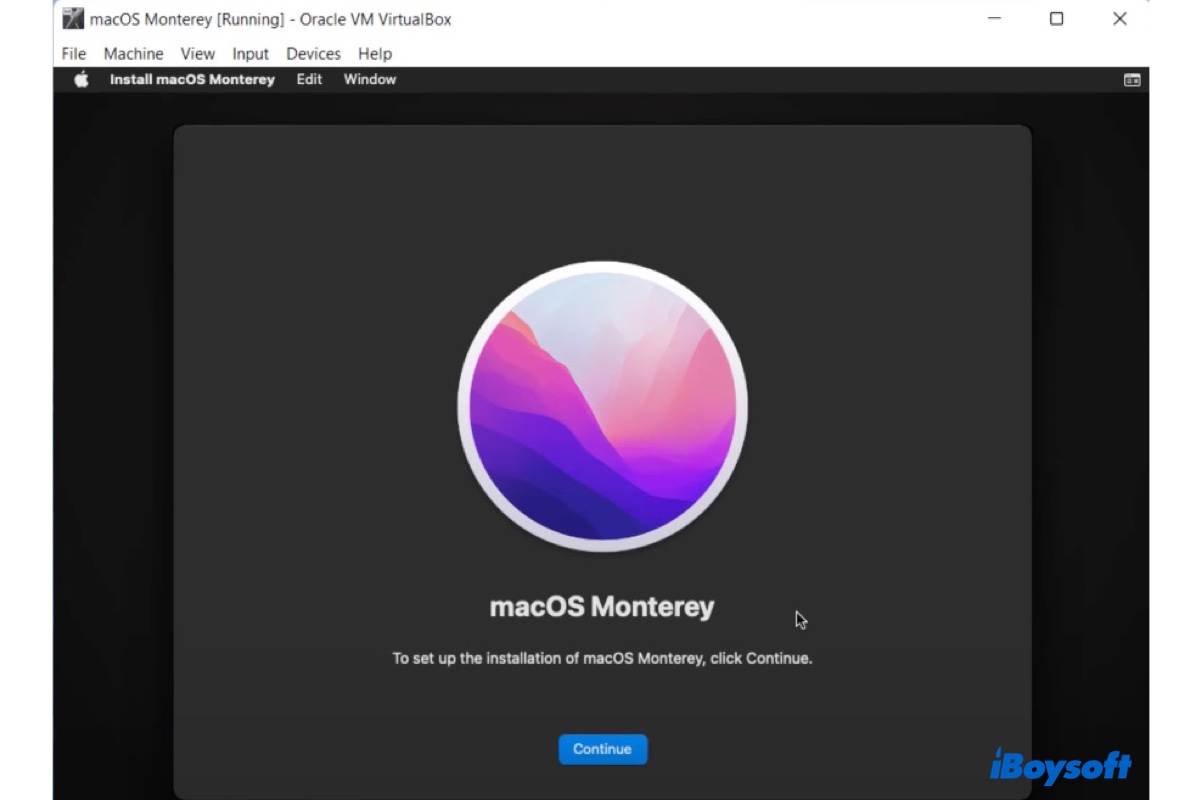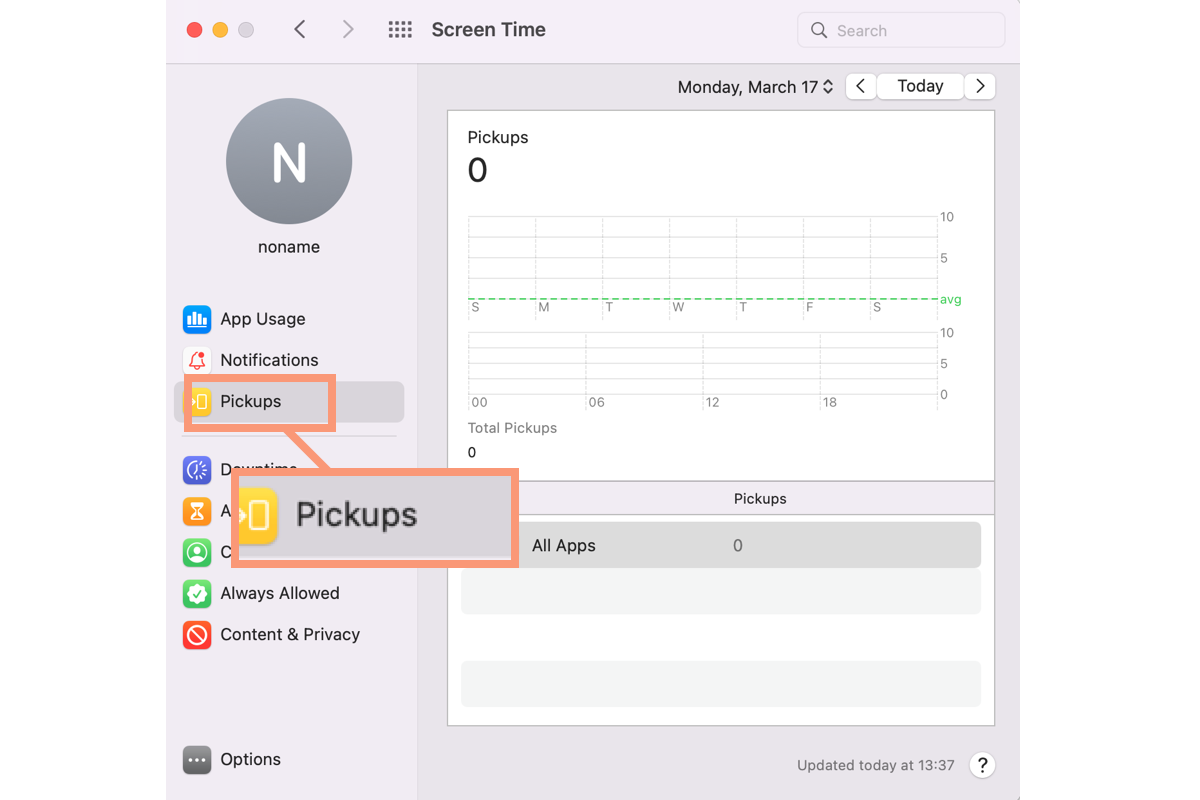Using Apple's direction to "erase all content and settings" does make all your passwords and personal information get wiped off from your MacBook Pro. And for your information, the person you sell your Mac to would not have the access to both your account and your personal data if the Mac has been completely wiped off.
To completely factory reset a Mac, you should first erase all your data and settings from your Mac, then restore your Mac to factory settings, and last, reinstall macOS. After doing these steps, your Mac's "clean" and you can sell it. But before you work on factory resetting your Mac, make sure you've backed up the important files stored on it!
Step 1: Erase all your data and settings
Is your Mac running macOS Monterey (according to your description "erase all content and settings")? If it does, then you should do the following things:
- Remove your MacBook Pro from associated devices.
- Sign out of your Apple ID from your Mac.
- Unpair Bluetooth devices (Airpods, mouse, keyboard, etc.) with your Mac.
- Reset NVARM (which stores certain settings needed for loading macOS like screen solution, volume level, and startup disk selection).
Step 2: Restore your Mac to factory settings
A Mac factory set would not clean the above things. If you have done with step 1, feel free to erase your Mac to reset it by following the below method:
- Shut down and restart your Mac, and immediately press down the Command + Option + Shift + R keys together before it chimes.
- Release the four keys until you see a spinning globe. Connect your Mac to the network.
- In the macOS Utilities window, choose Disk Utility and click on Continue.
- In the Disk Utility window, select Macintosh (or whatever volume contains your operating system), then click Erase from the toolbar.
- Name the volume and choose the format as APFS, select GUID Partition Map as Scheme, then click Delete Volume Group.
- Click Erase to confirm the operation.
Step 3: Reinstall macOS
After factory resetting your Mac, all your data is wiped from the Mac device now, and its buyer won't get any chance to have access to your files. But you can sell it to anyone at this point, because your Mac has a blank hard drive, in other words, it doesn't have an operating system.
You can reinstall macOS manually. Simply select Reinstall macOS in the macOS Utilities window in Recovery Mode, then follow the on-screen instructions to install a new macOS on your Mac.
Read more: [Essential Steps]How to Prepare Mac for Sale