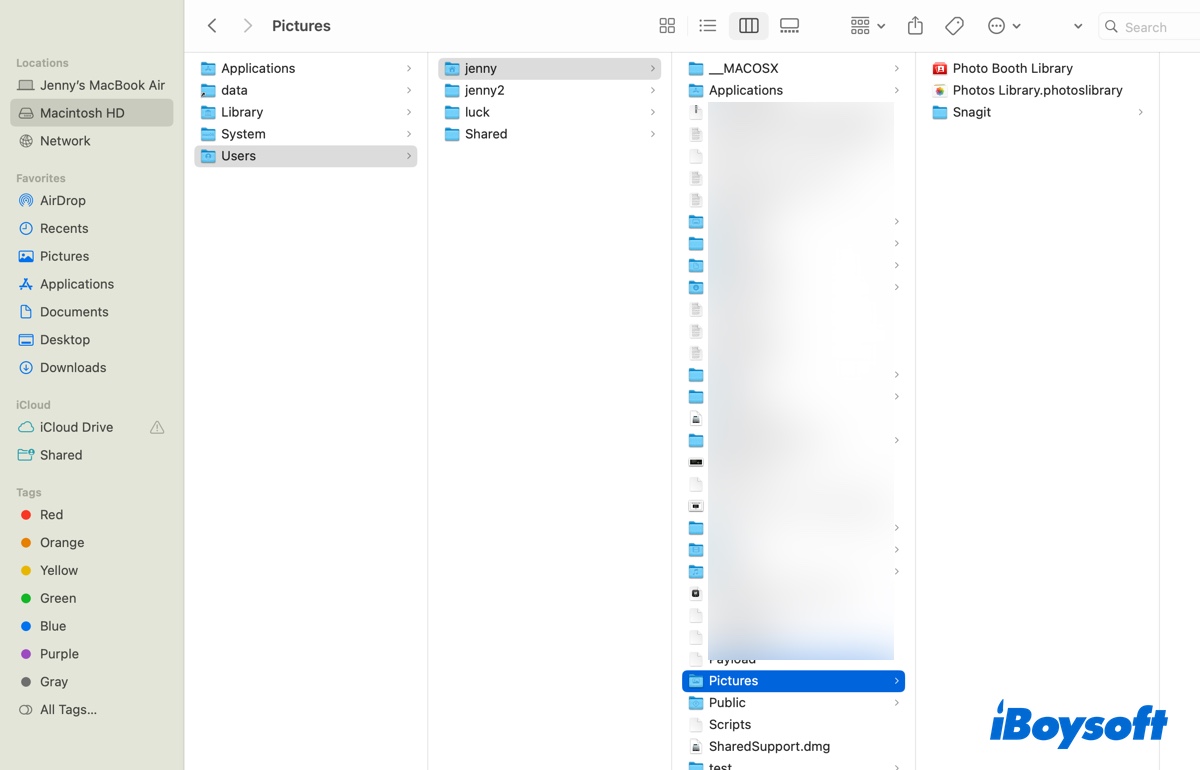When the files on the USB drive become corrupted, they could be invisible but still occupy disk space. To delete corrupted files from the USB drive, you need to make them invisible first or use a third-party cleaner to scan out them, then you can continue to remove them.
In addition to corruption, there could be other reasons for the invisible files on the USB drive, such as viruses or malware infection, poor USB connection, or files being intentionally or mistakenly hidden. Therefore, you can unhide files when you can't see files on the USB drive. These methods may work:
- Show hidden files on the flash drive with the keyboard shortcut Shift-Command-Period(.)
- Unhide files on the USB drive via Terminal commands defaults write com.apple.Finder AppleShowAllFiles true and killall Finder.
- Run Disk Utility's First Aid to repair disks.
In case the above methods don't work to make the corrupted files show up, you can try iBoysoft DiskGeeker to scan the USB drive, it can clean junk files and unwanted files from hard drives, perhaps, it can scan out the corrupted files, and if so, you can remove them with ease.
The final resort is to reformat the USB drive, then it should release all disk space by deleting all contents. If there are any files you want such as the files for school, you can remove them from the USB disk to your Mac or another storage media or back up it. Then, you can format the USB disk without losing data.