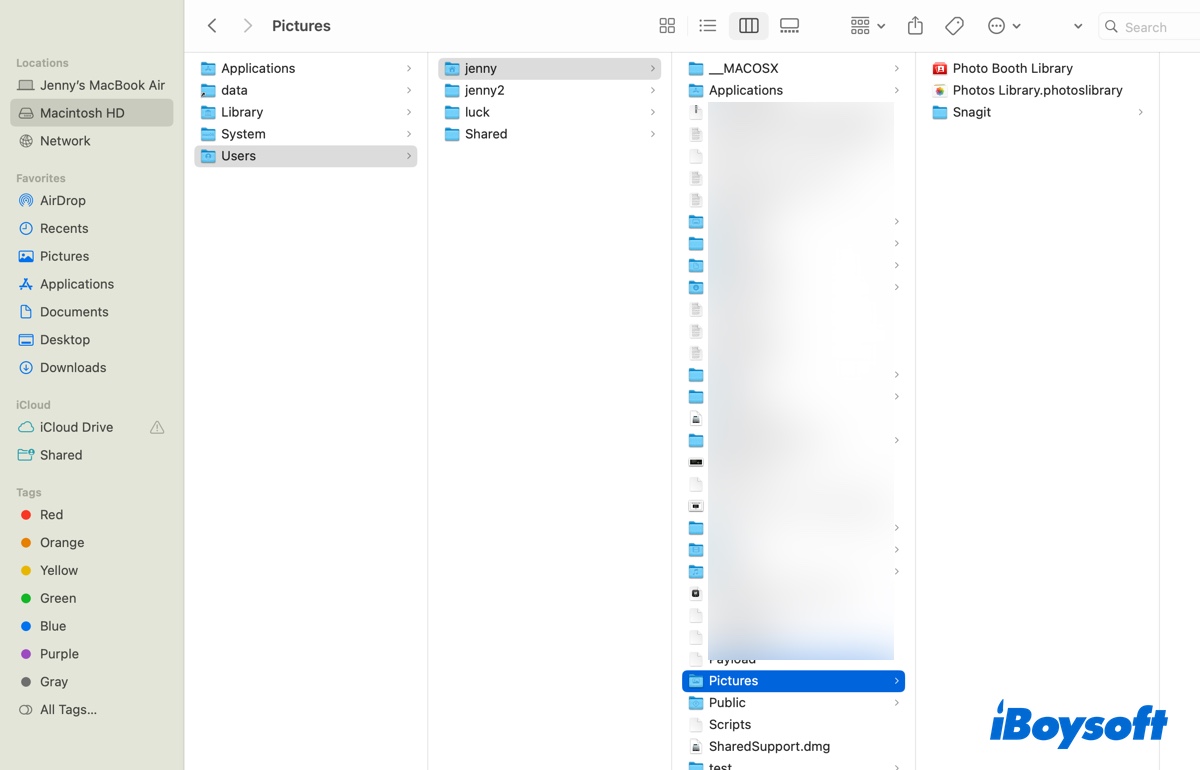You can download and install iBoysoft Data Recovery software to scan for your 128GB invisible data and files on your Mac. But before data recovery, let's try some simple fixes first.
Wait for more seconds. Sometimes, the SD card works really slowly bringing your iMac to say that there is no content. Be patient to wait for the SD card to present you with files and data.
Restart your Mac. You can restart your Mac by trying to shut down Mac and unplugging your SD card gently. Then power on your iMac and plug the SD card into the computer to see if there are files in your SD card then.
Try another computer. You can insert your SD card into another computer to verify if it notifies the same issue. If it does, then it is the fault of your SD card.
If all the mentioned approaches cannot make your files show up, the last solution you can take advantage of is to recover them with professional data recovery software.
Recover your data on the SD card. If all these methods mentioned above are unable to fix this problem. You're recommended to use data recovery to save your data back.
More about SD card recovery: Recover SD Card: Best SD Card Recovery Apps & Guidelines
iBoysoft Data Recovery is the best recovery toolset that can recover documents, pictures, audio files, videos, and emails from a corrupted SD card.
Also, it can recover data from unreadable, unmountable, formatted SD cards. This program can recover lost data from hard drives, external hard drives, SSDs, memory cards, pen drives, etc.
1. Use the Free Download link above and install iBoysoft Data Recovery for Mac.
2. Connect the corrupted SD card to Mac, and then launch iBoysoft Data Recovery for Mac.
3. Select your SD card and click "Search for Lost Data" to scan for all lost files.
4. Preview the scanning results to make sure these files are in good condition.
5. Choose the files you want to get back and click "Recover".
6. Save the recovered files to another healthy and accessible disk and then check to ensure all lost files have been successfully recovered.
After the data recovery, you can Run First Aid to repair the tiny errors on your SD card. Insert the SD card into your iMac > Launch Disk Utility on your iMac > Select your external storage device in the left sidebar of the Disk Utility home window > Click First Aid on the top menu bar to begin the repair process. Wait until the Disk Utility notifies you that the process ends.
If the Disk Utility cannot repair your SD card, try to format your SD card for later use. Launch Disk Utility > Select your SD card in Disk Utility > Control-click it and click Erase > Rename the SD card and choose a file system > click Erase to save your actions.
Read more: How to Fix SD Card Files not Showing on Windows and Mac?
Hope you can get all your data back! Good Luck!