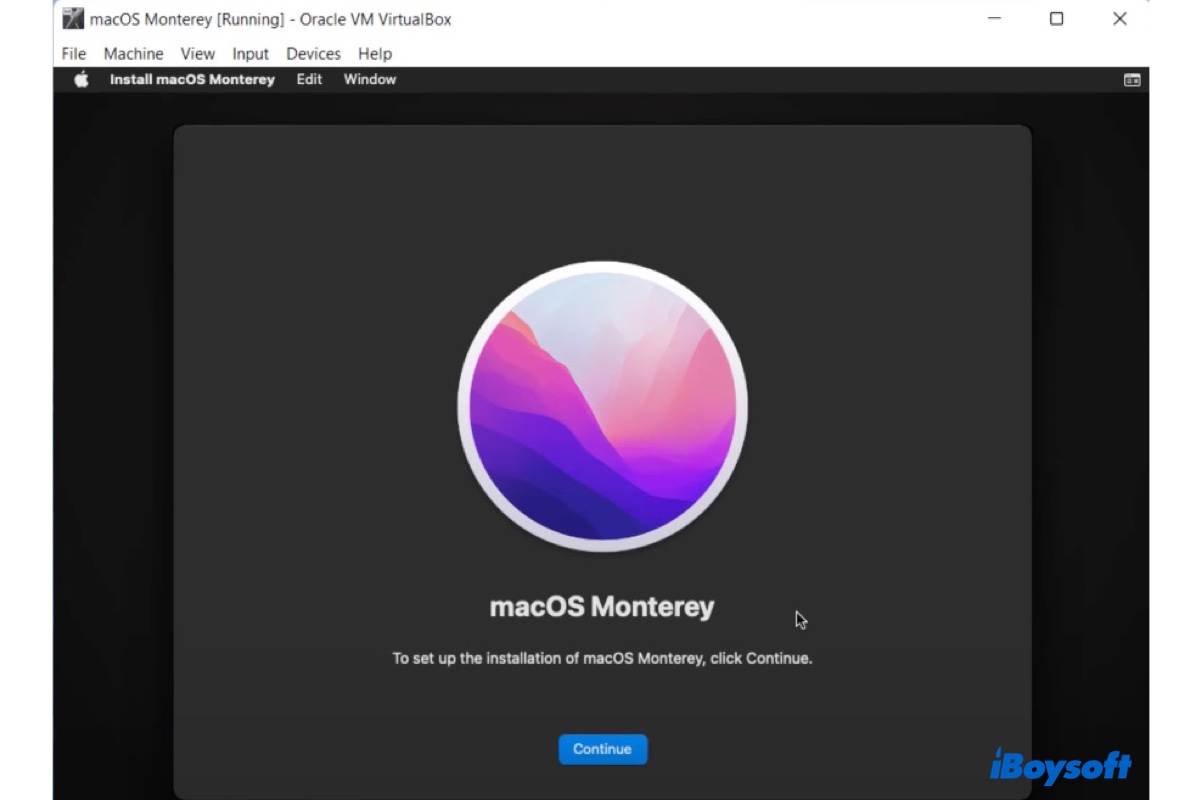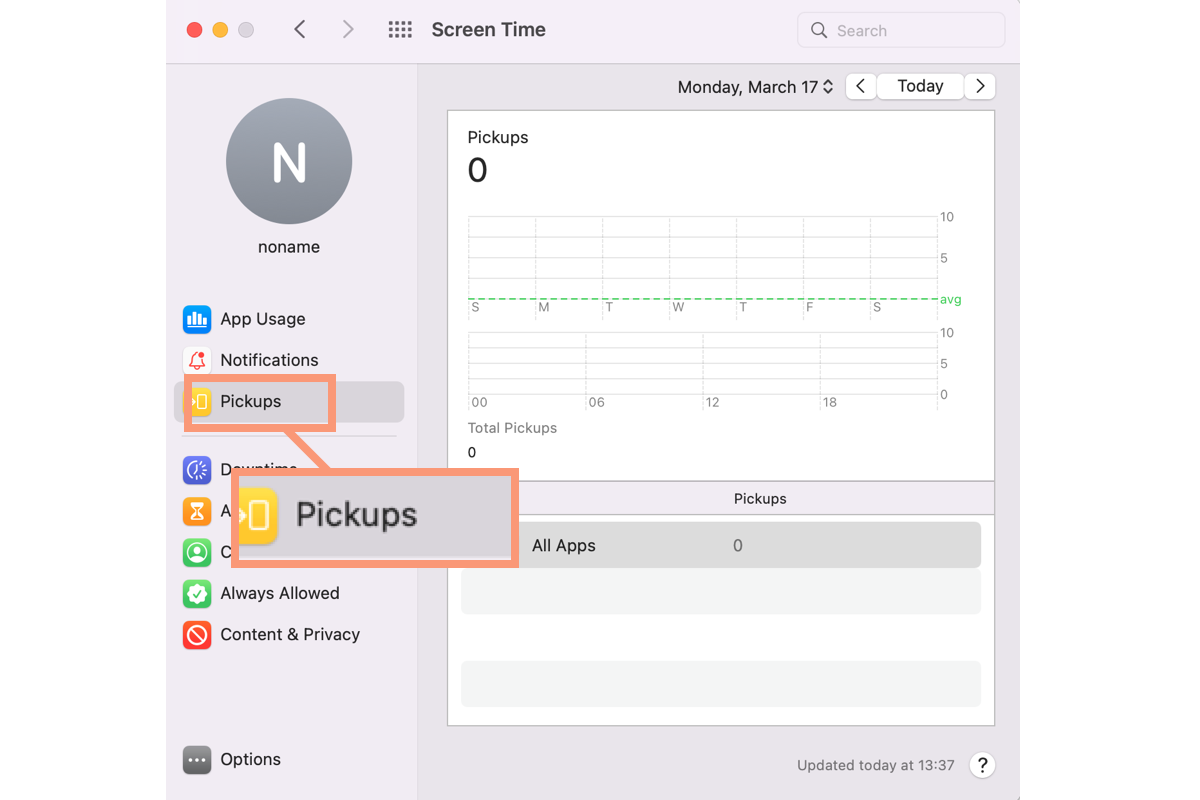There's a high chance you can fix this problem by initializing and creating a partition for your micro SD card.
But before going any further, you should first check the connection. Sometimes, an SD card not showing up on Windows may be caused by a loose or improper connection. Re-put your micro SD card into its card adapter, then reconnect it to your laptop. If this doesn't help, then the loose connection is not the culprit.
Since your card works fine with your Android phone, and when you connect it to your Windows laptop, the computer makes an installation sound, the card is unlikely to be damaged, either physically or logically. The reason why it won't show up on Windows maybe because it is 'new'.
Sometimes, a new SD card is not initialized. And an uninitialized SD card always won't show up in Windows File Explore. You can go to Disk Management to check if your micro SD card is uninitialized. If you find it is labeled as "Unknown" or "Not Initialized", then follow these steps to initialize and create a new volume on it:
- Make sure your micro SD card is properly connected to your Windows laptop.
- Right-click on This PC (or My Computer) then choose Manage > Disk Management.
- Select and right-click your uninitialized micro SD card, then choose Initialized Disk.
- Click OK to confirm the request.
- Right-click your SD card again, this time, select New Simple Volume.
- Choose the desired file system for your micro SD card (If you want to use the card for both Windows and macOS, FAT32 or exFAT is recommended, otherwise, NTFS is fine), set a volume size, and assign a new drive letter to the card.
- Click Next, then choose Finish.
Hope you can fix this problem with the above solutions!