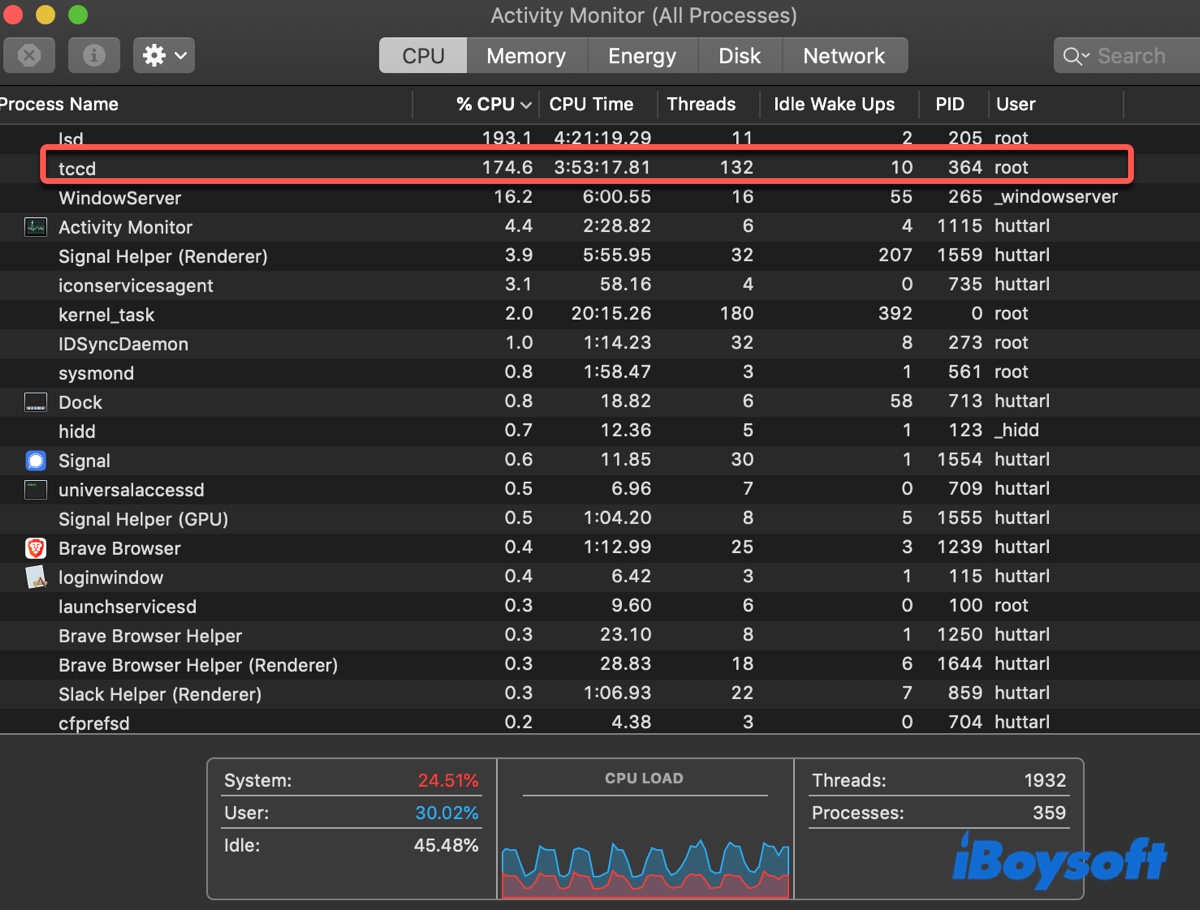Does your Sandisk SD card show up in Disk Utility? The first thing you should do when finding your SD card is not showing up in the Finder sidebar is to check if it is listed in Disk Utility. If it does, then things become easier. You can fix this issue by changing the Finder preference.
Improper Finder sidebar preference may cause you problem. Follow the below steps to let the Sandisk SD card show in Finder:
- Make sure the SD card is properly connected to your Mac computer.
- Open Finder and click Finder in the Apple menu, select Preferences, then choose the Sidebar tab.
- Check If the External disks option under Locations is checked. If it isn't, check it by ticking the checkbox before 'External disks'.
If you find Finder preference is correct and the External disks option is checked, your SD card still won't show up in Finder, then there's a chance that it is not mounted successfully. You can manually mount it by doing so:
- Open Disk Utility on your Mac.
- Select your Sandisk SD card from the left panel in the Disk Utility window.
- Click Mount at the top toolbar.
But, if your SD card does not even show in Disk Utility, then you should check if the SD card reader is not working. It doesn't matter that you connect the SD card through the built-in SD card reader slot on your Mac or a third-party card adapter. Simply follow these steps to check if the card reader is functioning well or not:
- Click the Apple icon in the Apple menu, choose About This Mac, then tap on System Report.
- Find and click on Card Reader under the Hardware from the left panel.
- If the card reader works, you'll its Vendor ID, Device ID, and other product information.
If unfortunately, you can't see the said information in the System Report window, then your SD card reader is not working. That reader might encounter some hardware issues. In this situation, you should connect your SD card to your Mac with a new card reader.
Read more: How to Fix SD Card not Showing up, Reading or Recognizing on Mac?