Renomear um pendrive ou disco rígido no Mac é uma tarefa simples, porém comum para os usuários do Mac. Seja trabalhando com discos rígidos externos ou o disco rígido interno do Mac, este guia fornecerá diferentes métodos para renomear um drive no Mac.
Como posso renomear um pendrive no Finder? - discussion.apple.com
Como renomear um drive USB no Mac? Abro o Utilitário de Disco mas não vejo como fazer. - forums.macrumors.com

Abaixo, há uma tabela de comparação rápida para uma visão geral dos métodos disponíveis para alterar o nome do pendrive no Mac.
| Método | Melhor para | Requisitos Chave | Prós | Contras |
| Usar o Finder | Renomeação rápida via interface | Drive deve ser gravável | Fácil de usar | Pode não funcionar para drives somente leitura |
| Usar a Área de Trabalho | Renomeação diretamente do ícone da área de trabalho | Drive deve ser visível na área de trabalho | Rápido e intuitivo | Não é ideal se os ícones da área de trabalho estiverem ocultos |
| Usar o Utilitário de Disco | Gerenciamento de sistemas e drives externos | Privilégios de administrador para algumas operações | Útil para gerenciamento detalhado de drives | Potencial perda de dados ao usar o Apagar |
| Usar o Terminal | Usuários avançados que precisam de precisão | Conhecimento de comandos do Terminal | Funciona mesmo quando o Finder falha | Requer familiaridade com comandos |
Se você achar esta tabela útil, por favor compartilhe.
Como renomear um pendrive ou disco rígido no Mac?
Aqui resumimos quatro métodos para renomear o nome de um drive no macOS.
Renomear um drive via Finder
Esta é a maneira mais fácil de renomear pendrives no Mac.
- Conecte seu pendrive ou certifique-se de que o disco rígido esteja montado.
- Localize seu drive na seção Dispositivos ou Locais na barra lateral do Finder.
- Clique com o botão direito no drive e escolha Renomear...
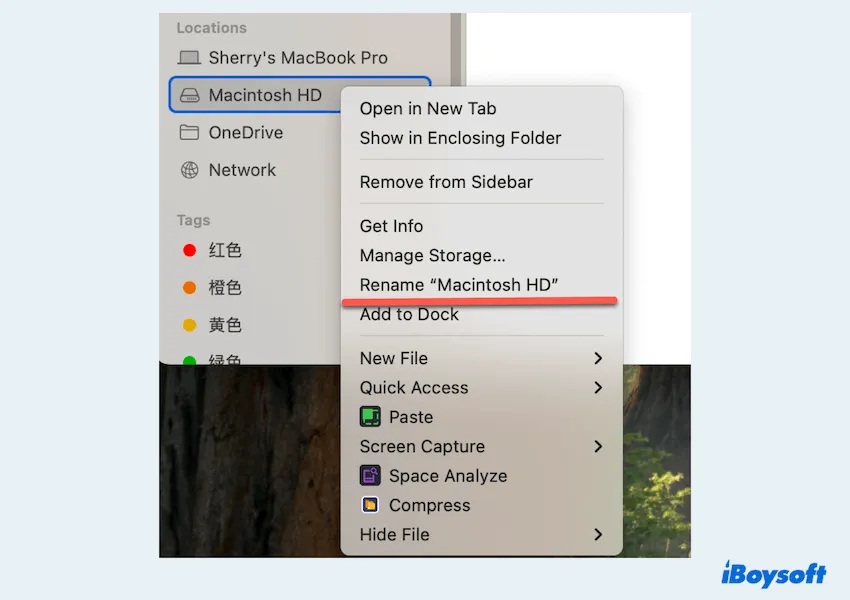
- Insira o nome desejado e pressione a tecla Enter para salvá-lo.
Renomear um drive via Área de Trabalho
Este método funciona se o seu drive aparecer na área de trabalho, especialmente para os discos rígidos externos.
- Se o ícone da unidade estiver visível na sua área de trabalho, clique uma vez no nome para destacá-lo.
- Insira um novo nome diretamente e pressione a tecla Enter.
- O nome será atualizado instantaneamente.
Se a sua área de trabalho não exibir a unidade, ative-a indo para Finder > Configurações > Geral e verifique se a opção Discos externos está ativada.
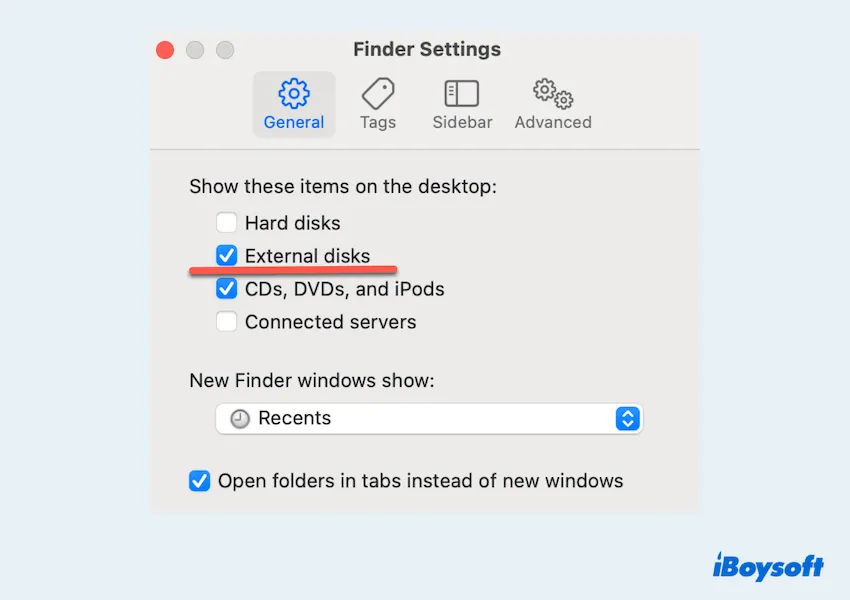
Renomear uma unidade via Utilitário de Disco
Utilitário de Disco é uma ferramenta poderosa para gerenciar e renomear unidades, especialmente para volumes de sistema ou configurações avançadas.
- Finder > Aplicativos > Utilitários > Utilitário de Disco.
- Na barra lateral, clique na unidade que deseja renomear.
- Clique no nome no topo e edite diretamente.
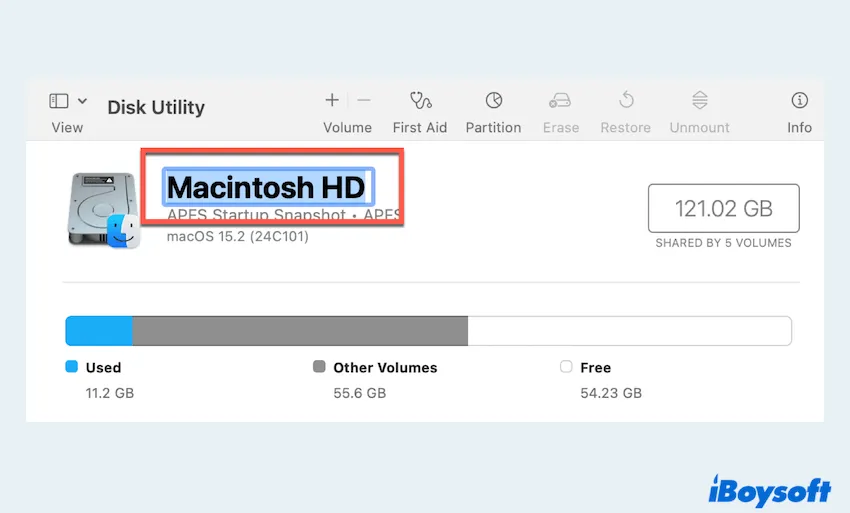
Alternativamente, use a opção Apagar para renomear enquanto reformata a unidade. (Tenha cuidado, pois isso irá apagar os dados.)
Renomear uma unidade via Terminal
Para usuários confortáveis com ferramentas de linha de comando, Terminal do Mac fornece uma maneira confiável de renomear unidades.
- Finder > Aplicativos > Utilitários > Terminal.
- Digite diskutil list e pressione a tecla Enter. (Encontre a unidade que você precisa renomear.)
- Digite diskutil renameVolume /Volumes/OldName NewName e pressione a tecla Enter.
(Substitua OldName pelo nome atual da unidade e NewName pelo nome desejado.) - Verifique no Finder ou Terminal para confirmar o novo nome.
Você conhece todas as maneiras de renomear um pen drive no Mac? Compartilhe para ajudar mais usuários.
Dicas adicionais
Antes de renomear a unidade ou garantir que todo o processo funcione bem, é melhor se preparar com estes itens:
- Garanta permissões de escrita: Se a unidade for somente leitura, você não poderá renomeá-la sem reformatar ou ajustar as permissões.
- Ícones da área de trabalho ausentes?: Ative a visibilidade da unidade indo para Finder > Configurações > Geral.
- Unidades APFS: Ao renomear volumes APFS, observe que o nome visível muda, mas o contêiner subjacente permanece inalterado.
- Cuidado com a reformatação: Usar a função de Apagar do Utilitário de Disco irá apagar todos os dados, então garanta que você faça backup dos arquivos importantes anteriormente.
Seguindo esses métodos, você pode renomear rapidamente e eficientemente um pen drive ou disco rígido em um Mac. Escolha o método que melhor atenda às suas necessidades e mantenha seus dispositivos de armazenamento organizados para facilitar o acesso.
Leia também: Não é possível renomear disco rígido externo no Mac